Cómo conectar un monitor externo a un Mac Studio
El Mac Studio soporta aproximadamente 5 pantallas externas así como aquí mismo te desvelamos todos los distintos medios por los que puedes conectar una pantalla exterior a un Mac Workshop.
El Mac Studio está equipado con cuatro puertos Thunderbolt 4 y 1 puerto HDMI en la parte posterior, así como que se puede conectar una pantalla externa, proyector o HDTV a.
El Mac Studio con el chip M 1 Ultra está equipado con seis puertos Thunderbolt 4 en total, ya que cuenta con dos adicionales en la parte frontal.
El chip M 1 Max Mac Studio también tiene estos 2 puertos adicionales en la parte delantera, pero son sólo USB-C no Thunderbolt 4.
Para una comprensión de la diferencia entre los puertos echa un vistazo a este cheque hacia fuera USB-C vs Thunderbolt.
Tanto el M1 Max como el M1 Ultra Mac Studio soportan más pantallas externas que cualquier otro tipo de Mac. Usted puede vincular:.
- M 1 Max Mac Studio: 4 pantallas de hasta 6K de resolución a 60 Hz a los puertos Thunderbolt y 1 pantalla HDMI de hasta 4K de resolución al puerto HDMI.
- M 1 Ultra Mac Estudio: 5 pantallas de aproximadamente 6K de resolución a 60 Hz a los puertos Thunderbolt o 4 pantallas de visualización de aproximadamente 6K de resolución a los puertos Thunderbolt y también 1 pantalla HDMI de hasta 4K de resolución al puerto HDMI.
Así que principalmente, ambas versiones pueden sostener aproximadamente 5 pantallas de visualización externas sin embargo, el M1 Ultra Mac Studio puede vincular los 5 a través de Thunderbolt sin necesidad de utilizar el puerto HDMI.
¿El Mac Studio soporta HDMI 2.1?
Sorprendentemente el puerto HDMI en el Mac Studio no es compatible con el último criterio HDMI 2.1, ya que hace uso de la antigua norma HDMI 2.0 en su lugar.
Esto sugiere que aunque se puede obtener una resolución 4K utilizando el puerto HDMI del Mac Studio, no se puede obtener altas frecuencias de refresco de 120Hz por medio de HDMI.
HDMI 2.0 sólo sostiene una resolución de pantalla óptima de 3840 x 2160 con un precio de actualización de 60Hz.
HDMI 2.1 mantiene la misma resolución de 3840 x 2160 pero a un precio de refresco de 120Hz y puede igualmente soportar resoluciones de 7680 x 4320 a 60Hz.
La excelente información es que el Mac Studio puede soportar hasta 4 pantallas exteriores a través de Thunderbolt (o 5 por medio de Thunderbolt si usted tiene el Mac Studio con chip M1 Ultra) incluyendo 4 Apple Pro XDR muestra en la resolución 6K que debería ser más que suficiente para muchos profesionales.
El Mac Studio también puede manejar monitores Ultrawide incluyendo 34 pulgadas, 38 pulgadas así como las más grandes pantallas de 49 pulgadas.
El Mac Studio está disponible tanto con el M1 Max, así como M1 Ultra chip sin embargo, ninguno de los chips afecta a qué controles o presenta puede sostener.
Cómo conectar el Mac Studio a un monitor externo
Casi todas las pantallas externas más eficaces hoy en día tienen ya sea un puerto USB-C o puerto Thunderbolt que se puede conectar a través de un cable USB-C televisión o Thunderbolt 4 cable a los puertos Thunderbolt 4 de un Mac Studio.
La mayoría de las pantallas exteriores presentaron ya sea un cable USB-C o Thunderbolt para conectar a su Mac Studio.
Si no lo tiene, puede comprar adicionalmente televisores con cable USB-C y cables Thunderbolt 4.
Ten en cuenta que si necesitas mucha superficie entre tu Mac Studio y la pantalla exterior, entonces la mayoría de ellos son bastante breves y tendrás que adquirir uno más largo.
Producto sin Stock
¿Puede un Mac Studio conectarse a cualquier monitor?
Siempre y cuando el monitor externo tenga un puerto USB-C o un puerto Thunderbolt, entonces podrás conectarlo directamente a tu Mac Studio sin necesidad de adaptadores.
Si la pantalla tiene cualquiera de los puertos que cumplen entonces sin duda necesitará un adaptador para conectarlo a su Mac Studio:.
- Una pantalla Thunderbolt 2 requiere un adaptador de Thunderbolt 3 a Thunderbolt.
- Una pantalla o proyector VGA necesita un adaptador USB-C VGA Multiport.
- Una pantalla de visualización DisplayPort o Mini DisplayPort requiere un adaptador USB-C a DisplayPort o Mini DisplayPort.
- Una pantalla o proyector DVI necesita un adaptador USB-C a DVI.
¿Es compatible el Mac Studio con monitores duales?
El Mac Studio puede sostener hasta 5 pantallas exteriores por lo que puede sostener rápidamente pantallas duales.
El diseño base M1 así como M2 MacBooks sin embargo sólo puede sostener una pantalla exterior aunque hay soluciones para hacerlos sostener pantallas duales también.
Cómo ajustar las pantallas conectadas al Mac Studio
Lo más probable es que pueda Ajustes del sistema > Pantallas gestionar cualquier tipo de pantalla conectada a un Mac Studio.
La configuración de pantalla le permite activar o desactivar la coincidencia de pantalla, preparar y también gestionar numerosas pantallas de visualización y reajustar la sombra, la resolución, la comparación y también varias otras configuraciones.
¿Es el Apple Studio Display sólo un monitor?
El Apple Studio Display (a menudo referido como el Mac Studio Display) es una pantalla de ordenador de 27 pulgadas de panel plano 5K retina, así como sólo se puede utilizar como una pantalla.
La pantalla Apple Studio fue revelada por Apple el 8 de marzo de 2022, así como puesta a la venta el 18 de marzo de 2022.
El Apple Studio Display fue creado para ser hecho uso de con el Mac Studio pero de hecho puede ser utilizado con cualquier tipo de Mac.
Hay sin embargo un montón de otros pantallas que se pueden utilizar con el Mac Studio que son opciones menos costosas que el Apple Studio Display.
Deja una respuesta


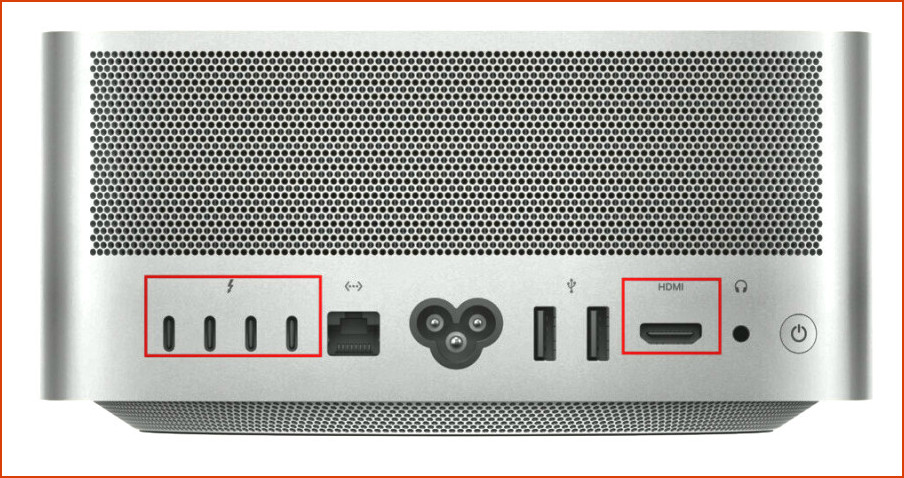
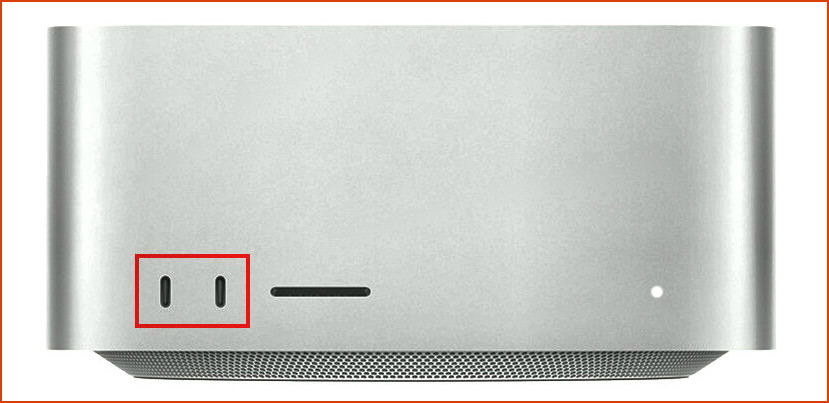
Artículos Relacionados