13 Formas de solucionar los cuelgues de Office 2016 para Mac
- 1. Ejecuta la actualización automática de Microsoft
- 2. Reconstruir la base de datos de Office 2016 para Mac
- 3. Outlook 2016 se bloquea al enviar correos
- 4. Outlook 2016 se bloquea al iniciar
- 5. Errores de Outlook 2016 con Exchange
- 6. Actualizar los informes de errores de Microsoft
- 7. Outlook se cuelga o se bloquea al importar archivos PST
- 8. Outlook 2016 no importa reglas de Windows
- 9. Outlook no se sincroniza con Outlook.com, iCloud, etc.
- 10. Error en la caché de documentos de OneDrive For Business
- 11. Cómo solucionar los bloqueos de Word 2016
- 12. ¿Office 2016 se copiará sobre Office 2011?
- 13. Si todavía no has encontrado una solución
Actualización importante: Microsoft Office 2019 para Mac ya ha sido lanzado. Recomendamos encarecidamente actualizar a Office 2019, ya que soluciona muchos de los problemas que los usuarios suelen experimentar en Office 2016.
Si tienes problemas con Office 2016 para Mac especialmente Outlook 2016 se bloquea, Word 2016 se bloquea u Office 2016 se bloquea en Sierra, High Sierra o Mojave aquí tienes una lista completa de soluciones para reparar Office 2016 en Mac.
Si necesitas una solución rápida o tienes prisa, recuerda que si tienes un suscripción a Office 365 para Mac, puedes utilizar la versión en línea de Office 2016 hasta que hayas conseguido arreglar la versión de escritorio de Office 2016 en tu Mac.
Como alternativa, también puede instalar Windows en su Mac utilizando Parallels para utilizar la versión Windows de Microsoft Office, que es más estable que la versión para Mac.
Si estás desesperado por abrir tus correos de Outlook pero no puedes porque Outlook sigue fallando, puede que también te resulte útil nuestra guía sobre formas de abrir correos de Outlook en Mac sin usar Outlook.
Con esto en mente, aquí hay una lista de 13 maneras de arreglar Office 2016 para Mac cuando sigue fallando.
1. Ejecuta la actualización automática de Microsoft
Una cosa que puedes garantizar con el software de Microsoft en los productos de Apple es que siempre habrá fallos y problemas, especialmente cuando se trata de una enorme suite ofimática como Office. La mayoría de los problemas que tienen los usuarios de Mac Office se refieren a varios tipos de bloqueos de Outlook y Word en Mac, especialmente Outlook 2016 que se bloquea al iniciar o se cuelga.
Microsoft ya ha publicado correcciones para algunos de ellos a través de Microsoft AutoUpdate para Mac por lo que le recomendamos que lo ejecute primero abriendo cualquier programa de Microsoft Office, yendo al menú Ayuda en la parte superior de la pantalla y seleccionando "Buscar actualizaciones".
Del mismo modo, Apple también ha publicado actualizaciones para los usuarios de El Capitán que puedes obtener abriendo la Mac App Store y haciendo clic en el botón Actualizaciones de la parte superior de la pantalla. Si tienes problemas con el bloqueo de Office 2011 en El Capitan, también te mostramos cómo solucionar los problemas de Office El Capitan en la versión 2011. Hemos intentado abordar aquí todos los bloqueos más comunes de Office 2016 para Mac, pero si nos hemos dejado algo, háznoslo saber en los comentarios e intentaremos ayudarte. Este artículo comienza con las correcciones de Outlook y luego pasa a Word para desplazarse hacia abajo si es sólo Word 2016 que está teniendo problemas con.
La otra cosa importante a tener en cuenta es que Office 2016 para Mac sólo funciona con OS X 10.10 Yosemite o superior - no funciona con OS X 10.9 Mavericks o inferior, así que asegúrese de que está definitivamente ejecutando OS X 10.10 Yosemite, OS X 10.11 El Capitan, macOS Sierra 10.12 o macOS 10.13 High Sierra antes de continuar. Antes de intentar cualquiera de estas correcciones, también recomendamos desinstalar cualquier software antivirus que pueda estar utilizando en su Mac. Kaspersky Internet Security for Mac y Kaspersky Total Security for Mac, en particular, a veces pueden entrar en conflicto con las aplicaciones y para aquellos en redes empresariales, también recomendamos desinstalar Agente de red de Kaspersky y Kaspersky Endpoint Security si los está ejecutando y, a continuación, intente abrir de nuevo Office 2016 en Mac.
2. Reconstruir la base de datos de Office 2016 para Mac
En Office 2011, una forma común de solucionar esto era reconstruir la base de datos de Office 2011 (también conocida como crear una nueva identidad). Sin embargo, Microsoft ha eliminado esta función en Office 2016 para Mac reclamando Las reconstrucciones de bases de datos de Office ahora se realizan automáticamente en Mac. Office 2016 para Mac sólo le pedirá que reconstruya la base de datos si encuentra un problema, pero esto no siempre funciona de todos modos y corre el riesgo de perder todo su correo si no se repara correctamente:
La forma de evitarlo es crear en su lugar un nuevo Perfil en Office 2016 para Mac (antes llamado "Identidad" en Office 2011). Tenga en cuenta que si utiliza Microsoft Exchange, la creación de un nuevo perfil eliminará cualquier dato que aún no se haya sincronizado con Exchange, incluidos los contactos, por lo que es aconsejable hacer una copia de seguridad de cualquier dato local en Outlook en su Mac.
A continuación te explicamos cómo crear una nueva identidad en Office 2016 usando El Capitán, Sierra y High Sierra:
- Abre la carpeta Aplicaciones y busca Microsoft Outlook
- Mantenga pulsada la tecla CTRL y luego haga clic en Microsoft Outlook para ver el menú contextual y seleccione "Mostrar contenido del paquete"
- En la ventana Contenido > SharedSupport carpeta, haga doble clic en Outlook Profile Manager (que antes se llamaba Database Utility en Office 2011).
- En la ventana Administrador de perfiles de Outlook, haga clic en el botón (+) para dar un nombre al nuevo perfil.
- Por último, haga clic en el botón Opciones y haga clic en Establecer como predeterminado
También puede intentar esto para Office 2011 aunque parece menos probable que funcione en relación con los problemas con El Capitán. En Outlook 2011, basta con mantener pulsada la tecla Opción al iniciar Outlook para abrir la Utilidad de base de datos para crear una nueva Identidad (ahora llamada "Perfiles" en Office 2016).
3. Outlook 2016 se bloquea al enviar correos
Si está encontrando que Outlook 2016 se bloquea o se congela cada vez que intenta enviar correo o Outlook 2016 para Mac no envía correo electrónico, entonces la solución más fácil es simplemente crear una segunda cuenta de Outlook idéntica y luego eliminar la primera. A continuación te explicamos cómo añadir una nueva cuenta o perfil en Outlook 2016.
- En la página de configuración, haga clic en Añadir cuenta. O puede hacer clic en la pestaña Herramientas en la parte superior de Outlook y hacer clic en Cuentas:
A continuación, se iniciará el asistente para cuentas de Outlook 2016:
- Seleccione Añadir cuenta y, a continuación, el tipo de cuenta que desee, ya sea Exchange u Office 365 para añadir su cuenta de correo electrónico. Haga clic en Otro correo electrónico para añadir su cuenta de correo electrónico personal, como la cuenta web de Outlook, Gmail, Yahoo mail, etc.
- Introduzca la información de su cuenta y haga clic en Añadir cuenta. Haga clic en la casilla de verificación "configurar automáticamente" en la parte inferior que introducirá automáticamente los detalles técnicos correctos para su cuenta. Sin embargo, si esto no funciona, puedes introducir los detalles manualmente para una cuenta de Outlook utilizando los detalles que aparecen a continuación. Para Gmail y otros proveedores, tendrás que buscar en Google los datos correctos:
-
Campos IMAP Servidor entrante imap-mail.outlook.com Puerto para el servidor entrante 993 Servidor de salida smtp-mail.outlook.com Puerto para el servidor de salida 587
A continuación, sólo tiene que importar todo el correo de su antigua cuenta a la nueva. Para ello, vuelva al asistente para cuentas nuevas, pero en lugar de hacer clic en Agregar cuenta, haga clic en Importar. A continuación, sólo tiene que seleccionar la cuenta de Outlook en su Mac para importar y todos sus datos se transferirán automáticamente. Puede eliminar la cuenta antigua en el administrador de cuentas, pero le recomendamos encarecidamente que haga una copia de seguridad de la misma antes de hacerlo.
4. Outlook 2016 se bloquea al iniciar
Si ves que Outlook sigue fallando cuando intentas abrirlo o sigue dando el mensaje de error "Suscripción activa a Office 365", la solución es eliminar el archivo de preferencias de Outlook 2011 de la instalación actual de Outlook en tu Mac. No te preocupes, esto no afectará a Outlook 2011 cuando quieras volver a él: seguirá funcionando con normalidad.
1. Busca Terminal en tu Mac yendo al catalejo de la esquina superior derecha y buscando "Terminal":
2. En terminal escribe: por defecto eliminar com.microsoft.Outlook y pulse Intro: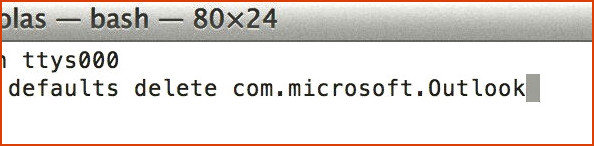
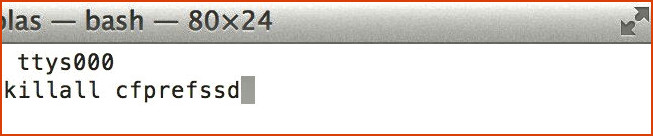
5. Errores de Outlook 2016 con Exchange
Si tiene problemas para agregar una cuenta de Exchange a Outlook 2016, entonces es probable que se deba a que su versión de Exchange no es compatible. El mensaje de error por lo general será algo como:
Los datos contienen una cuenta exchange 2010 SP1 o anterior
o
EXC_BAD_ACCESS
o
error -3253 .La conexión con el servidor ha fallado o se ha interrumpido
Office 2016 Para Mac solo es compatible con Exchange 2010 SP2 o superior, lo que significa que tendrás que actualizar Exchange si todavía utilizas Exchange 2010 SPP1 o Exchange 2007.
6. Actualizar los informes de errores de Microsoft
Si acabas de actualizar a Office 2016 en tu Mac, también debes asegurarte de que Microsoft Error Reporting esté actualizado al menos a la versión 2.2.9. De lo contrario, la versión anterior de Microsoft Error Reporter seguirá entrando en conflicto con Outlook 2016 y hará que se bloquee. Para actualizar, solo tienes que ir al logotipo de Apple en la esquina superior izquierda de tu Mac y seleccionar "Actualización de software." e instalar las actualizaciones disponibles.
7. Outlook se cuelga o se bloquea al importar archivos PST
Este es, por desgracia, un problema recurrente con Outlook en Mac. Los archivos PST grandes, especialmente los de más de unos pocos GB, tienden a enviar Outlook en picado. El mejor consejo es que te vayas a tomar una taza de té y dejes que Outlook se ponga manos a la obra, ya que puede tardar mucho tiempo. Sin embargo, si al final te encuentras con este mensaje:
Outlook ha encontrado un problema y necesita cerrarse
A veces la solución para esto es descargar la última actualización de Outlook u Office para Mac. Sin embargo, dado que aún no hay actualizaciones disponibles para Office 2016 para Mac, no hay mucho que puedas hacer hasta que Microsoft publique una. Si aún no lo has hecho, puedes probar con compactar el archivo PST yendo a Configuración de la cuenta - Archivos de datos y Archivos compactos. También hay algunas apps de terceros que dividen archivos PST pero sólo funcionan en PC.
8. Outlook 2016 no importa reglas de Windows
Office 2016 en Mac parece tener problemas para importar reglas desde Outlook para Windows. Desafortunadamente, no hay otra solución para esto que introducirlas manualmente, pero puedes acelerar las cosas usando categorías para introducir nuevas reglas en Outlook. 2016.
9. Outlook no se sincroniza con Outlook.com, iCloud, etc.
Desafortunadamente Outlook 2016 no sincronizará Contactos y Calendarios con Outlook.com, iCloud o Gmail. Esto se debe a que Outlook para Mac todavía no es compatible con CalDAV o CardDAV (aunque Outlook para Mac sí es compatible con iCloud Mail). Este es un problema conocido Error de sincronización de Office 2016 para Mac de la que Microsoft tiene constancia, pero está por ver si se solucionará en la versión final.
Estos son los fallos más comunes de Outlook 2016 en Mac pero aquí tienes otros problemas de Office 2016 para Mac con los que puedes estar luchando.
10. Error en la caché de documentos de OneDrive For Business
Si está utilizando Office 2016 con OneDrive For Business y está recibiendo el error:
Se ha producido un problema al acceder a la caché de documentos de Office. Quieres reparar este problema?
Tanto si decides intentar reparar el problema como si no, es probable que te encuentres con que OneDrive For Business acapare entonces la CPU de tu Mac y se bloquee. Para solucionar esto, simplemente debe eliminar su OfficeFileCache.
1. Cierre OneDrive para la Empresa
2. Vaya a: ~/Library/Group Containers/UBF8T346G9.Office/Microsoft/AppData/Microsoft/Office/15.0/OfficeFileCache
Si tienes problemas para encontrarlo, lo más sencillo es ir al Finder y seleccionar Ir a en la barra de menús, mantenga pulsada la tecla ALT y verá aparecer la carpeta Biblioteca:
3. Cuando hayas encontrado el archivo OfficeFileCache, elimínalo, reinicia OneDrive Para Empresas y debería funcionar.
11. Cómo solucionar los bloqueos de Word 2016
Si usted ha estado teniendo problemas con Word 2016 estrellarse en su Mac, entonces en realidad hay una solución simple para arreglar la mayoría de ellos. Hay una variedad de problemas y cuestiones en Office 2016 Para Mac que significan Word 2016 mantiene estrellarse, algunos con mensajes de error y otros que simplemente muestran la bola de playa giratoria de la muerte y requieren que Forzar Salir. Algunas personas encuentran que la simple selección o edición de texto en Word 2016 hace que se congele y se bloquee, mientras que para otros no se iniciará o se iniciará. Lo frustrante para los usuarios de Mac es que muchos de estos errores no afectaban a la versión Preview de Office 2016 para Mac y solo empezaron a surgir una vez lanzada la versión final. La solución suele pasar por actualizar Word a través de Microsoft Update, pero depende del tipo de problemas que estés experimentando.
Si Word se congela o se bloquea al abrir un archivo y te aparece el mensaje: "Error crítico inesperado: No se puede abrir el programa":
O si aparece el error: "No se puede cargar Visual Basic For Applications":
O si experimenta un error a los pocos minutos de iniciarlo, como este error "Microsoft Word ha encontrado un problema y debe cerrarse", entonces hay algunas formas de solucionar todos estos problemas.
La primera solución y la más común es ejecutar Microsoft AutoUpdate desde Office 2016 para Mac. Simplemente vaya al menú "Ayuda" y luego seleccione "Buscar actualizaciones" y muchos de los problemas ya han sido resueltos por Microsoft.
Esta causa de los fallos suele ir desde simples conflictos con otras aplicaciones hasta una incapacidad de Word para abrir caracteres acentuales diacríticos y símbolos de grado en los nombres de archivos (básicamente caracteres o letras inusuales, no estándar o chinos) que Word 2016 no puede manejar en ciertos casos. Algunos fallos también se deben a archivos de plantillas o preferencias dañados que, si no se solucionan mediante una actualización de software, pueden arreglarse creando un nuevo perfil de usuario. Por último, algunos fallos se deben simplemente a intentar abrir directamente archivos de Word desde soluciones de almacenamiento en línea como Dropbox.
2. Si esto no funciona para usted y usted encuentra que Word todavía se bloquea cuando intenta abrir un documento, intente abrir Word primero y luego abrir el archivo en él en lugar de hacer doble clic en un archivo para abrirlo. Esta sencilla solución parece haber funcionado al menos para algunos usuarios.
3. Si estás experimentando cuelgues al seleccionar "Guardar" o "Guardar como." y estás utilizando una vista previa para desarrolladores de OS X 10.11 El Capitan, entonces simplemente actualiza la vista previa para desarrolladores a la última versión y el error debería solucionarse.
Si nada de esto funciona y necesitas desesperadamente editar un documento de Word para cumplir un plazo, te recomendamos encarecidamente que utilices el equivalente de Apple a Word, que es Pages y puede abrir documentos .docx de Word. También puedes consultar nuestro artículo sobre las mejores alternativas a Word en Mac.
12. ¿Office 2016 se copiará sobre Office 2011?
No. Puede instalar Office 2016 de forma segura y no copiará ni estropeará sus archivos de Office 2011. Office 2011 utiliza una ubicación diferente para los archivos: ~/Documentos/Datos de usuario de Microsoft/Identidades de Office 2011 mientras que Office 2016 Preview utiliza ~/Library/Group Containers/UBF8T346G9.Office/
13. Si todavía no has encontrado una solución
Microsoft afirma ser consciente de los problemas con Office 2016 para Mac y ha prometido publicar correcciones pronto. Sin embargo, si no puedes esperar hasta entonces, te recomendamos ponerte en contacto con Soporte técnico de Microsoft Office o puedes informar de los problemas desde Office 2016. Si experimenta bloqueos regulares en Office 2016, es útil que pegue la pila de bloqueos o el informe de errores para que Microsoft pueda localizar el problema exacto. Si no obtiene un informe de error porque Outlook u Office simplemente se congela o se cuelga, vaya a la carpeta Aplicaciones y abra el Monitor de actividad y, a continuación, tome una instantánea de un Proceso de muestra seleccionando el pequeño engranaje Configuración en la parte superior de la ventana del Monitor de actividad:
También puede enviar comentarios a Microsoft desde Office 2016 seleccionando la pequeña cara sonriente en la esquina superior derecha y explicando su problema o pegando cualquier informe de bloqueo o registro que tenga.
Conclusión
Si ninguna de estas correcciones repara Office 2016 en tu Mac y recuerda que si tienes una suscripción a Office 365, puedes comprobar tu correo utilizando la función versión web de Outlook y Office 365.
Un último consejo. Si necesita una solución de copia de seguridad fiable a largo plazo para los problemas con Office en su Mac, la única otra solución es instalar Windows en Mac e instalar Microsoft Office 2016 en eso. Es un poco engorroso de instalar y configurar, pero hoy en día se puede ejecutar Windows 10 en Mac de forma gratuita.
Sin embargo, si Office 2016 para Mac se bloquea todo el tiempo y simplemente has tenido suficiente de los productos de Microsoft, aquí te mostramos cómo desinstalar completamente Office 2016 para Mac.
Esperamos que estos consejos te hayan ayudado a evitar que Outlook 2016 y Word 2016 se bloqueen en tu Mac. Si usted está luchando con otros errores o problemas con Office 2016 Para Mac o, háganoslo saber en los comentarios a continuación y vamos a tratar de ayudar.
Por qué Outlook 2016 para Mac se bloquea constantemente?
La razón es probablemente que Outlook 2016 para Mac se bloquea constantemente porque algunos complementos pueden causar problemas. En este caso, se recomienda desactivar o desinstalar estos complementos y luego intentar abrir la aplicación. También debe asegurarse de que todos estos complementos estén actualizados a la última versión.
¿Cómo puedo evitar que Word se bloquee en mi Mac?
Puede solucionar Word sigue estrellándose Mac problemas con estos métodos:
- Compruebe el nombre del disco duro.
- Borre la carpeta de recuperación automática.
- Reiniciar las Preferencias de Word.
- Guardar el documento de Word en otra ubicación.
- Descargar e instalar actualizaciones de Word.
- Crear otra Cuenta de Usuario en Mac.
- Arrancar el Mac en Modo Seguro.
- Ejecute la Utilidad de Discos para reparar el Word bloqueado.
¿Cómo puedo evitar que Microsoft Office se bloquee?
Actualice Microsoft Office Si tiene un paquete de Office obsoleto, puede provocar que las aplicaciones de Office se bloqueen. En este caso, lo mejor es actualizar la aplicación de Microsoft Office. A continuación le indicamos cómo actualizar Microsoft Office en su ordenador: Inicie cualquier aplicación de Microsoft Office (como Word o Excel).
¿Por qué mi Microsoft Office no funciona en Mac?
Prueba a reiniciar tu Mac y actívalo de nuevo. Si sigue apareciendo este error, pruebe lo siguiente: Ejecute la herramienta de eliminación de licencias de Office para Mac. Desinstale Office para Mac y vuelva a instalar Office desde Office.com/signin.
Deja una respuesta

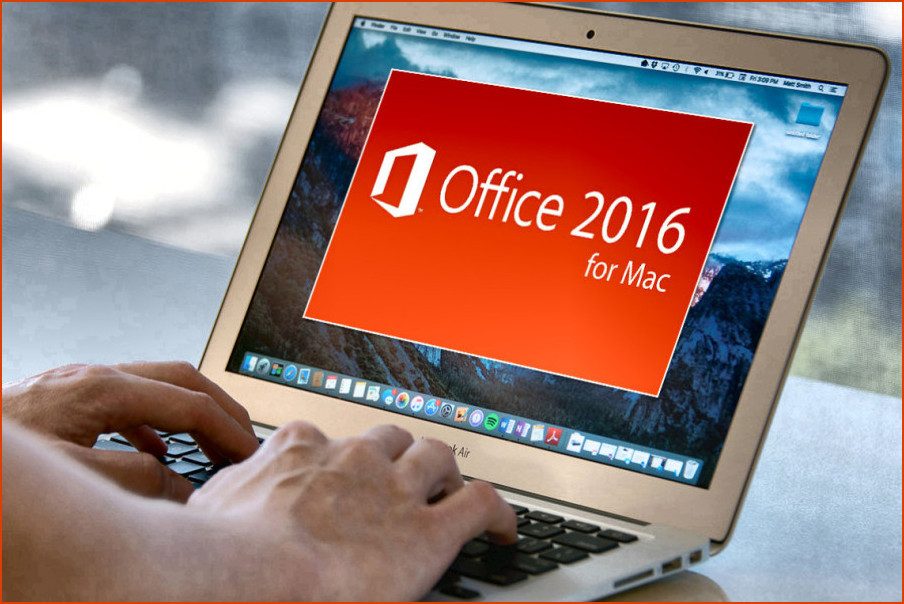
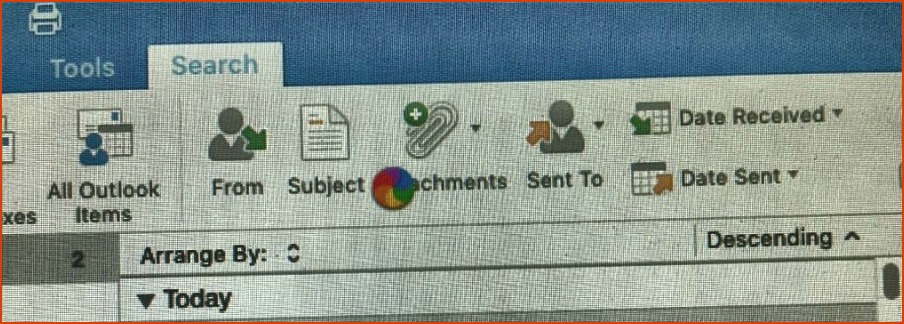
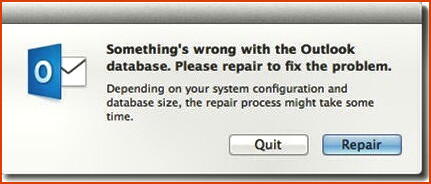
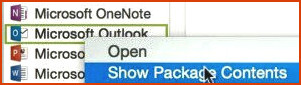
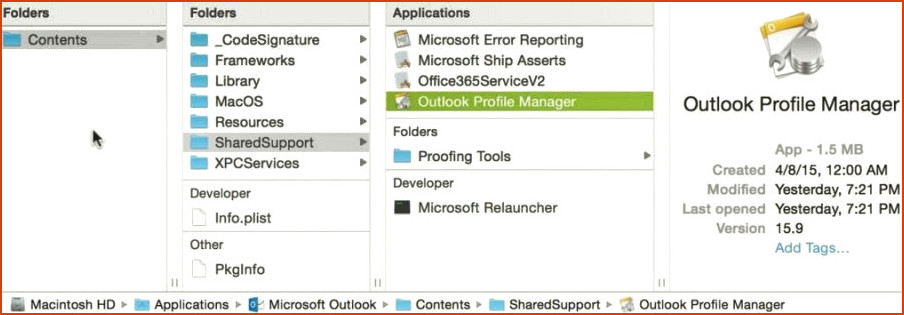
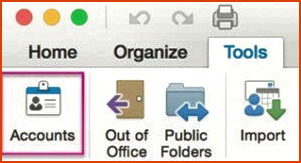
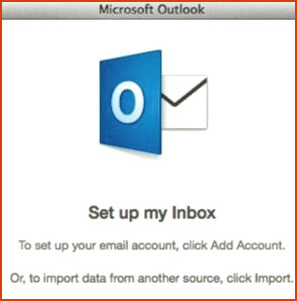
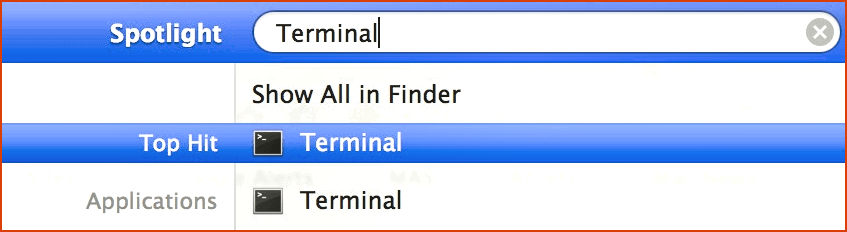
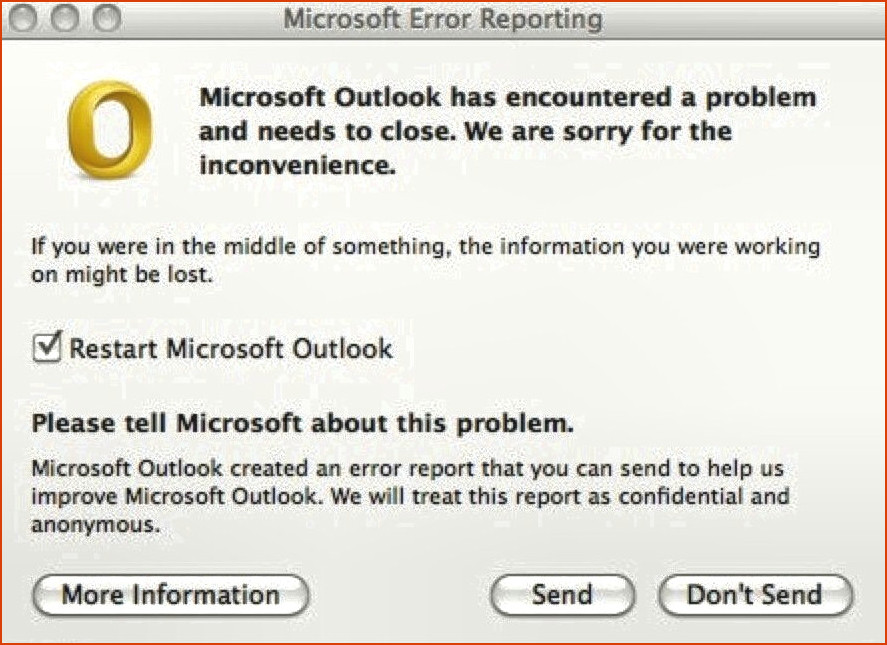
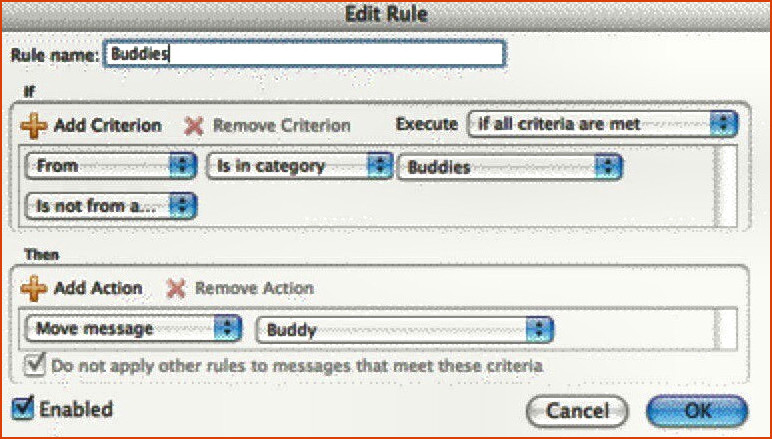
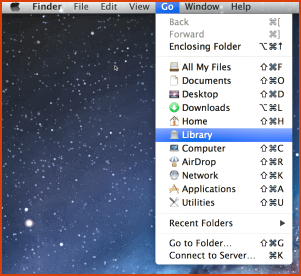
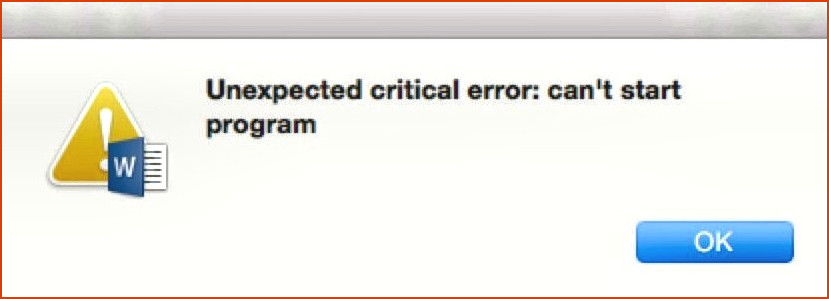
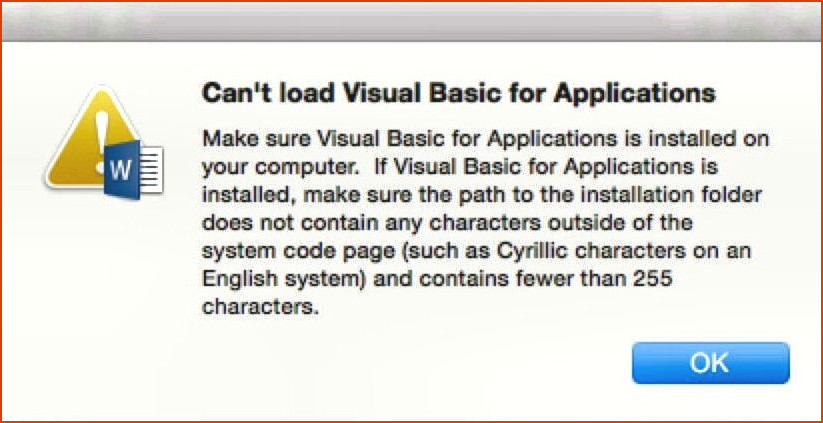
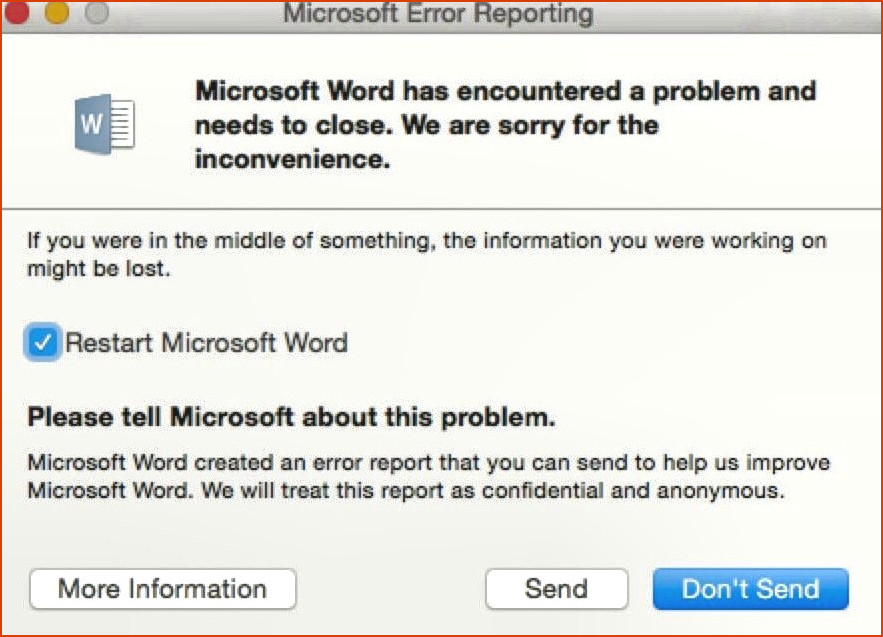
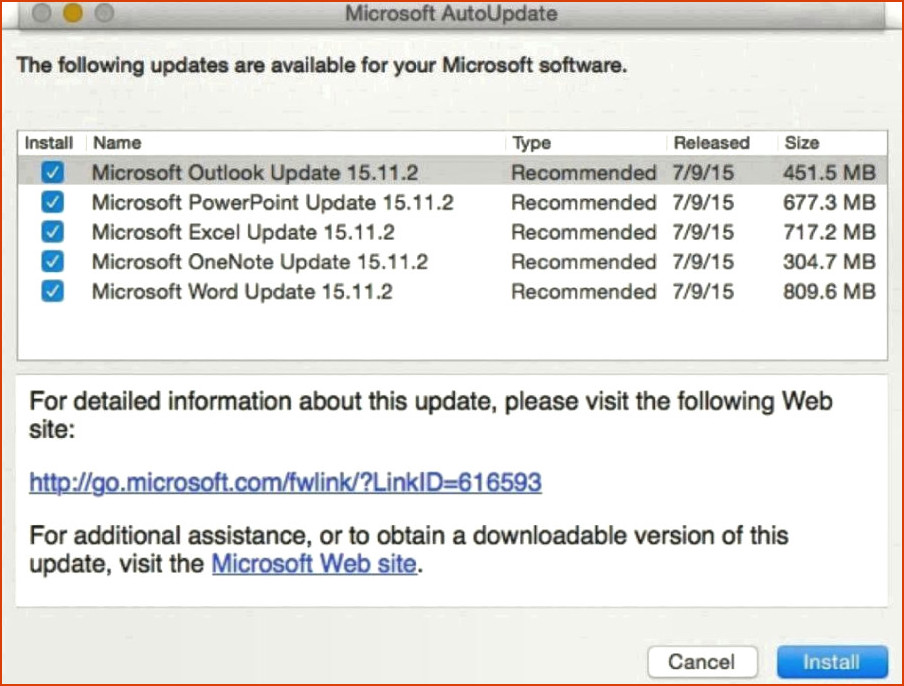
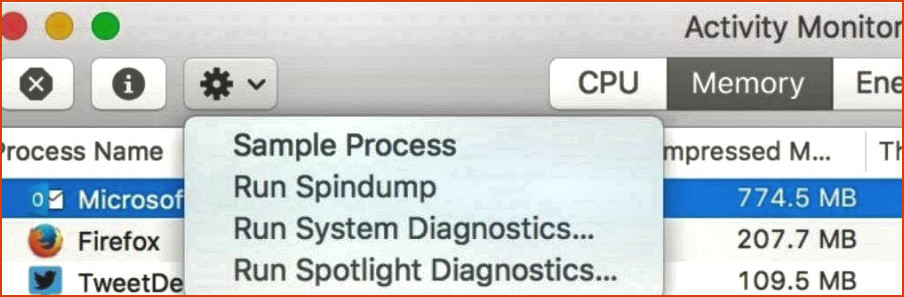
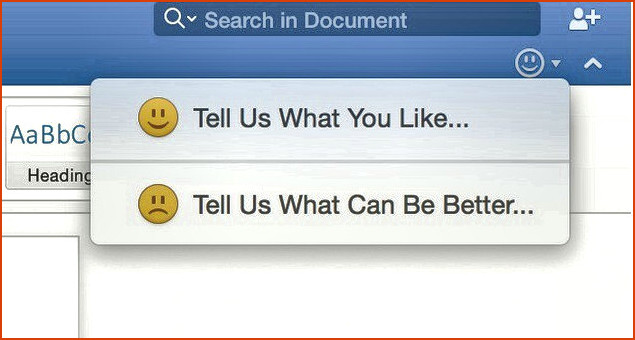
Artículos Relacionados