Cómo separar una imagen en una capa en Gimp?
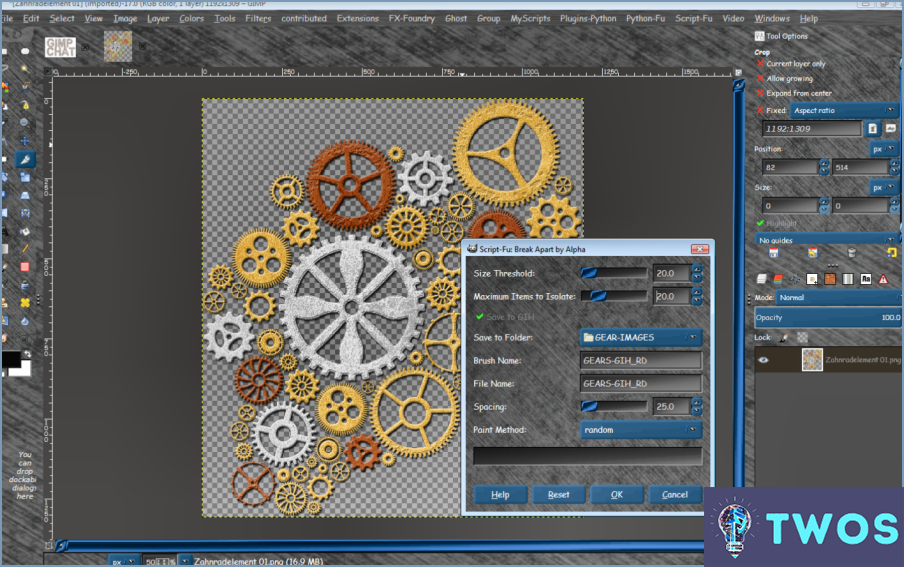
En Gimp, separar una imagen en una capa es un proceso sencillo. Comience por navegar a la "Capa" menú y elegir "Nueva capa de imagen". Esta acción generará una nueva capa que contiene la imagen actual.
A continuación, proceda a la acción "Imagen" y seleccione "Separar imagen". Esto abrirá una nueva ventana mostrando la imagen actual.
En este punto, tendrá que utilizar el botón "Seleccionar" herramienta. Esta herramienta le permite resaltar la parte específica de la imagen que desea aislar. Después de hacer su selección, simplemente haga clic en "ACEPTAR" para finalizar el proceso.
Recuerde que el botón "Seleccionar" es crucial para este proceso, ya que le permite elegir la parte exacta de la imagen que desea mantener en la nueva capa.
Para otras técnicas de manipulación de imágenes, como rotar texto, puede resultarte útil explorar recursos como "¿Cómo girar texto en Photoshop Cs3?".
¿Cómo separo una imagen en una capa en silueta?
A separar una imagen en una capa en silueta, comience abriendo la capa "menú "Capas en Photoshop. Elija "Nueva capa" y asígnele el nombre "Imagen", asegurándose de que está configurado como "Capa 0". El siguiente paso consiste en crear la silueta. Para ello, copiamos la imagen en el archivo capa "Imagen".
- Abra el menú "Capas".
- Seleccionar "Nueva capa".
- Nombre la nueva capa "Imagen".
- Establézcala como "Capa 0".
- Copie su imagen en la capa "Imagen".
Este proceso separa efectivamente su imagen en una capa de silueta.
Cómo convierto una imagen en una capa?
Cómo convertir una imagen en una capa es un proceso sencillo. En primer lugar, navegue hasta la capa Imagen > Capas en el menú. Se abrirá una nueva ventana en la que podrá seleccionar la imagen deseada. Una vez seleccionada la imagen, haga clic en el botón <> Esta acción añadirá la imagen como una nueva capa a su proyecto actual. Es importante recordar que cada capa se puede editar de forma independiente, proporcionando flexibilidad y control sobre su diseño.
¿Se pueden eliminar capas de una imagen?
Absolutamente, las capas se pueden eliminar de una imagen utilizando una variedad de software de edición fotográfica. Este proceso suele ser sencillo:
- Abra el archivo de imagen en el software que haya elegido.
- Localice el panel de capas, que normalmente se encuentra en la parte derecha del espacio de trabajo.
- Seleccione la capa que desea eliminar.
- Borrar la capa, a menudo haciendo clic con el botón derecho del ratón y seleccionando "eliminar" o pulsando la tecla suprimir.
Recuerde que esta acción suele ser irreversible una vez guardado y cerrado el archivo, así que asegúrate de estar seguro de tu decisión antes de proceder.
¿Cómo se puede mover un objeto en una capa?
Mover un objeto en una capa es un proceso sencillo. Comience por seleccionando el objeto que desea mover. Esto se puede hacer haciendo clic en el objeto directamente o utilizando la herramienta de selección en su software. Una vez seleccionado el objeto, haga clic y arrastre el objeto a su nueva ubicación. Suelte el botón del ratón para soltar el objeto en el lugar deseado.
- Seleccione el objeto
- Haga clic y arrastre a la nueva ubicación
Este proceso permite controlar con precisión la posición de los objetos dentro de una capa.
¿Cómo se divide una imagen?
Dividir una imagen se puede lograr a través de varios métodos. El método de cortar, copiar y pegar es un método sencillo pero eficaz. Consiste en seleccionar una parte de la imagen, cortarla o copiarla y, a continuación, pegarla en un nuevo archivo. Otra posibilidad es utilizar un editor de imágenes como Photoshop o GIMP proporciona herramientas más avanzadas. Estos programas ofrecen funciones como la herramienta de corte, que puede dividir una imagen en varias secciones con precisión.
¿Cómo pongo una imagen sobre otra?
Paso 1: Abra su software de edición de fotos (Picasa, Photoshop, GIMP, etc.).
Paso 2: Cargue el imagen de fondo.
Paso 3: Seleccione la 'Abrir como capas' o una opción similar para cargar la segunda imagen.
Paso 4: Ajuste el tamaño, posición y transparencia de la segunda imagen como se desee.
Paso 5: Guarde la imagen recién creada.
Recuerde, la práctica hace al maestro cuando se domina edición fotográfica!
Deja una respuesta

Artículos Relacionados