¿Cómo Seleccionar Todo En Gmail App Iphone?
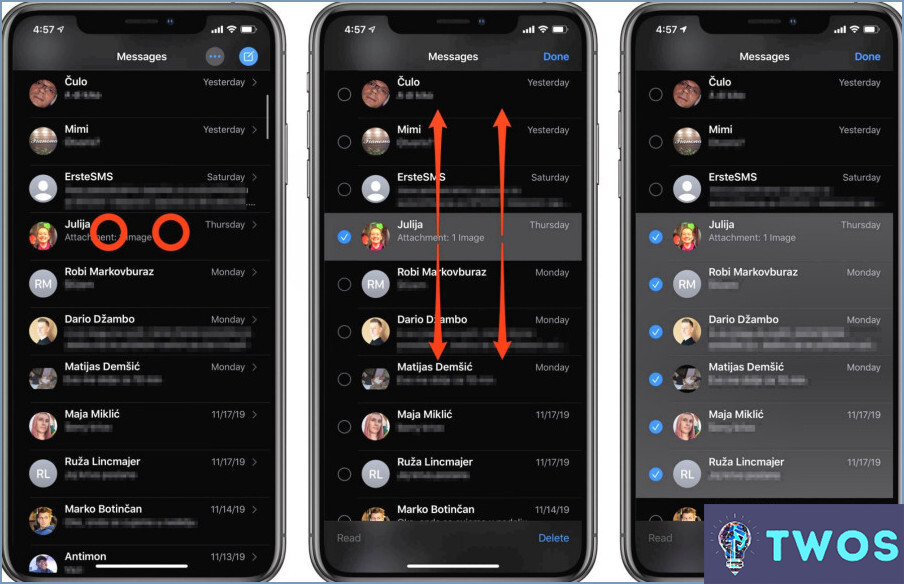
Si quieres seleccionar todos los mensajes en la aplicación Gmail de tu iPhone, en realidad es bastante sencillo. Todo lo que tienes que hacer es tocar la casilla de verificación en la parte superior de la pantalla. Esto seleccionará todos tus mensajes, permitiéndote realizar acciones en todos ellos a la vez.
Aquí tienes una guía paso a paso sobre cómo seleccionar todos los mensajes en la aplicación de Gmail en tu iPhone:
- Abre la aplicación Gmail en tu iPhone.
- Toca el botón "Todas las bandejas de entrada" en la parte superior izquierda de la pantalla.
- Toca la casilla de verificación en la parte superior de la pantalla. Esto seleccionará todos tus mensajes.
- Desde aquí, puede realizar acciones en todos los mensajes seleccionados, como archivar, eliminar o marcar como leídos.
Vale la pena señalar que si tienes un gran número de mensajes en tu bandeja de entrada, puede tomar unos momentos para que todos ellos sean seleccionados. Además, si sólo desea seleccionar un grupo específico de mensajes, puede tocar en la casilla de verificación junto a cada mensaje individual para seleccionarlos uno por uno.
En conclusión, seleccionar todos los mensajes en la aplicación Gmail de tu iPhone es un proceso rápido y sencillo. Simplemente pulsa en la casilla de verificación en la parte superior de la pantalla y podrás realizar acciones en todos los mensajes seleccionados a la vez.
¿Cómo selecciono todos los mensajes de correo electrónico en la aplicación para iPhone?
Para seleccionar todos los correos electrónicos en la aplicación para iPhone, abre tu bandeja de entrada de correo electrónico y mantén pulsado cualquier correo electrónico hasta que todos ellos aparezcan resaltados. A continuación, pulse el botón "Seleccionar" en la esquina superior derecha de la pantalla. Esto te dará la opción de seleccionar todos los correos electrónicos de tu bandeja de entrada. Una vez seleccionados todos los correos, puedes realizar varias acciones, como marcarlos como leídos, moverlos a otra carpeta o eliminarlos. Esta función es especialmente útil si desea vaciar rápidamente su bandeja de entrada u organizar sus correos electrónicos.
¿Cómo se seleccionan varios correos electrónicos en Gmail en iPhone?
Para seleccionar varios correos electrónicos en Gmail en iPhone, hay dos maneras de hacerlo. En primer lugar, puede utilizar dos dedos para arrastrar a través de los mensajes que desea seleccionar. Este método es útil cuando quieres seleccionar un gran número de correos electrónicos a la vez. En segundo lugar, puedes pulsar el botón Seleccionar situado en la esquina superior derecha de la pantalla y, a continuación, marcar las casillas situadas junto a los mensajes de correo electrónico que deseas seleccionar. Este método es útil cuando desea seleccionar correos electrónicos específicos. Una vez que hayas seleccionado los correos electrónicos, puedes realizar varias acciones como eliminarlos, archivarlos o moverlos a una carpeta diferente. Es un proceso sencillo que puede ahorrarte mucho tiempo a la hora de gestionar tu bandeja de entrada.
¿Cómo elimino correos electrónicos de forma masiva en la aplicación de Gmail?
Para eliminar correos electrónicos de forma masiva en la app de Gmail, sigue estos pasos:
- Abre la app de Gmail en tu dispositivo.
- Mantenga pulsado el primer correo electrónico que desea eliminar.
- Pulse sobre la casilla situada junto a cada correo electrónico que desee eliminar.
- Una vez que haya seleccionado todos los correos electrónicos que desea eliminar, pulse sobre el icono de la papelera.
- Confirme que desea eliminar los correos electrónicos seleccionados.
Utilizando este método, puede eliminar rápida y fácilmente varios correos electrónicos a la vez, ahorrándole tiempo y esfuerzo.
Cómo eliminar todos los correos electrónicos en iPhone iOS 14?
Para eliminar todos los correos electrónicos en tu iPhone con iOS 14, sigue estos sencillos pasos:
- Abra la aplicación Mail en su iPhone.
- Vaya a la pantalla "Bandeja de entrada".
- Desliza el dedo hacia abajo en la pantalla hasta que veas el botón "Eliminar".
- Toque el botón "Eliminar" para borrar todos sus correos electrónicos.
Es importante tener en cuenta que esta acción eliminará todos los correos electrónicos de la bandeja de entrada, incluidos los correos no leídos o importantes. Si desea conservar ciertos correos electrónicos, asegúrese de moverlos a una carpeta diferente antes de eliminar todos los correos electrónicos.
¿Cómo elimino miles de correos electrónicos en Gmail?
Para eliminar miles de correos electrónicos en Gmail, sigue estos pasos:
- Abre Gmail y ve a la barra de búsqueda.
- Escriba los criterios de búsqueda de los correos electrónicos que desea eliminar (por ejemplo, "promociones", "social" o un remitente específico).
- Haz clic en el botón de búsqueda para encontrar todos los correos electrónicos que coincidan con tus criterios de búsqueda.
- Haga clic en la casilla de verificación situada en la parte superior de la lista de correos electrónicos para seleccionar todos los correos electrónicos de la página.
- Si desea eliminar todos los correos electrónicos que coinciden con sus criterios de búsqueda, haga clic en el enlace que dice "Seleccionar todas las conversaciones que coinciden con esta búsqueda."
- Haga clic en el botón "Eliminar" para eliminar todos los correos electrónicos seleccionados.
Si utilizas la barra de búsqueda y seleccionas todos los correos electrónicos que deseas eliminar, podrás eliminar miles de correos electrónicos de Gmail de forma rápida y sencilla.
Deja una respuesta

Artículos Relacionados