¿Cómo se pinta algo en Photoshop?
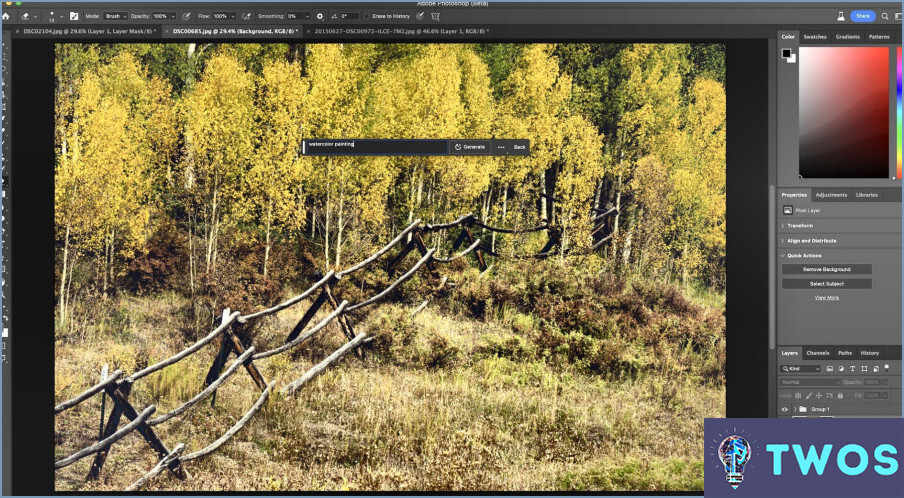
Para pintar algo en Photoshop, tendrás que seguir una serie de pasos para dar vida a tu visión artística. Aquí tienes una guía detallada sobre cómo pintar en Photoshop:
- Crear un nuevo documento: Abra Photoshop y cree un nuevo documento seleccionando "Archivo" > "Nuevo". Especifique las dimensiones y la resolución adecuadas para su proyecto.
- Elija un pincel: Los pinceles son herramientas esenciales para pintar en Photoshop. Haga clic en el icono del pincel de la barra de herramientas para acceder a los ajustes del pincel. Experimente con diferentes tipos de pincel, tamaños y ajustes para conseguir el efecto deseado.
- Seleccionar Colores: Utilice el selector de color o las muestras para elegir los colores con los que desea trabajar. Photoshop ofrece varios modos de color y degradados para mejorar sus ilustraciones.
- Configurar capas: Las capas le permiten trabajar en diferentes partes de su pintura de forma individual, proporcionando flexibilidad y control. Para añadir una nueva capa, haga clic en el icono "Nueva capa" situado en la parte inferior del panel Capas.
- Empezar a pintar: Con el pincel seleccionado, haga clic y arrastre sobre el lienzo para aplicar trazos de pintura. Puede ajustar la opacidad y el flujo del pincel para controlar la intensidad de la pintura. Experimenta con diferentes modos de mezcla para conseguir efectos únicos.
- Utilizar modos de fusión: Los modos de fusión determinan cómo interactúan los colores entre sí. Experimente con modos de fusión como Multiplicar, Superponer o Pantalla para crear interesantes superposiciones y texturas.
- Añadir detalles con capas: Utilice varias capas para añadir profundidad y detalle a su pintura. Cada capa puede contener elementos diferentes, lo que le permite refinar partes específicas sin afectar al resto de la obra de arte. Utilice máscaras de capa para ocultar o revelar partes de cada capa según sea necesario.
- Explorar filtros y efectos: Photoshop ofrece una amplia gama de filtros y efectos que pueden mejorar su pintura. Experimente con filtros como Desenfoque gaussiano, Enfocar o Licuar para añadir textura, ajustar el enfoque o crear distorsiones únicas.
- Guardar el trabajo: Una vez que estés satisfecho con tu pintura, guárdala seleccionando "Archivo" > "Guardar" o "Guardar como". Elija un formato de archivo adecuado, como JPEG o PNG, en función de sus necesidades.
Recuerde, la clave para pintar en Photoshop es la práctica y la experimentación. Familiarícese con las distintas herramientas, pinceles y técnicas para desarrollar su propio estilo único y dar vida a sus ideas creativas.
¿Existe una herramienta de pintura en Photoshop?
Sí, Photoshop tiene una herramienta de pintura que ofrece a los usuarios una serie de opciones para crear gráficos e imágenes. Las herramientas de pintura en Photoshop incluyen las herramientas Pincel, Lápiz y Pincel. La herramienta Pincel es perfecta para pintar con una variada selección de colores, permitiéndole crear obras de arte vibrantes y dinámicas. Por otro lado, la herramienta Lápiz ofrece capacidades de dibujo preciso, permitiendo ilustraciones detalladas y precisas. Además, la herramienta Pincel proporciona la flexibilidad de pintar con trazos que pueden ser gruesos o finos, abriendo un mundo de posibilidades creativas. Con estas herramientas de pintura a su disposición, puede dar rienda suelta a su talento artístico y dar vida a sus visiones en Photoshop.
¿Cómo coloreo parte de una imagen en Photoshop?
Para colorear parte de una imagen en Photoshop, puede utilizar la paleta Canales. Esta función le permite seleccionar un canal que corresponde a un color específico. Aquí tiene una guía paso a paso:
- Abra su imagen en Photoshop.
- Vaya al menú "Ventana" y seleccione "Canales" para abrir la paleta Canales.
- En la paleta Canales, elija el canal que representa el color que desea modificar.
- Seleccione el área deseada utilizando las herramientas de selección (por ejemplo, Herramienta Lazo, Varita Mágica).
- Una vez seleccionada el área, puede realizar ajustes utilizando las herramientas de corrección de color de la Paleta.
- Experimente con los distintos ajustes disponibles para conseguir el efecto de color deseado.
Recuerde guardar sus cambios seleccionando "Archivo" y luego "Guardar" o "Guardar como" para conservar la imagen editada. ¡Feliz edición!
¿Cómo relleno el color en Photoshop?
Para rellenar color en Photoshop, siga estos pasos:
- Abra Photoshop y seleccione la capa que desea rellenar con color.
- Haga clic en el botón Relleno () del panel de herramientas o pulse Ctrl+F (⌘-F) en el teclado para abrir el cuadro de diálogo Relleno.
- En el cuadro de diálogo Relleno, tiene dos opciones para elegir:
a. Selector de color: Haga clic en la muestra de color para abrir el panel Selector de color. Aquí, puede seleccionar un color haciendo clic en él o introduciendo valores de color específicos.
b. Código de color: Como alternativa, puede introducir directamente un código de color en el campo de texto situado junto a la muestra de color. Esto le permite utilizar un código de color específico, como valores hexadecimales o RGB.
- Una vez que haya seleccionado el color deseado, haga clic en Aceptar para aplicarlo y rellenar la capa seleccionada con ese color.
Ya está. Ha rellenado con éxito el color en Photoshop utilizando el comando Rellenar. Recuerde guardar su trabajo para conservar los cambios realizados. ¡Feliz diseño!
¿Cómo utilizo la tinta en Photoshop?
Para utilizar tinta en Photoshop, siga estos pasos:
- Seleccione el área: Elija la parte de la imagen donde desea aplicar la tinta.
- Haga clic en el botón "Tinta": Busca el botón "Tinta" en la barra de herramientas y dale un clic. Suele parecerse a la punta de un bolígrafo.
- Abra el cuadro de diálogo "Tinta": Aparecerá en su pantalla un cuadro de diálogo llamado "Tinta".
- Personalice su tinta: En el cuadro de diálogo, puede ajustar varias configuraciones:
- Color de tinta: Seleccione su color preferido entre las opciones disponibles.
- Tipo de bolígrafo: Elija entre bolígrafos de dibujo o de gel, según el efecto que desee.
- Tamaño y posición: Ajuste el tamaño y la posición de su texto o ilustración con precisión.
- Aplique la tinta: Una vez que haya personalizado sus ajustes, haga clic en "Aceptar" en el cuadro de diálogo para aplicar la tinta al área seleccionada.
Recuerda experimentar y explorar diferentes opciones para conseguir el resultado artístico deseado. ¡Feliz entintado!
¿Cómo hacer que un objeto sea de color y blanco y negro en Photoshop?
Para hacer un objeto de color y blanco y negro en Photoshop, siga estos pasos:
- Seleccione el objeto que desea modificar.
- Vaya al menú Imagen en la parte superior de la pantalla.
- Elija "Modo" en el menú desplegable.
- En el menú Modo, seleccione la opción "Color" para conservar los colores originales del objeto.
- Como alternativa, elija la opción "B&W" del menú Modo para convertir el objeto a blanco y negro.
Siguiendo estos pasos, puede cambiar fácilmente entre los modos de color y blanco y negro para el objeto que desee en Photoshop.
¿Cómo se vuelve a colorear una imagen?
Recolorar una imagen implica alterar sus colores para crear una imagen nueva y distinta. Este proceso se lleva a cabo utilizando herramientas de software especializadas y servicios en línea. Estos son los pasos clave para volver a colorear una imagen:
- Seleccione un software adecuado: Elija un programa de software o un servicio en línea que ofrezca capacidades de edición de imágenes, como Adobe Photoshop, GIMP o Pixlr.
- Importe la imagen: Abra la imagen deseada en el software elegido o cárguela en el servicio en línea.
- Accede a las herramientas de ajuste de color: Busque opciones como "Equilibrio de color", "Tono/saturación" o "Color selectivo" en la barra de herramientas o en el menú del software.
- Ajuste las propiedades del color: Utilice los controles deslizantes o campos de entrada disponibles para modificar el tono, la saturación y el brillo de colores específicos o gamas de colores dentro de la imagen.
- Previsualizar y ajustar: Visualice periódicamente la imagen para evaluar los cambios realizados y realizar más ajustes si es necesario.
- Guardar la imagen recolorada: Una vez satisfecho con el nuevo esquema de color, guarde la imagen modificada en el formato de archivo deseado.
Recuerda experimentar con diferentes combinaciones de colores y ajustes para conseguir el resultado deseado. ¡Feliz recoloreado!
Deja una respuesta

Artículos Relacionados