¿Cómo sacar Photoshop de la escala de grises?
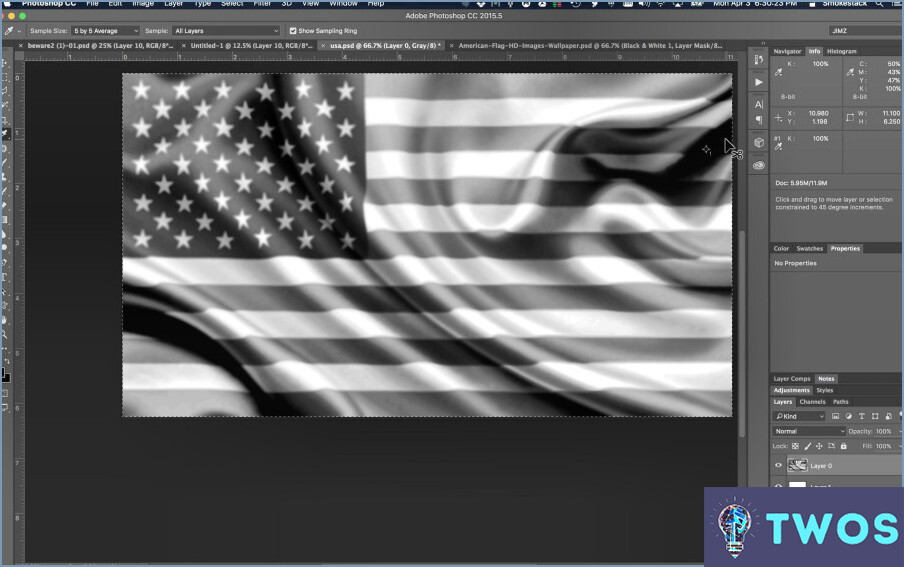
Cómo obtener Photoshop fuera de escala de grises se puede lograr a través de un par de métodos.
El primer método implica el uso de la Capa de ajuste de niveles. He aquí una guía paso a paso:
- Abra su imagen en Photoshop.
- Navegue hasta la sección Capa menú, seleccione Nueva capa de ajuste y, a continuación, seleccione Niveles.
- En la capa de ajuste Niveles, encontrarás controles deslizantes para los niveles de negro, gris y blanco. Ajústelos hasta que su imagen recupere el color.
El segundo método emplea la función capa de ajuste Tono/Saturación. Siga estos pasos:
- Abra su imagen en Photoshop.
- Vaya al menú Capa menú, seleccione Nueva capa de ajuste y, a continuación, seleccione Tono/Saturación.
- En la capa de ajuste Tono/Saturación, verás controles deslizantes para el tono, la saturación y la luminosidad. Ajústelos hasta que su imagen recupere el color.
Recuerda que ambos métodos requieren un buen ojo para el equilibrio de color para asegurar que la imagen final parezca natural.
Como nota al margen, si estás interesado en aprender sobre Adobe Illustrator, puede que encuentres útil el tema "¿Cómo reducir el zoom en Adobe Illustrator?".
¿Por qué mi Photoshop está en escala de grises?
Tu Photoshop puede estar en escala de grises debido a un par de razones potenciales. La primera podría ser un cambio inadvertido en la etiqueta modo de color durante la edición de la imagen. Para rectificar esto, navegue a Imagen > Modo > RGB en Photoshop para restaurar los colores originales. La segunda razón podría ser el uso de un versión anterior de Photoshop que carece de soporte para perfiles de color. En este caso, considere la posibilidad de actualizar a la versión versión más reciente disponible en el sitio web de Adobe para resolver el problema.
¿Cómo se reinicia Photoshop?
A reiniciar Photoshop, siga estos pasos:
- Cerrar Photoshop si está abierto actualmente.
- Navegue por a la carpeta de ajustes de Photoshop en su ordenador. En Windows, normalmente se encuentra en
C:Users[Username]AppDataRoamingAdobeAdobe Photoshop [Version]Adobe Photoshop [Version] Settings. En Mac, suele estar enUsers/[Username]/Library/Preferences/Adobe Photoshop [Version] Settings. - Localice el archivo llamado
Adobe Photoshop [Version] Prefs.psp. - Borrar este archivo. No te preocupes, Photoshop creará uno nuevo cuando se abra la próxima vez.
- Vuelva a abrir Photoshop. Ahora debería restablecer su configuración predeterminada.
Recuerde que este proceso borrará todos los ajustes personalizados, así que asegúrese de que desea continuar antes de borrar el archivo de preferencias.
¿Por qué no puedo colorear en Photoshop?
Dificultad para colorear en Photoshop puede deberse a un par de cuestiones clave. En primer lugar, asegúrese de que tiene el última versión de Photoshop instalado, junto con todas las herramientas necesarias. Un software obsoleto o la falta de herramientas pueden obstaculizar tu capacidad para colorear con eficacia. En segundo lugar, dominar el técnicas básicas de coloreado es crucial. Si usted es un principiante, considere comenzar con una guía para principiantes para colorear en Photoshop. Esto le equipará con las habilidades esenciales necesarias para colorear con éxito.
¿Cómo desactivo la escala de grises?
Desactivar la escala de grises es un proceso sencillo. En dispositivos como el iPhone, sigue estos pasos:
- Navegue hasta Ajustes.
- Seleccionar General.
- Proceder a Accesibilidad.
- Por último, desactive la opción de "Habilitar imágenes en escala de grises".
Esto revertirá su dispositivo de nuevo a su pantalla a color.
¿Cómo convierto una imagen de escala de grises a RGB?
Cómo convertir una imagen de escala de grises a RGB se puede lograr a través de varios métodos. Utilice herramientas de conversión de escala de grises como GIMP o Photoshop para un enfoque directo. Alternativamente, emplee el selector de color de estos programas. Aquí tienes una sencilla guía paso a paso:
- Abra la imagen en escala de grises en GIMP o Photoshop.
- Navegue hasta los ajustes de la imagen.
- Cambie el modo de escala de grises a RGB.
Recuerde selector de color también puede utilizarse para seleccionar y aplicar manualmente colores RGB.
¿Cómo cambio mi pantalla de blanco y negro a color?
Ir a transformar su imagen en escala de grises a color en Photoshop, existen dos métodos eficaces.
- Herramienta Tono/Saturación: Vaya al menú 'Imagen', seleccione 'Ajustes' y, a continuación, 'Tono/Saturación'. Ajuste los controles deslizantes hasta conseguir el color deseado.
- Herramienta Niveles: De nuevo, vaya al menú 'Imagen', elija 'Ajustes' y, a continuación, 'Niveles'. Ajuste los niveles de negro, blanco y gris hasta alcanzar el color deseado.
Recuerda que ambos métodos requieren ojo avizor y paciencia para conseguir los mejores resultados.
¿Cómo vuelvo a cambiar el color normal de mi ordenador?
Para volver a cambiar el color normal de su ordenador, siga estos pasos:
- Haz clic con el botón derecho del ratón en el escritorio y selecciona "Configuración de pantalla".
- En la ventana Configuración de pantalla, desplácese hasta la sección "Color".
- Haga clic en el menú desplegable bajo "Elegir un perfil de color" y seleccione "sRGB IEC61966-2.1" para un perfil de color estándar.
- Si tiene un perfil de color personalizado, haga clic en "Gestión del color".
- En la ventana Gestión del color, vaya a la pestaña "Dispositivos" y seleccione su dispositivo de visualización.
- Haga clic en "Establecer como perfil predeterminado" para volver a la configuración de color predeterminada.
- Haga clic en "Aplicar" y luego en "Aceptar" para guardar los cambios.
Siguiendo estos pasos, puede restaurar fácilmente el color de su ordenador a la normalidad.
Deja una respuesta

Artículos Relacionados