Cómo rellenar el color en Illustrator?
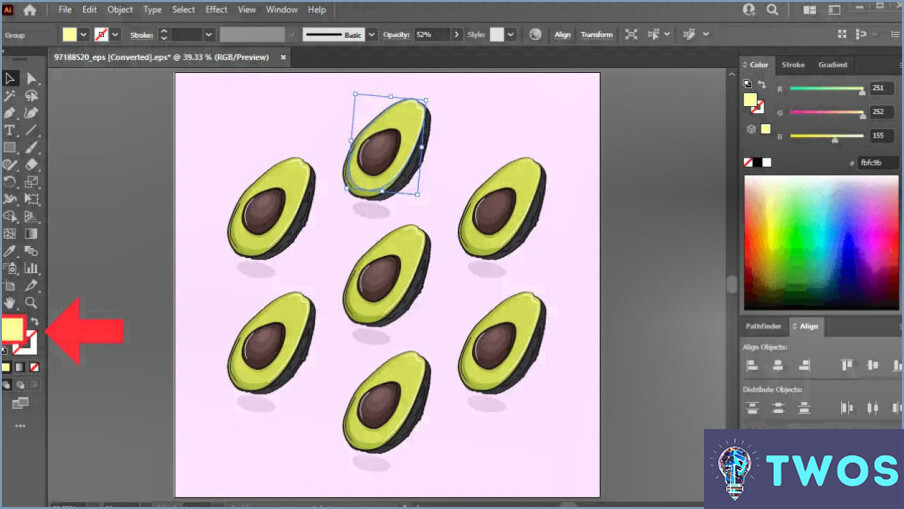
Relleno de color en Illustrator se puede lograr a través de varios métodos. El primer método implica la Herramienta de selección de color. Aquí tienes una guía paso a paso:
- Seleccione el objeto que desea colorear. Esto se puede hacer haciendo clic en el objeto utilizando la herramienta Selección.
- Navegue hasta el objeto Herramienta de selección de color. Normalmente se encuentra en el panel Herramientas.
- Elija el color que desee del Selector de color. Una vez seleccionado, el color rellenará automáticamente su objeto seleccionado.
El segundo método utiliza el botón Cuentagotas. Esta herramienta le permite muestrear un color de un objeto o imagen existente y aplicarlo al objeto seleccionado. He aquí cómo:
- Seleccione el objeto que desea colorear.
- Elija el objeto Herramienta cuentagotas del panel Herramientas.
- Haga clic en el color que desea muestrear. El color se aplicará entonces a su objeto seleccionado.
Recuerde que ambos métodos son eficaces y que la elección entre ellos depende de sus necesidades específicas. La herramienta Selector de color ofrece una amplia gama de colores para elegir, mientras que la herramienta Cuentagotas es perfecta para combinar colores dentro de su proyecto.
¿Cómo coloreo un vector en Illustrator?
Colorear un vector en Illustrator es un proceso sencillo. En primer lugar, abra el vector en Illustrator y navegue hasta el icono Editar > Color > Muestra . Aquí encontrará las opciones de color. A continuación, utilice el menú cuentagotas para tomar muestras de colores de la imagen. Basta con hacer clic en un nuevo color para añadirlo al panel Muestras. Para una transición suave entre colores, utilice la herramienta gradiente. Esta herramienta te permite crear una mezcla perfecta de tonos. Por último, la herramienta herramienta pincel es tu amiga cuando se trata de aplicar color a áreas específicas del vector. Con estos pasos, podrás añadir fácilmente color y profundidad a tus diseños vectoriales.
Cómo puedo cambiar el color de fondo de una capa en Illustrator?
Paso 1: Seleccione la capa deseada en el menú Panel de capas.
Paso 2: Haga clic en Botón de fondo, que se encuentra en la barra de herramientas de la parte superior del panel Capas.
Paso 3: Elija su nuevo color de la siguiente menú desplegable.
Este proceso altera rápidamente el color de fondo de la capa elegida en Illustrator.
¿Cómo se rellenan huecos en Illustrator?
Rellenar huecos en Illustrator se puede lograr a través de varios métodos. El Herramienta de relleno es una opción sencilla, que le permite rellenar cualquier área con un color o patrón predefinido. Alternativamente, la herramienta Herramienta Pincel ofrece la flexibilidad de rellenar áreas con un color o patrón personalizado. Para un efecto más dinámico, el botón Herramienta Degradado para crear una transición gradual entre dos colores. Estas herramientas ofrecen una amplia gama de opciones para rellenar espacios de forma eficaz, atendiendo a diversas necesidades de diseño.
¿Existe una herramienta de relleno de pintura en Illustrator?
Efectivamente, aunque Illustrator carece de un herramienta de relleno de pintura ofrece métodos alternativos para lograr el mismo resultado. Puede rellenar un trazado con color o degradado utilizando la herramienta Herramienta de selección directa (A). Basta con hacer clic y arrastrar sobre el trazado para crear una selección. A continuación, aplique la herramienta Rellenar (Mayús+F5) para rellenar la selección con el color o degradado que desee.
¿Dónde está la herramienta Cubo de pintura en Illustrator?
En Adobe Illustrator, la función Cubo de pintura está convenientemente situada en el Panel de herramientas. Este panel se encuentra normalmente en el lado izquierdo de su espacio de trabajo. Si tiene problemas para localizarlo, también puede acceder a la herramienta Cubo de pintura a través de la opción Menú Pluma de Illustrator. Este menú es accesible desde la barra de navegación superior. Recuerde que la herramienta Cubo de pintura es un recurso excelente para rellenar rápidamente formas o áreas con color, mejorando su proceso de diseño.
¿Cómo se rellena un objeto con color?
Rellenar un objeto con color puede lograrse mediante varios métodos. Utilizando un rueda de color es uno de estos métodos, que ofrece una representación visual de los colores que se pueden aplicar a su objeto. Alternativamente, mezclar diferentes colores juntos permite un enfoque más personalizado, lo que le permite crear el tono exacto que desee. Estos métodos proporcionan flexibilidad y control, garantizando que su objeto se rellene con el color perfecto.
¿Qué hace el comando f en Illustrator?
En Illustrator, el comando Comando+F se utiliza para alternar entre las vistas frontal y posterior de un documento. Esta función le permite cambiar rápidamente de perspectiva y ver diferentes capas u objetos dentro de su obra de arte. Pulsando Comando+F, puedes navegar fácilmente por composiciones complejas y realizar ajustes con precisión. Este método abreviado es especialmente útil cuando trabajas en diseños intrincados o cuando necesitas acceder a elementos que están ocultos detrás de otros. Utilizando Comando+F, puede gestionar eficazmente su flujo de trabajo y asegurarse de que cada detalle de su obra de arte es fácilmente accesible y editable.
¿Cómo puedo cambiar el color de fondo?
Para cambiar el color de fondo de tu iPhone, sigue estos sencillos pasos:
- Abre la app Ajustes.
- Selecciona General.
- Busca la opción "Fondo".
- Pulse sobre "Color".
- Elija un nuevo color entre las opciones disponibles.
Siguiendo estos pasos, puedes personalizar fácilmente el color de fondo de tu iPhone para adaptarlo a tus preferencias. ¡Disfruta personalizando tu dispositivo!
Deja una respuesta

Artículos Relacionados