¿Cómo puedo restablecer Illustrator Windows?
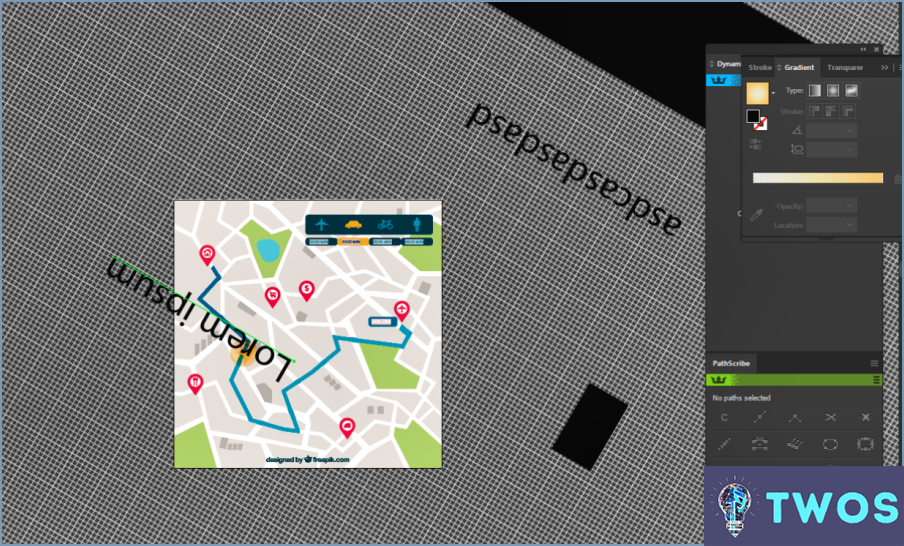
Paso 1: Inicie el Illustrator en su ordenador.
Paso 2: Navegue hasta la carpeta Archivo situado en la esquina superior izquierda de la ventana de la aplicación. En el menú desplegable, seleccione Nuevo y, a continuación Proyecto. Esta acción creará un nuevo proyecto.
Paso 3: Una vez abierto el nuevo proyecto, vuelva al menú Archivo menú. Esta vez, seleccione Guardar como. Aparecerá un cuadro de diálogo que le pedirá que elija una ubicación en su ordenador en la que desee guardar el proyecto. Seleccione la ubicación que prefiera y haga clic en Guardar.
Paso 4: Después de guardar el proyecto, vuelva a la pantalla Archivo una vez más y seleccione Cerrar proyecto. Esta acción cerrará el proyecto actual.
Paso 5: Ahora, localice el archivo Carpeta Illustrator en su ordenador. Esta carpeta suele contener todos los ajustes y preferencias relacionados con la aplicación Illustrator. Abra la carpeta y elimine su contenido. Esta acción restablecerá todas las ventanas y configuraciones de Illustrator a su estado predeterminado.
Tenga en cuenta que restablecer las ventanas de Illustrator no afectará a sus proyectos guardados. Sin embargo, eliminará cualquier configuración personalizada o preferencia que haya establecido en la aplicación.
Para la edición de fotos en Android, es posible que desee comprobar el artículo titulado "¿Cuál es el mejor Photoshop para Android?" para algunas grandes recomendaciones.
¿Cómo se reinicia Photoshop?
Cómo reiniciar Photoshop es un proceso sencillo. En primer lugar, abra el archivo que desea restablecer. Navegue hasta la sección Archivo situado en la parte superior de la interfaz de Photoshop. En el menú desplegable, seleccione la opción Restablecer . Esta acción revertirá cualquier cambio realizado en el archivo, restaurándolo a su estado original. Es una forma rápida y sencilla de deshacer modificaciones sin tener que revertir manualmente cada una de ellas.
¿Cómo se restablece el cuadro delimitador en Illustrator?
Cómo restablecer el cuadro delimitador en Illustrator es un proceso sencillo. En primer lugar, navegue hasta la ventana Paleta de herramientas y seleccione Herramienta de selección. Esta herramienta le permite interactuar directamente con su obra de arte. Siguiente, haga clic y arrastre para seleccionar el objeto para el que desea restablecer el cuadro delimitador. Una vez seleccionado el objeto, mantenga pulsada la tecla Mayús. Mientras mantiene pulsada la tecla Mayús, haga clic y arrastre para ajustar los límites de la selección según sea necesario. Esta acción restablecerá el cuadro delimitador, dándole más control sobre las dimensiones y la orientación del objeto seleccionado.
¿Cómo se actualiza en Illustrator?
Actualizar en Illustrator es un proceso sencillo. Utilice atajos de teclado F5 o F6 para una actualización rápida. Alternativamente, navegue hasta el menú Menú Archivo en la barra de menús, donde encontrará un botón Actualizar. Otra opción es el menú Panel de herramientas accesible desde el menú Ventana, también equipado con un botón Actualizar. Estos métodos ofrecen múltiples vías para asegurarse de que su trabajo está actualizado.
¿Dónde puede restablecer su espacio de trabajo Essentials Illustrator quizlet?
A restablecer su Espacio de trabajo Essentials Illustrator quizlet, siga estos pasos:
- Navegue por a su DocumentosAdobeEssentials 2022Quizlets .
- Borrar el contenido de esta carpeta.
- Vuelva a instalar el programa.
Este proceso debe restablecer efectivamente su quizlet, lo que le permite empezar de nuevo.
¿Cómo puedo arreglar mi espacio de trabajo en Illustrator?
Cómo optimizar su espacio de trabajo en Illustrator implica unos cuantos pasos clave. Inicialmente, configure el diseño de su documento para obtener la máxima eficiencia. Esto se puede lograr navegando a "Ventana > Espacio de trabajo > Nuevo espacio de trabajo". Esto le permite adaptar el espacio de trabajo a sus necesidades específicas, mejorando la productividad.
Además, la utilización de atajos de teclado pueden acelerar considerablemente su flujo de trabajo. Se puede acceder a estos accesos directos a través de "Ventana > Atajos de teclado". Si se familiariza con ellos, podrá realizar tareas con mayor rapidez, ahorrando un tiempo valioso.
Recuerde que un espacio de trabajo bien organizado puede mejorar enormemente su eficiencia y su experiencia general en Illustrator.
¿Por qué desaparece mi espacio de trabajo en Illustrator?
Experimentando un Espacio de trabajo que desaparece en Illustrator puede deberse a varias razones. En primer lugar, asegúrese de que está utilizando la opción última versión de Illustrator, ya que es posible que las versiones anteriores no sean totalmente compatibles con los espacios de trabajo. Además, es posible que sus preferencias no estén configuradas en guardar el documento actual al salir de Illustrator. Para rectificar esto:
- Navegue a Archivo > Preferencias > General.
- Marque la casilla con la etiqueta "Guardar el documento actual al salir de Illustrator".
Siguiendo estos pasos, debería ser capaz de mantener su Espacio de trabajo de forma consistente.
Cuál es el espacio de trabajo por defecto en Illustrator?
El espacio de trabajo por defecto en Illustrator es el espacio de trabajo Nuevo documento espacio de trabajo. Este espacio de trabajo está diseñado para proporcionar un entorno limpio y organizado para la creación de nuevos proyectos. Incluye herramientas y paneles esenciales que se utilizan habitualmente al iniciar un nuevo diseño. El espacio de trabajo Nuevo documento permite a los usuarios acceder fácilmente a funciones como la barra de herramientas, el panel de control y paneles como Capas, Muestras y Propiedades. Proporciona una base sólida para que los usuarios comiencen su viaje creativo en Illustrator.
Deja una respuesta

Artículos Relacionados