¿Cómo puedo guardar un pdf de varias páginas en Photoshop?
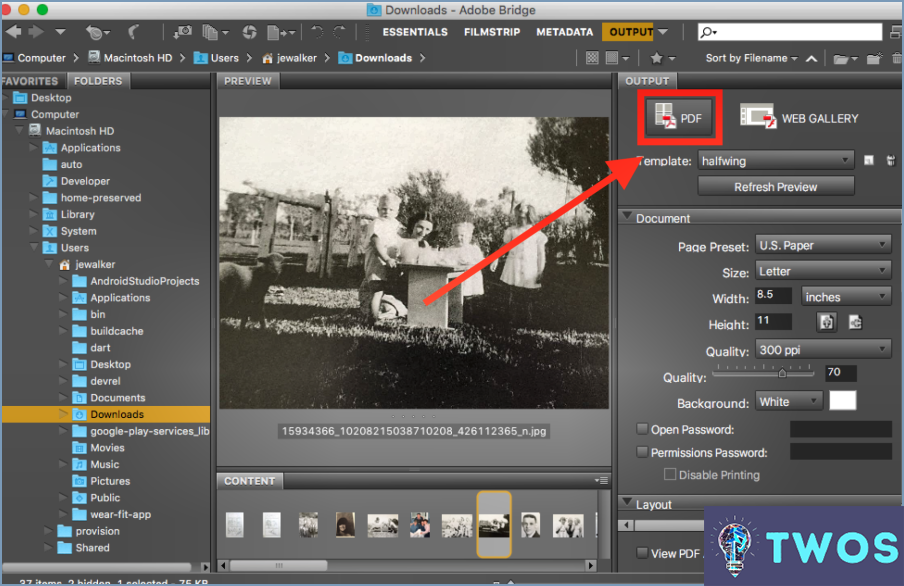
Para guardar un PDF de varias páginas en Photoshop, siga estos pasos:
- Abra el PDF en Photoshop: Inicie Photoshop y vaya al menú Archivo. Seleccione "Abrir" y localice el archivo PDF de varias páginas en su ordenador. Haga clic en "Abrir" para importar el PDF a Photoshop.
- Visualizar las páginas: Por defecto, Photoshop mostrará sólo la primera página del PDF. Para ver y trabajar con las otras páginas, vaya al menú "Ventana" y elija "Páginas". Esto abrirá el panel Páginas, donde podrá ver miniaturas de todas las páginas del PDF.
- Seleccione las páginas que desea guardar: En el panel Páginas, haga clic en la primera página que desee guardar. Para seleccionar varias páginas consecutivas, mantenga pulsada la tecla Mayús y haga clic en la última página. Para páginas no consecutivas, mantenga pulsada la tecla Ctrl/Cmd (Windows/Mac) y haga clic en cada página deseada.
- Guardar las páginas seleccionadas: Una vez seleccionadas las páginas que desea guardar, vaya al menú Archivo y seleccione "Guardar como." Aparecerá un cuadro de diálogo que le pedirá que elija una ubicación e introduzca un nombre para el archivo. Seleccione un destino en su ordenador e indique un nombre adecuado para el archivo PDF guardado.
- Elija el formato PDF: En el cuadro de diálogo Guardar como, asegúrese de que el formato es "Adobe PDF (*.PDF)" en el menú desplegable de formato. Esto garantizará que el archivo se guarde como un documento PDF.
- Ajuste la configuración (opcional): Si desea personalizar la configuración del PDF guardado, como la compresión, el perfil de color o las opciones de seguridad, haga clic en el botón "Guardar". Se abrirá el cuadro de diálogo Opciones de PDF, donde podrá realizar los ajustes deseados. Una vez que haya terminado, haga clic en "Aceptar" para guardar la configuración.
- Guardar el PDF: Después de configurar las opciones, haga clic en el botón "Guardar" del cuadro de diálogo Guardar como. Photoshop procesará las páginas seleccionadas y las guardará como un archivo PDF de varias páginas en la ubicación especificada de su ordenador.
Recuerde que este método sólo guarda las páginas seleccionadas como un nuevo archivo PDF. El PDF original de varias páginas permanece sin cambios en Photoshop.
¿Cómo puedo crear un PDF de varias páginas con capas de texto?
Para crear un PDF de varias páginas con capas de texto, puede utilizar Adobe Acrobat o Microsoft Word para crear un documento con varias capas de texto. También puede utilizar Adobe Illustrator o Inkscape para crear un documento con varias capas de texto. Estos son los pasos para crear un PDF de varias páginas con capas de texto:
- Abra Adobe Acrobat o Microsoft Word.
- Cree un nuevo documento y añada varias páginas.
- Añadir texto a cada página y crear capas separadas para cada página.
- Guarde el documento como PDF.
- Abra Adobe Illustrator o Inkscape.
- Importe el PDF en el programa.
- Cada página será una capa separada en el programa.
- Edite las capas de texto según sea necesario.
- Guardar el documento como un PDF de varias páginas con capas de texto.
Siguiendo estos pasos, puede crear un PDF de varias páginas con capas de texto utilizando Adobe Acrobat, Microsoft Word, Adobe Illustrator o Inkscape.
¿Cómo puedo ver varias páginas en Photoshop?
Para ver varias páginas en Photoshop, siga estos pasos:
- Abra el archivo PDF en Photoshop.
- Elija "Ventana" en el menú superior.
- Seleccione "Páginas" en el menú desplegable.
- Haga clic en la página que desee ver.
- Pulse Comando+J (PC: Ctrl+J) o seleccione Archivo. > Unir páginas para ver varias páginas a la vez.
También puede utilizar la opción "Organizar documentos" del menú "Ventana" para ver varias páginas una al lado de la otra. Esto le permitirá comparar y editar varias páginas a la vez. Además, puede utilizar la herramienta "Zoom" para ajustar el tamaño de las páginas a su pantalla. Con estos sencillos pasos, podrá ver y editar fácilmente varias páginas en Photoshop.
¿Se puede hacer un documento de varias páginas en Photoshop?
Sí, es posible crear un documento de varias páginas en Photoshop. Hay varias formas de conseguirlo, como utilizar el panel Capas para añadir varias capas y ajustar sus propiedades, o utilizar los modos de fusión para combinar varias imágenes en un solo documento. Además, puedes utilizar la función Mesas de trabajo para crear varias páginas dentro de un mismo documento. Es importante tener en cuenta que, aunque Photoshop es principalmente un software de edición fotográfica, también se puede utilizar para crear documentos de varias páginas, como folletos, octavillas e incluso libros. Con las técnicas y herramientas adecuadas, puede crear documentos de varias páginas de aspecto profesional en Photoshop.
¿Por qué Photoshop no me deja guardar como PDF?
Si tiene problemas para guardar su documento de Photoshop como PDF, puede deberse a varias razones. En primer lugar, es posible que el formato de archivo que está intentando guardar no sea compatible con Photoshop. En segundo lugar, es posible que el archivo PDF que está intentando crear sea demasiado grande para Photoshop. Además, si tu documento contiene ciertas características como capas o transparencias, puede que éstas no sean compatibles con el formato PDF. Para resolver este problema, aplane las capas o simplifique el documento antes de guardarlo como PDF. También puede utilizar otro programa o herramienta en línea para convertir el archivo a PDF.
¿Cómo hago un folleto en Photoshop?
Para hacer un folleto en Photoshop, puede seguir estos pasos:
- Abra un nuevo documento en Photoshop y ajuste las dimensiones al tamaño de su folleto.
- Utilice la herramienta Forma para crear una forma simple con varias capas. Esto servirá como base para sus páginas.
- Utilice la herramienta Texto para añadir contenido a cada página.
- Una vez que haya terminado de diseñar su folleto, guárdelo como archivo PDF o JPEG.
También puedes utilizar una plantilla de folleto ya hecha en Photoshop para ahorrar tiempo y asegurarte de que tu folleto tiene el formato adecuado. Sólo tiene que buscar "plantilla de folleto" en la biblioteca de plantillas de Photoshop y elegir la que mejor se adapte a sus necesidades.
Recuerda revisar cuidadosamente tu folleto antes de imprimirlo o compartirlo con otras personas. Con estos consejos, podrá crear un folleto de aspecto profesional en Photoshop con facilidad.
¿Cómo puedo exportar varias ventanas en Photoshop?
Para exportar varias ventanas en Photoshop, puede utilizar el método abreviado de teclado "Ctrl + Mayús + E" (Windows) o "Comando + Opción + E" (Mac) para exportar todas las ventanas abiertas como archivos individuales. También puede utilizar la opción de menú "Archivo > Exportar > Exportar seleccionados" para exportar sólo las ventanas seleccionadas. Otra opción es utilizar la opción de menú "Archivo > Scripts > Exportar capas a archivos", que permite exportar cada capa en un archivo independiente. Esto es útil si tiene varias capas en cada ventana que desea exportar. Simplemente seleccione las capas que desea exportar y elija el formato de archivo y la ubicación deseados. Con estas opciones, puede exportar fácilmente varias ventanas en Photoshop.
¿Es Photoshop PDF lo mismo que PDF?
No, Photoshop PDF no es lo mismo que PDF. Aunque ambos formatos de archivo se utilizan para compartir documentos, Photoshop PDF es un formato patentado específico de Adobe Photoshop. Está diseñado para conservar las capas, máscaras y otras funciones de edición de los archivos de Photoshop. Por otro lado, PDF es un formato de archivo universal que se puede crear desde cualquier aplicación y se utiliza ampliamente para compartir documentos. Aunque Photoshop puede guardar archivos como PDF, es importante tener en cuenta que el archivo resultante no tendrá las mismas capacidades de edición que un PDF de Photoshop.
Deja una respuesta

Artículos Relacionados