¿Cómo puedo eliminar una página en Photoshop?
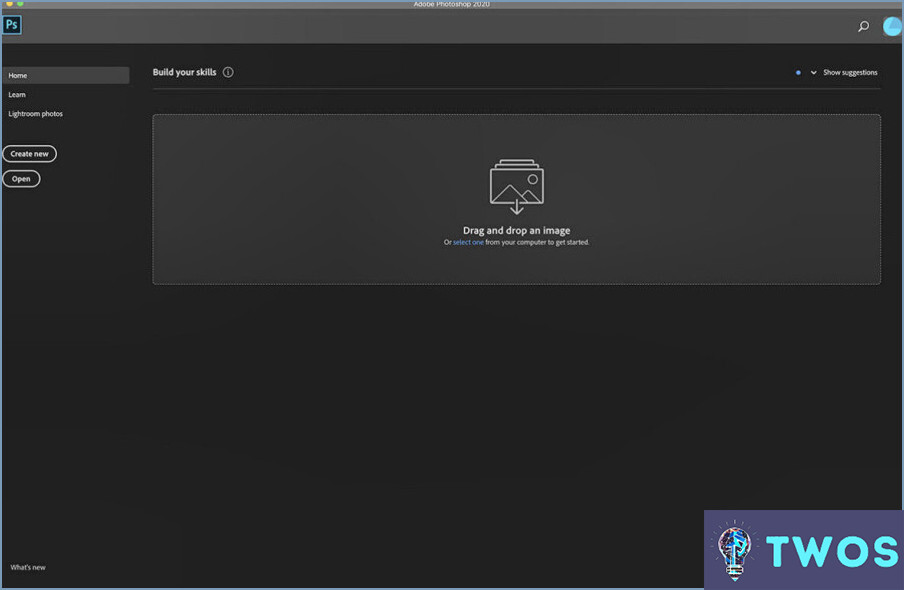
Para eliminar una página en Photoshop, siga estos sencillos pasos:
- Abra Photoshop: Inicie la aplicación Photoshop en su ordenador. Si no la tienes instalada, puedes descargarla desde la web oficial de Adobe.
- Seleccione la página: Una vez abierto Photoshop, localiza la página que deseas eliminar. Si estás trabajando con un documento de varias páginas, encontrarás las páginas mostradas en la barra lateral o en el panel "Páginas".
- Acceda al menú Edición: Ve a la barra de menú superior y haz clic en "Editar". Aparecerá un menú desplegable que te presentará varias opciones de edición.
- Elija Eliminar página: En el menú Edición, seleccione la opción "Eliminar página". Esta acción hará que aparezca un cuadro de diálogo de confirmación en su pantalla.
- Confirme la eliminación: El cuadro de diálogo de confirmación le preguntará si está seguro de haber borrado la página seleccionada. Tómese un momento para comprobar que ha elegido la página correcta. Si está seguro, haga clic en el botón "Sí" para proceder a la eliminación.
- Verifique la eliminación: Después de confirmar, Photoshop eliminará la página seleccionada de su documento. La página ya no será visible ni accesible dentro del archivo.
Ya está. Ha eliminado correctamente una página en Photoshop. Recuerde guardar su trabajo para asegurarse de que se conservan los cambios. Si desea obtener más información sobre otras funciones útiles de Photoshop, puede explorar otros recursos y tutoriales proporcionados por Adobe.
¿Cómo elimino un único proyecto en Photoshop?
Para eliminar un único proyecto en Photoshop, siga estos sencillos pasos:
- Abra el archivo de proyecto en Photoshop navegando hasta Archivo > Abrir y seleccionando el proyecto deseado.
- Una vez abierto el proyecto, utilice la herramienta de selección (como la herramienta Marco rectangular) para resaltar toda el área del proyecto que desea eliminar. Puede ajustar la selección manteniendo pulsada la tecla Mayús y arrastrando los tiradores de selección.
- Con el área del proyecto seleccionada, vaya al menú Archivo situado en la parte superior de la ventana de Photoshop.
- Haga clic en la opción "Eliminar" del menú Archivo. Alternativamente, también puede pulsar la tecla Supr del teclado.
- Puede aparecer un cuadro de diálogo de confirmación preguntando si desea eliminar el proyecto seleccionado. Haga clic en "Aceptar" para proceder a la eliminación.
Y ya está. El área de proyecto seleccionada se eliminará de su archivo de proyecto de Photoshop. Recuerde guardar sus cambios después si desea conservar la versión modificada.
¿Cómo se cierra un proyecto en Photoshop?
Para cerrar un proyecto en Photoshop, simplemente siga estos pasos:
- Vaya al menú superior y haga clic en "Archivo".
- En el menú desplegable, selecciona "Cerrar proyecto".
Alternativamente, puede utilizar el atajo de teclado Ctrl+W (Windows) o Comando+W (Mac) para cerrar el proyecto rápidamente.
Es importante tener en cuenta que cerrar un proyecto en Photoshop no guarda automáticamente los cambios no guardados. Si ha realizado modificaciones en el proyecto que desea conservar, asegúrese de guardar su trabajo antes de cerrar el proyecto.
Recuerde guardar el archivo del proyecto en un formato adecuado, como PSD (Documento de Photoshop), para conservar las capas y los elementos editables para futuras ediciones.
¿Cómo puedo eliminar archivos de Photoshop de mi Mac?
Para eliminar archivos de Photoshop de su Mac, tiene varias opciones a su disposición. Aquí tiene tres métodos eficaces que puede utilizar:
- Menú Archivo: Abra Photoshop y navegue hasta el menú "Archivo" en la parte superior de la pantalla. Desde allí, seleccione "Abrir recientes" para ver una lista de los archivos abiertos recientemente. Haga clic con el botón derecho en el archivo que desea eliminar y seleccione "Mover a la papelera" o "Eliminar" para eliminarlo definitivamente.
- Vaciar la papelera: Otra forma de eliminar archivos de Photoshop es vaciando la Papelera de su Mac. Localiza el icono de la Papelera en tu Dock, haz clic con el botón derecho y selecciona "Vaciar Papelera". Esta acción elimina permanentemente todos los elementos de la Papelera, incluidos sus archivos de Photoshop.
- Comando Eliminar: También puede eliminar archivos de Photoshop directamente desde el menú "Archivo". Abra Photoshop, vaya al menú "Archivo" y seleccione "Abrir recientes" o "Abrir." para acceder a sus archivos. Haga clic con el botón derecho en el archivo que desea eliminar y haga clic en "Eliminar" o "Mover a la papelera".
Recuerde tener cuidado al eliminar archivos, ya que no se pueden recuperar una vez vaciados de la Papelera.
Cómo elimino una imagen en Photoshop 2022?
Para eliminar una imagen en Photoshop 2022, siga estos sencillos pasos:
- Abra Photoshop 2022 y cargue la imagen que desea eliminar.
- Seleccione la capa de la imagen haciendo clic sobre ella en el panel Capas. Si la imagen es una capa de fondo, tendrá que convertirla en una capa normal haciendo doble clic sobre ella y pulsando "Aceptar."
- Una vez seleccionada la capa, pulse la tecla Supr de su teclado. Esto eliminará la imagen de la capa, dejando un fondo transparente en su lugar.
- Si desea eliminar una parte específica de la imagen manteniendo el resto intacto, puede utilizar las herramientas de selección (por ejemplo, la herramienta Lazo o la herramienta Varita mágica) para seleccionar el área que desea eliminar. A continuación, pulse la tecla Supr para eliminar la parte seleccionada.
Recuerde guardar los cambios en Archivo > Guardar o Archivo > Guardar como.
Ya está. Usted ha eliminado con éxito una imagen en Photoshop 2022. ¡Feliz edición!
Por qué no puedo eliminar en Photoshop?
Hay varias razones por las que es posible que no pueda eliminar elementos en Photoshop.
- Elementos bloqueados: Si un elemento está bloqueado, significa que forma parte de una capa o grupo que no se puede eliminar. Para desbloquearlo, puede ir al panel Capas y hacer clic en el icono de bloqueo situado junto a la capa o grupo.
- Formatos de imagen no compatibles: Es posible que Photoshop no pueda eliminar elementos si forman parte de un formato de imagen que no puede editar. Asegúrese de que el archivo con el que está trabajando está en un formato compatible, como PSD, TIFF o JPEG.
- Objetos inteligentes vinculados: Si el elemento que desea eliminar es un objeto inteligente vinculado, puede que tenga que editar el archivo fuente original en su lugar. Los objetos inteligentes vinculados mantienen una conexión con el archivo original, por lo que cualquier cambio debe realizarse allí.
- Capa de fondo: La capa de fondo en Photoshop suele estar bloqueada por defecto. Para eliminar elementos de la capa de fondo, primero debe convertirla en una capa normal.
Recuerde comprobar siempre estos factores cuando encuentre dificultades para eliminar elementos en Photoshop.
Cómo recorto una foto en Photoshop?
Para cortar una foto en Photoshop, siga estos pasos:
- Seleccione la foto deseada.
- Haga clic en la herramienta "recortar" (o pulse C).
- Ajuste el área de recorte arrastrándola hasta el tamaño deseado.
- Asegúrese de que su selección es precisa.
- Haga clic en el botón "cortar" (o pulse X).
Siguiendo estos pasos, podrás recortar con precisión la parte deseada de tu foto en Photoshop. Recuerda guardar tu trabajo para conservar los cambios realizados.
¿Cómo se elimina un fondo?
Para eliminar un fondo de una imagen, hay un par de métodos eficaces que puedes emplear. Utilizar un editor de imágenes como Photoshop o GIMP resulta muy útil. Con estas herramientas, puede utilizar el pincel para pintar sobre el fondo que desea eliminar y luego borrarlo por completo. Otro método consiste en utilizar programas de edición de fotos como Adobe Photoshop o GIMP, donde la herramienta de clonación resulta muy útil. Esta herramienta te permite copiar una porción deseada del fondo y luego borrar las partes no deseadas. Ambos métodos son eficaces para eliminar fondos de imágenes y mejorar su aspecto general.
Deja una respuesta

Artículos Relacionados