¿Cómo puedo eliminar completamente Steam de mi Mac?
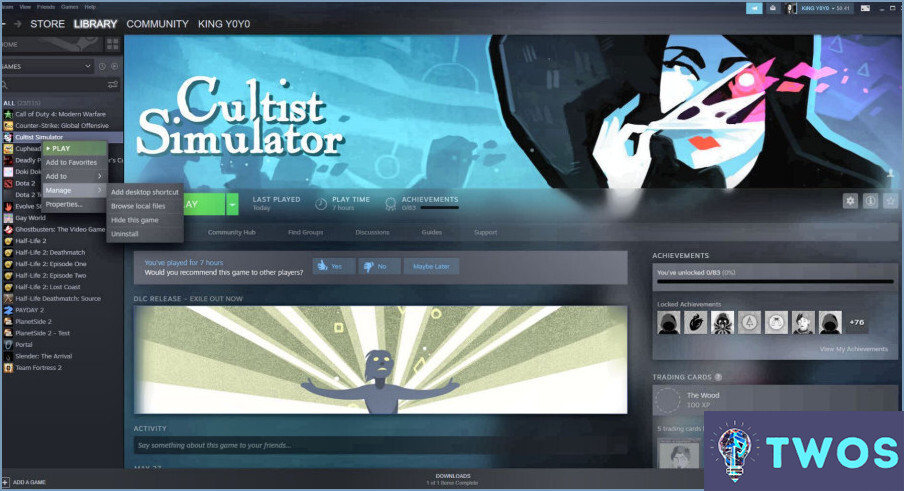
Eliminar Steam de tu Mac es un proceso sencillo que puede realizarse en unos pocos pasos. A continuación te explicamos cómo eliminar completamente Steam de tu Mac:
- Salir de Steam: Antes de iniciar el proceso de desinstalación, asegúrate de que Steam no se está ejecutando en tu Mac. Para ello, abre la aplicación Steam y haz clic en el menú "Steam" en la esquina superior izquierda de la pantalla. A continuación, selecciona "Salir de Steam" en el menú desplegable.
- Mueve Steam a la Papelera: Una vez que hayas salido de Steam, ve a la carpeta Aplicaciones de tu Mac. Puedes hacerlo haciendo clic en el icono del Finder en el Dock y seleccionando "Aplicaciones" en la barra lateral. En la carpeta Aplicaciones, localiza la aplicación Steam y arrástrala a la Papelera. Alternativamente, puedes hacer clic con el botón derecho en la aplicación Steam y seleccionar "Mover a la Papelera."
- Eliminar archivos de Steam: Después de haber movido la aplicación de Steam a la Papelera, tendrás que eliminar cualquier archivo de Steam restante de tu Mac. Para ello, abre Finder y haz clic en el menú "Ir" de la barra de menú superior. A continuación, selecciona "Ir a la carpeta" en el menú desplegable. En la ventana "Ir a la carpeta", escribe "~/Library/" (sin las comillas) y haz clic en "Ir". Esto abrirá la carpeta Biblioteca en su Mac.
- Elimine los archivos de Steam: En la carpeta Biblioteca, localiza las siguientes carpetas y elimínalas:
- Soporte de aplicaciones/Steam
- Cachés/com.valvesoftware.steam
- Preferencias/com.valvesoftware.steam.plist
- Vaciar Papelera: Por último, vacía la Papelera para eliminar definitivamente la aplicación Steam y sus archivos asociados de tu Mac. Para ello, haz clic con el botón derecho en el icono de la Papelera en el Dock y selecciona "Vaciar Papelera."
Ya está. Has eliminado con éxito Steam de tu Mac. Si alguna vez decides volver a instalar Steam, puedes descargarlo desde el sitio web oficial de Steam.
Cómo desinstalo toda mi biblioteca de Steam?
Desinstalar toda tu biblioteca de Steam es un proceso sencillo. Para ello, debes acceder a la sección "Biblioteca de Steam" en tu configuración de Steam. Estos son los pasos a seguir:
- Abre Steam y haz clic en la pestaña "Biblioteca".
- Haz clic con el botón derecho en cualquier juego de tu biblioteca y selecciona "Administrar" y luego "Desinstalar."
- Aparecerá una ventana emergente preguntándote si quieres eliminar el contenido local del juego. Haz clic en "Eliminar" para confirmar.
- Repite los pasos 2 y 3 para todos los juegos de tu biblioteca.
También puedes utilizar la opción "Eliminar contenido local" para eliminar todos los juegos a la vez. He aquí cómo hacerlo:
- Abre Steam y haz clic en la pestaña "Steam" en la esquina superior izquierda.
- Selecciona "Configuración" en el menú desplegable.
- Haz clic en la pestaña "Descargas" y luego selecciona "Carpetas de la biblioteca de Steam."
- Haz clic con el botón derecho en la carpeta que contiene tus juegos y selecciona "Eliminar contenido local."
- Aparecerá una ventana emergente preguntándote si quieres borrar todos los juegos de la carpeta. Haga clic en "Eliminar" para confirmar.
Ya está. Toda tu biblioteca de Steam será desinstalada. Ten en cuenta que este proceso sólo eliminará los juegos de tu ordenador, no tu cuenta de Steam.
¿Cómo hago un hard reset en un MacBook Pro?
Realizar un hard reset en un MacBook Pro es un proceso sencillo. Aquí tienes los pasos a seguir:
- Guarde todos los archivos importantes en un dispositivo de almacenamiento externo.
- Apague el MacBook Pro.
- Mantenga pulsado el botón de encendido durante unos diez segundos.
- Suelte el botón de encendido cuando vea que la pantalla se apaga y oiga el sonido de arranque.
- Espere a que el MacBook Pro se reinicie.
Tras el restablecimiento completo, el MacBook Pro recuperará su configuración de fábrica y se eliminarán todos los datos del ordenador. Recuerde hacer una copia de seguridad de todos los archivos importantes antes de realizar un restablecimiento completo.
¿Qué es AppCleaner Mac?
AppCleaner Mac es una aplicación gratuita diseñada para eliminar aplicaciones no deseadas o no utilizadas de su Mac. Es una herramienta útil que le ayuda a desinstalar actualizaciones que causan problemas con su Mac. Con AppCleaner Mac, puede eliminar fácilmente las aplicaciones y sus archivos asociados, lo que puede ayudar a liberar espacio en el disco duro. La aplicación es fácil de usar y tiene una interfaz sencilla que te permite arrastrar y soltar aplicaciones en la ventana de AppCleaner. Una vez que hayas seleccionado las aplicaciones que deseas eliminar, AppCleaner escaneará tu sistema en busca de archivos asociados y los eliminará también. En general, AppCleaner Mac es una gran herramienta para mantener tu Mac limpio y funcionando sin problemas.
¿Cuánto cuesta el desinstalador de OSX?
El desinstalador OSX es un producto gratuito que puede ser descargado y utilizado por cualquier persona. No hay ningún coste asociado al uso de esta herramienta para eliminar aplicaciones no deseadas de su ordenador Mac. Esto significa que puede desinstalar fácilmente cualquier programa que ya no necesite sin tener que pagar por ningún software adicional. El desinstalador de OSX es una función integrada del sistema operativo Mac, y está diseñado para ser fácil de usar y eficiente. Por lo tanto, si necesita eliminar alguna aplicación de su Mac, puede hacerlo sin ningún coste adicional utilizando el desinstalador de OSX.
¿Es gratuito el desinstalador de Pro Mac?
Pro Mac uninstaller no es gratuito. Es una herramienta de pago que ofrece una solución completa para eliminar aplicaciones y archivos no deseados de su Mac. El software está diseñado para eliminar todos los rastros de la aplicación, incluidos los archivos y carpetas asociados, para liberar espacio en su ordenador. Pro Mac uninstaller es una gran inversión para aquellos que quieren mantener su Mac funcionando sin problemas y de manera eficiente. Aunque existen alternativas gratuitas, Pro Mac uninstaller ofrece una solución más completa y fiable.
¿Borrar todo el contenido y la configuración es lo mismo que restablecer los valores de fábrica?
No, borrar todo el contenido y la configuración no es lo mismo que un restablecimiento de fábrica. Aunque ambas opciones eliminan datos y ajustes, el restablecimiento de fábrica es un proceso más completo. El restablecimiento de fábrica elimina toda la información personal y los ajustes del dispositivo, dejándolo en su estado original. Por otro lado, borrar todo el contenido y la configuración elimina todos los datos y la configuración, pero deja el dispositivo funcional. Si quieres borrar completamente tu dispositivo y eliminar toda la información personal, un restablecimiento de fábrica es la mejor opción. Es importante tener en cuenta que ambas opciones deben utilizarse con precaución, ya que no se pueden deshacer.
Deja una respuesta

Artículos Relacionados