¿Cómo puedo deshacer un objeto inteligente en Photoshop?
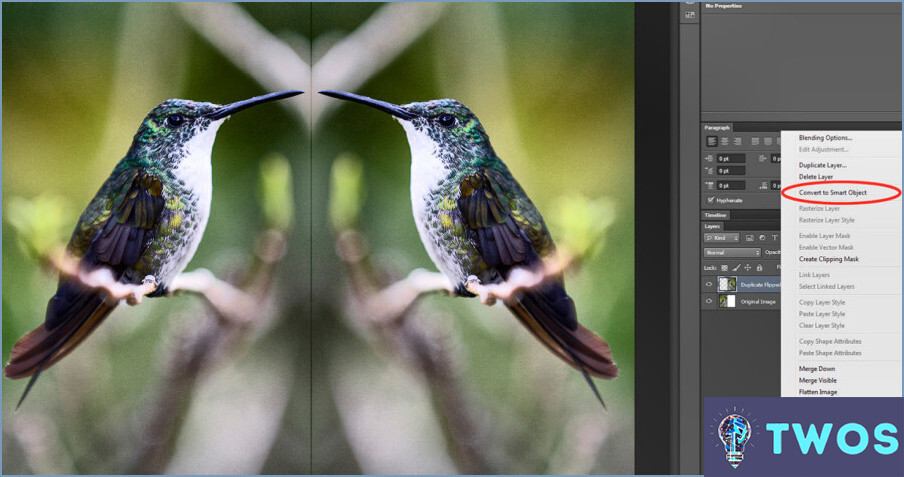
Deshacer un objeto inteligente en Photoshop es un proceso sencillo que se puede hacer en unos pocos pasos. He aquí cómo hacerlo:
- Seleccione el objeto inteligente que desea deshacer: Para ello, simplemente haga clic en la capa de objeto inteligente en el panel Capas.
- Haga clic en el botón "Deshacer": El botón Deshacer se encuentra normalmente en la esquina superior izquierda del panel Objeto inteligente. Al hacer clic en este botón deshará el Objeto Inteligente y lo revertirá a su estado original.
- Borrar el Objeto Inteligente: Una vez que haya deshecho el Objeto Inteligente, puede eliminarlo seleccionando la opción "Eliminar" del menú del panel Objeto Inteligente. Esto eliminará el Objeto Inteligente de su documento por completo.
Es importante tener en cuenta que deshacer un Objeto Inteligente también deshará cualquier cambio que haya realizado en el objeto mientras era un Objeto Inteligente. Si desea mantener esos cambios, tendrá que rasterizar el objeto inteligente antes de deshacerlo. Para ello, simplemente haga clic con el botón derecho en la capa del Objeto Inteligente en el panel Capas y seleccione "Rasterizar capa".
En resumen, para deshacer un Objeto Inteligente en Photoshop, seleccione el objeto, haga clic en el botón "Deshacer" y, a continuación, elimine el Objeto Inteligente. Si desea conservar cualquier cambio que haya realizado en el objeto, asegúrese de rasterizar el Objeto Inteligente antes de deshacerlo.
¿Se puede deshacer un objeto inteligente?
Sí, puede deshacer un Objeto Inteligente en su documento. Para deshacer un Objeto Inteligente, debe seleccionar el objeto y hacer clic en el botón "Deshacer" de la barra de herramientas. Esto revertirá el Objeto Inteligente a su estado anterior antes de ser convertido. Además, también puede utilizar el panel "Historial" para deshacer cualquier cambio realizado en el Objeto Inteligente. Simplemente seleccione el estado al que desea volver y haga clic en él para deshacer los cambios. Es importante tener en cuenta que una vez que guardes y cierres el documento, no podrás deshacer los cambios realizados en el objeto inteligente. Por lo tanto, siempre es una buena práctica mantener una copia de seguridad de su archivo original.
¿Cómo se desagrupan objetos en Photoshop?
Para desagrupar objetos en Photoshop, puede utilizar el atajo de teclado Comando+G (PC: Ctrl+G) o los botones de la barra de herramientas Desagrupar objetos y Agrupar objetos. Estos son los pasos a seguir:
- Seleccione el objeto que desea desagrupar.
- Utilice el método abreviado de teclado Comando+G (PC: Ctrl+G) o haga clic en el botón de la barra de herramientas Desagrupar objetos.
- El objeto se desagrupará y ahora podrá editarlo individualmente.
Si desea agrupar objetos de nuevo, seleccione los objetos que desea agrupar y, a continuación, utilice el botón de la barra de herramientas Agrupar objetos. Esto agrupará los objetos de nuevo.
Recuerde que agrupar objetos puede ser útil para organizar sus capas y facilitar la edición de varios objetos a la vez. Sin embargo, si necesita editar objetos individuales, lo mejor es desagruparlos.
Se puede recortar un objeto inteligente en Photoshop?
Por supuesto. Recortar un objeto inteligente en Photoshop es un proceso sencillo. Estos son los pasos a seguir:
- Seleccione el objeto inteligente que desea recortar.
- Haga clic en la herramienta "Recortar" (tecla de acceso directo: C).
- Seleccione el área de la imagen que desea conservar arrastrando el rectángulo de recorte.
- Cambie el tamaño de la imagen arrastrando los puntos de las esquinas del rectángulo de recorte.
Ya está. Ha recortado con éxito su objeto inteligente en Photoshop. Esta característica es particularmente útil cuando se desea cambiar el tamaño de una imagen sin perder su calidad.
Cómo puedo invertir la herramienta de selección rápida?
Para invertir la herramienta de selección rápida, simplemente mantenga pulsada la tecla Opción (o Alt) en su Mac y haga clic en la selección que desea invertir. Esto deseleccionará el área que estaba seleccionada anteriormente y seleccionará el área que no estaba seleccionada antes. Es una forma rápida y sencilla de realizar cambios en la selección sin tener que empezar de nuevo. Recuerde mantener pulsada la tecla Opción (o Alt) mientras hace clic en la selección para invertirla.
¿Cómo desbloqueo una imagen en Photoshop?
Desbloquear una imagen en Photoshop es un proceso sencillo que puede realizarse en unos pocos pasos. En primer lugar, seleccione la imagen en el documento que desea desbloquear. A continuación, utilice el atajo de teclado Comando-J (PC: Ctrl-J) para abrir el cuadro de diálogo "Seleccionar imagen". En el cuadro de diálogo "Seleccionar imagen", haz clic en el botón "Desbloquear". Esto desbloqueará la imagen y te permitirá realizar cambios en ella. Es importante tener en cuenta que si la imagen forma parte de una capa bloqueada, tendrás que desbloquear primero la capa antes de poder desbloquear la imagen. Para ello, simplemente haga clic en la capa en el panel Capas y, a continuación, haga clic en el icono de bloqueo para desbloquearla.
¿Cómo puedo arreglar objeto inteligente no es directamente editable?
Si se encuentra con el error "objeto inteligente no es directamente editable" en Photoshop, hay algunas soluciones potenciales que puede probar. Aquí hay algunos pasos que puede seguir:
- Compruebe si el objeto inteligente está vinculado a una capa específica en su documento. Si no lo está, puede vincularlo a una capa específica mediante el comando "Vincular" del menú Capa.
- Asegúrese de que el objeto inteligente está correctamente cargado en Photoshop. Para ello, haga doble clic en la capa del objeto inteligente en el panel Capas y compruebe si se abre en una nueva pestaña. Si no lo hace, intente volver a cargar el objeto inteligente haciendo clic con el botón derecho en la capa y seleccionando "Volver a vincular a archivo."
- Si el objeto inteligente es una forma vectorial o un archivo de Illustrator, asegúrese de que se ha convertido en un objeto inteligente antes de intentar editarlo. Puede hacerlo seleccionando la capa y eligiendo "Convertir en objeto inteligente" en el menú Capa.
Siguiendo estos pasos, debería poder solucionar el error "el objeto inteligente no se puede editar directamente" y continuar trabajando en su proyecto.
Cómo se edita un filtro en Photoshop?
Para editar un filtro en Photoshop, comience seleccionando el filtro en el panel Capas. Una vez seleccionado, utilice la opción de menú Editar filtro o el atajo de teclado ⌘-F para abrir el Editor de filtros. En el Editor de filtros, puede ajustar la configuración del filtro haciendo clic en los pequeños iconos situados junto a los campos "Origen" y "Destino". Esto le permitirá modificar las propiedades del filtro, como su opacidad, modo de fusión, etc. Una vez realizados los cambios deseados, haz clic en "Aceptar" para aplicarlos al filtro. Recuerde guardar su trabajo con regularidad para no perder los cambios.
¿Dónde está el filtro inteligente en Photoshop?
El Filtro inteligente es una potente herramienta de Photoshop que permite aplicar filtros de forma no destructiva. Para acceder a Filtro inteligente, debe ir al menú Filtro, que se encuentra yendo a Ventana > Filtro. Una vez abierto el menú Filtro, puede seleccionar el filtro que desea aplicar y, a continuación, elegir "Convertir para filtros inteligentes" en el menú Filtro. Esto le permitirá aplicar el filtro como un Filtro Inteligente, que luego podrá editar o eliminar en cualquier momento sin afectar a la imagen original. Los Filtros Inteligentes son una gran manera de experimentar con diferentes ajustes de filtro y efectos sin preocuparse de dañar su imagen original.
¿Cómo elimino el filtro inteligente?
Para eliminar el Filtro inteligente, debes abrir la aplicación Google Home en tu teléfono. A continuación, toca el icono Menú (tres líneas hacia dentro desde arriba a la izquierda) y selecciona Ajustes. En "Voz y audio", toca "Google Home" y luego selecciona "Personalización". Desde ahí, toca "Filtro inteligente" y luego selecciona "Eliminar" para quitar el filtro inteligente. Es un proceso sencillo que se puede completar en unos pocos pasos. Si sigues estos pasos, podrás eliminar fácilmente el filtro inteligente de la aplicación Google Home.
Deja una respuesta

Artículos Relacionados