¿Cómo puedo compartir mis ajustes preestablecidos de Lightroom con un amigo?
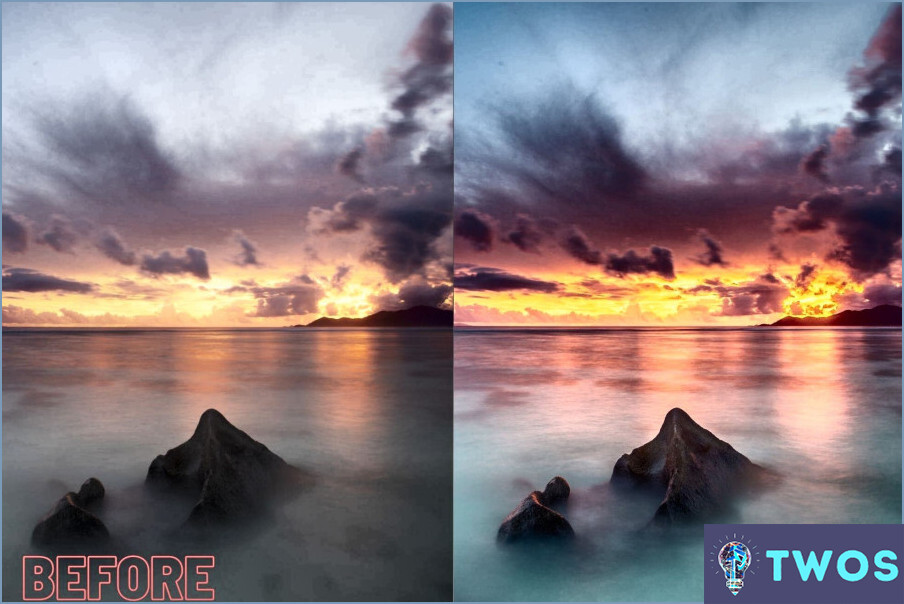
Compartir sus ajustes preestablecidos de Lightroom con un amigo es una gran manera de ayudarle a mejorar sus habilidades de edición fotográfica. Hay varias maneras de compartir sus ajustes preestablecidos, y cada método tiene sus propias ventajas y desventajas. Estas son algunas de las formas más populares de compartir tus ajustes preestablecidos de Lightroom con un amigo:
- Correo electrónico: Una de las maneras más fáciles de compartir sus ajustes preestablecidos de Lightroom es enviarlos por correo electrónico a su amigo. Para ello, simplemente localice el archivo de ajustes preestablecidos en su ordenador, adjúntelo a un correo electrónico y envíelo a su amigo. Este método es rápido y sencillo, pero puede no ser la mejor opción si el archivo de ajustes preestablecidos es grande.
- Redes sociales: Otra forma de compartir tus ajustes preestablecidos de Lightroom es publicarlos en una plataforma de medios sociales como Facebook o Instagram. Este método es genial porque le permite compartir sus ajustes preestablecidos con una gran audiencia, y su amigo puede descargar fácilmente el ajuste preestablecido de la plataforma. Sin embargo, ten en cuenta que puede que no todo el mundo tenga acceso a la plataforma de redes sociales que elijas.
- Copia física: Si quieres darle a tu amigo una copia física de tu carpeta de presets, puedes hacerlo copiando la carpeta en una unidad USB o CD y dándosela. Este método es genial porque permite a tu amigo tener una copia física de los presets, pero puede no ser la opción más conveniente.
- Almacenamiento en la nube: Si tanto tú como tu amigo utilizáis servicios de almacenamiento en la nube como Dropbox o Google Drive, puedes compartir tu carpeta de presets con ellos subiéndola a la nube y dándoles acceso a la carpeta. Este método es genial porque permite a tu amigo acceder a los preajustes desde cualquier lugar, pero puede requerir algo de tiempo de configuración.
Independientemente del método que elijas, es importante que te asegures de que tu amigo sabe cómo instalar los ajustes preestablecidos en Lightroom. Puede proporcionarle instrucciones o dirigirle a un tutorial en línea. Compartir tus ajustes preestablecidos de Lightroom con un amigo es una forma estupenda de ayudarle a mejorar sus habilidades de edición fotográfica y, con estos métodos, es fácil de hacer.
¿Se puede enviar a alguien un ajuste preestablecido de Lightroom?
Sí, puede enviar a alguien un ajuste preestablecido de Lightroom. Hay dos formas de hacerlo:
- Exportar el ajuste preestablecido como archivo: En Lightroom, vaya al módulo Revelar y seleccione el preajuste que desea enviar. Haga clic con el botón derecho en el preajuste y seleccione "Exportar". Guarde el ajuste preestablecido como un archivo y envíelo a la persona por correo electrónico o a través de un servicio para compartir archivos.
- Compartir el preset en una aplicación: Si tanto tú como la persona utilizáis Lightroom CC o Photoshop, podéis compartir el ajuste preestablecido directamente a través de la app. En Lightroom CC, vaya al panel Ajustes preestablecidos y haga clic en los tres puntos situados junto al ajuste preestablecido que desea compartir. Selecciona "Compartir ajuste preestablecido" y elige cómo quieres compartirlo (por correo electrónico, enlace o redes sociales).
Ambos métodos son formas fáciles y eficaces de enviar a alguien un ajuste preestablecido de Lightroom.
Cómo se comparten los preajustes con los demás?
Compartir presets con otros puede hacerse de varias maneras. Una forma es exportar el preset como un archivo .zip y enviarlo a la persona con la que desea compartirlo. Este es un método simple y directo que permite al destinatario importar fácilmente el preset en su propio software. Otra forma es compartir el preajuste en las redes sociales utilizando las herramientas de compartición proporcionadas. Puede ser una buena forma de llegar a un público más amplio y obtener comentarios sobre tus preajustes. Por último, puedes crear un grupo privado en el que la gente pueda compartir sus preajustes entre sí. Esta es una gran opción para colaborar con otros creadores y compartir ideas. Sea cual sea el método que elijas, asegúrate de comunicar claramente cualquier instrucción o requisito para utilizar el preajuste.
Cómo se copian los ajustes preestablecidos en Lightroom mobile?
Para copiar ajustes preestablecidos en Lightroom mobile, solo tiene que mantener pulsado el ajuste preestablecido en el panel Biblioteca. Aparecerá un menú y, desde ahí, seleccione "Copiar ajuste preestablecido". Esto copiará los ajustes del ajuste preestablecido, que luego podrá aplicar a otras fotos. Para aplicar el ajuste preestablecido copiado, selecciona la foto que quieras editar, toca el menú de tres puntos y selecciona "Pegar ajustes". También puede copiar y pegar ajustes entre fotos seleccionando varias fotos y pegando los ajustes copiados en todas ellas a la vez.
Dónde se almacenan los ajustes preestablecidos de Lightroom Export?
Los ajustes preestablecidos de Lightroom Export se almacenan en ubicaciones específicas en función del sistema operativo. Para los usuarios de Mac, los ajustes preestablecidos se almacenan en ~/Library/Application Support/Adobe/Lightroom/6.x/Export Presets. Por otro lado, los usuarios de Windows pueden encontrar los preajustes en %APPDATA%AdobeLightroom6. Es importante tener en cuenta que el "6" en la ruta del archivo puede variar dependiendo de la versión de Lightroom que se utilice. Además, los usuarios pueden crear sus propios ajustes preestablecidos personalizados y guardarlos en la misma ubicación para facilitar el acceso. Al saber dónde se guardan los ajustes preestablecidos de Lightroom Export, los usuarios pueden gestionar y compartir fácilmente sus ajustes preestablecidos con otras personas.
Cómo transfiero mis ajustes preestablecidos de un teléfono a otro?
Para transferir sus ajustes preestablecidos de un teléfono a otro, hay algunas opciones disponibles. Una de las formas más sencillas es utilizar la aplicación Transferencia de Teléfono, que puede descargarse de la tienda de aplicaciones de ambos teléfonos. Esta aplicación te permitirá transferir todas tus preconfiguraciones, incluidos contactos, mensajes, fotos, etc., de un teléfono a otro de forma inalámbrica. Otra opción es utilizar un cable o un adaptador OTG para transferir tus preajustes manualmente. Sólo tienes que conectar los dos teléfonos mediante el cable o el adaptador y, a continuación, transferir los archivos que quieras conservar. Es importante tener en cuenta que no todos los teléfonos son compatibles con todos los métodos de transferencia, así que asegúrate de consultar el manual de usuario de tu teléfono o ponte en contacto con el fabricante para obtener más información.
¿Dónde se almacenan los ajustes preestablecidos de Lightroom mobile?
Los ajustes preestablecidos de Lightroom mobile se guardan en el Carrete del dispositivo. Cuando se guarda un ajuste preestablecido en Lightroom mobile, se guarda como un archivo DNG en el Carrete. Puede acceder a sus ajustes preestablecidos abriendo la aplicación Lightroom mobile y seleccionando la imagen que desea editar. A continuación, toque el icono de ajustes preestablecidos en la parte inferior de la pantalla para ver todos los ajustes preestablecidos guardados. A partir de ahí, puede aplicar el ajuste preestablecido a la imagen y realizar los ajustes adicionales necesarios. Es importante tener en cuenta que los ajustes preestablecidos de Lightroom mobile sólo están disponibles en el dispositivo en el que se crearon.
Deja una respuesta

Artículos Relacionados