Cómo puedo cambiar mi cuenta de Microsoft en Windows 10?
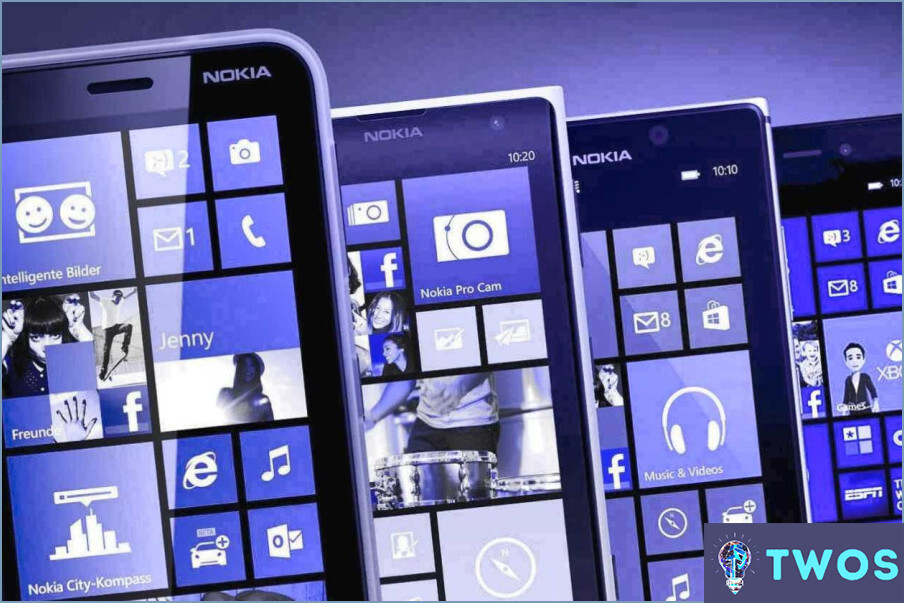
Cambiar tu cuenta Microsoft en Windows 10 es un proceso sencillo que se puede hacer en pocos pasos. A continuación te explicamos cómo hacerlo:
- Abre la app Configuración haciendo clic en el menú Inicio y seleccionando el icono del engranaje.
- Haz clic en la opción "Cuentas" de la app Configuración.
- En la sección "Tu información", verás una lista de cuentas que están asociadas a tu PC. Elige la que quieras usar y haz clic en "Iniciar sesión".
- Si no ves la cuenta que quieres usar, haz clic en la opción "Añadir a otra persona a este PC" y sigue las indicaciones para añadir una nueva cuenta.
- Una vez que hayas iniciado sesión con tu nueva cuenta, es posible que tengas que reiniciar el PC para que los cambios surtan efecto.
Es importante tener en cuenta que cambiar tu cuenta de Microsoft en Windows 10 afectará a la forma en que inicias sesión en tu PC, así como a cualquier servicio de Microsoft que utilices, como OneDrive, Skype y Office 365. Si tienes archivos o datos asociados a tu antigua cuenta, es posible que tengas que transferirlos a tu nueva cuenta antes de hacer el cambio.
En resumen, para cambiar tu cuenta Microsoft en Windows 10, solo tienes que ir a Configuración > Cuentas > Tu información, elegir la cuenta que quieres usar y luego iniciar sesión. Si no ves la cuenta que quieres usar, puedes añadir una nueva haciendo clic en la opción "Añadir a otra persona a este PC". Recuerda transferir cualquier archivo o dato asociado a tu antigua cuenta a la nueva antes de hacer el cambio.
¿Cómo cambio el correo electrónico de mi cuenta Microsoft en mi portátil?
Para cambiar el correo electrónico de tu cuenta Microsoft en tu portátil, sigue estos sencillos pasos:
- Inicie sesión en su cuenta y seleccione la opción "Configuración de la cuenta" en la parte superior de la página.
- Seleccione "Correo electrónico y seguridad" y, a continuación, haga clic en el enlace "Cambiar su dirección de correo electrónico" situado debajo de su dirección de correo electrónico actual.
- Introduzca una nueva dirección de correo electrónico y haga clic en "Siguiente".
- Escriba de nuevo su contraseña, marque la casilla para confirmar que desea cambiarla y, a continuación, haga clic en "Finalizar".
Es importante tener en cuenta que al cambiar el correo electrónico de tu cuenta de Microsoft también cambiará el correo electrónico que utilizas para iniciar sesión en otros servicios de Microsoft, como Outlook.com y OneDrive. Además, cualquier correo electrónico enviado a tu antigua dirección de correo electrónico seguirá llegando a tu bandeja de entrada durante un tiempo limitado, así que asegúrate de actualizar tus contactos con tu nueva dirección de correo electrónico. Ya está. Has cambiado con éxito el correo electrónico de tu cuenta Microsoft en tu portátil.
¿Cómo puedo cambiar la cuenta principal en Windows 8?
Para cambiar la cuenta principal en Windows 8, sigue estos pasos:
- Configure una cuenta de usuario Local como cuenta de inicio de sesión.
- Inicie sesión en la cuenta de usuario Local.
- Ve a la app "Configuración" y selecciona "Cambiar configuración del PC".
- Haz clic en "Cuentas" y luego en "Conectarse a una cuenta Microsoft".
- Introduzca la dirección de correo electrónico y la contraseña de la cuenta Microsoft que desea utilizar como cuenta principal.
- Siga las indicaciones para verificar su cuenta y establecerla como cuenta principal.
Una vez que hayas completado estos pasos, tu cuenta Microsoft se establecerá como cuenta principal en tu dispositivo Windows 8. Ten en cuenta que sólo puedes tener una cuenta principal a la vez. Si quieres volver a cambiarla, tendrás que repetir estos pasos con una cuenta Microsoft diferente.
¿Cómo se elimina una cuenta Microsoft de Windows 8?
Para eliminar una cuenta Microsoft de Windows 8, siga estos pasos:
- Vaya a Inicio/Configuración.
- Abrir Panel de control y seleccionar Cuentas de usuario.
- Elija el botón Quitar.
- Seleccione una cuenta de usuario antigua.
- Haga clic en Eliminar cuenta para iniciar el proceso de eliminación de su perfil.
Si desea conservar algún archivo de la cuenta anterior, asegúrese de realizar una copia de seguridad antes de eliminar la cuenta. Es importante tener en cuenta que al eliminar una cuenta Microsoft de Windows 8 también se eliminarán del equipo todos los datos asociados, como correos electrónicos y documentos. Por lo tanto, se recomienda crear una copia de seguridad de cualquier dato importante antes de proceder con el proceso de eliminación.
Siguiendo estos pasos, puedes eliminar fácilmente una cuenta Microsoft de Windows 8 y asegurarte de que tus datos personales se mantienen a salvo.
¿Cómo elimino una cuenta Microsoft de Windows 10 sin el botón de eliminación?
Para eliminar una cuenta Microsoft de Windows 10 sin el botón eliminar, puedes seguir estos pasos:
- Haga clic en el icono de usuario en la esquina inferior izquierda de la pantalla y seleccione "Cerrar sesión" para cerrar la sesión de su cuenta.
- Ir a Configuración.> Cuentas -> Su correo electrónico & cuentas.
- Desplácese hasta la cuenta de Microsoft y seleccione "Eliminar cuenta".
- Si desea eliminar todos sus datos personales, seleccione también "Eliminar archivos personales".
Es importante tener en cuenta que al eliminar una cuenta de Microsoft también se eliminará el acceso a cualquier servicio asociado a esa cuenta, como OneDrive o Skype. Además, si estás utilizando una cuenta local, no podrás eliminarla a menos que primero cambies a una cuenta de Microsoft.
Siguiendo estos pasos, puedes eliminar fácilmente una cuenta Microsoft de Windows 10 sin el botón eliminar.
Cómo cambiar la pantalla de inicio de sesión en Windows 8?
Para cambiar la pantalla de inicio de sesión en Windows 8, sigue estos pasos:
- Pulsa la tecla Windows + R para abrir el cuadro de diálogo Ejecutar.
- Escribe "regedit" y pulsa Intro para abrir el Editor del Registro.
- Vaya a HKEY_LOCAL_MACHINESOFTWAREMicrosoftWindowsCurrentVersionAuthenticationLogonUIBackground.
- Haga doble clic en la tecla "OEMBackground" y cambie su valor a 1.
- Cree una nueva carpeta en C:WindowsSystem32oobeinfobackgrounds (si no existe ya).
- Cambie el nombre del archivo de imagen deseado a "backgroundDefault.jpg" y colóquelo en la carpeta que acaba de crear.
- Reinicie su ordenador para ver la nueva pantalla de inicio de sesión.
Nota: El archivo de imagen debe tener un tamaño inferior a 256 KB y estar en formato JPG.
¿Por qué no puedo eliminar mi cuenta Microsoft?
Tu cuenta Microsoft es una medida de seguridad crucial para acceder a aplicaciones y servicios de Microsoft como OneDrive, Xbox Live, Outlook.com, Office 365, etc. Si eliminas tu cuenta Microsoft, perderás el acceso a todos estos servicios. La cuenta Microsoft también está vinculada a tu sistema operativo Windows, y eliminarla puede causar problemas con el funcionamiento de tu ordenador. Además, si estás suscrito a algún servicio de Microsoft, al eliminar tu cuenta se cancelará tu suscripción. Por lo tanto, se recomienda mantener la cuenta Microsoft activa para garantizar un acceso ininterrumpido a los servicios y suscripciones de Microsoft.
¿Cómo puedo cambiar de usuario cuando Windows 8 está bloqueado?
Para cambiar de usuario cuando Windows 8 está bloqueado, siga estos pasos:
- Toque la flecha desplegable en la ventana.
- Seleccione "Cambiar de usuario" en la lista.
- Seleccione "Aceptar" para continuar.
Esto le llevará a la pantalla de inicio de sesión donde puede seleccionar una cuenta de usuario diferente. Una vez que haya seleccionado la cuenta, introduzca la contraseña y se conectará como ese usuario.
Deja una respuesta

Artículos Relacionados