¿Cómo puedo cambiar el tamaño de una capa en Photoshop?
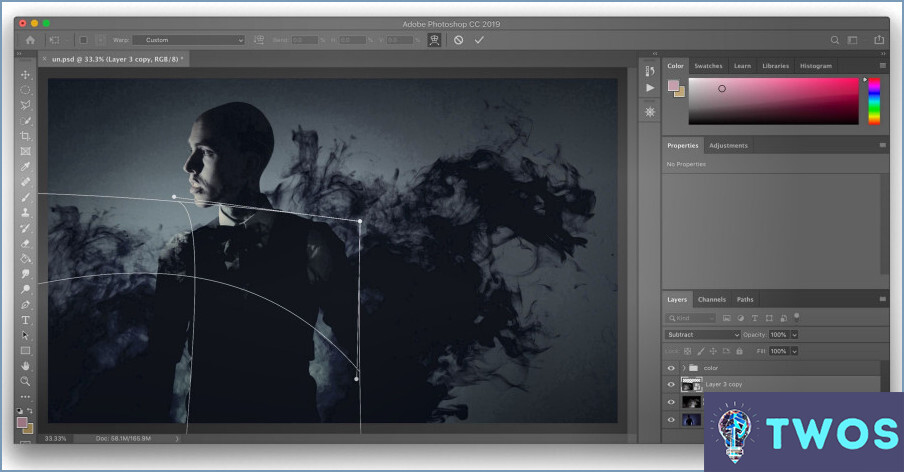
Cómo cambiar el tamaño de una capa en Photoshop es un proceso sencillo. He aquí una guía paso a paso:
- Seleccione la capa que desea redimensionar. Puede hacerlo haciendo clic en la capa en el panel Capas.
- Vaya a la capa Editar menú en la parte superior de la pantalla. En la lista desplegable, seleccione Transformar y, a continuación Escala.
- Aparecerá un cuadro delimitador alrededor de la capa. Haga clic y arrastre las asas del cuadro delimitador para cambiar el tamaño de la capa. Puede arrastrar las esquinas para cambiar el tamaño proporcionalmente, o los lados para cambiar el tamaño sólo en una dimensión.
- Para mantener la relación de aspecto mientras se redimensiona, mantenga pulsada la tecla Mayús mientras arrastra las esquinas del cuadro delimitador.
- Una vez que esté satisfecho con el nuevo tamaño, pulse Introduzca para aplicar los cambios.
Recuerde que si desea afilar los bordes de su capa redimensionada, puede utilizar la función Afilar del menú Edición o la herramienta Máscara de desenfoque en el menú Filtro.
¿Cuál es el atajo de teclado para cambiar el tamaño de una capa en Photoshop?
En Photoshop cambiar el tamaño de una capa es un proceso sencillo. Comience por seleccionando la capa que desea cambiar de tamaño. Esto se hace haciendo clic en la capa deseada en el menú Panel de capas. Una vez seleccionada la capa, utilice los atajos de teclado para cambiar el tamaño. Para los usuarios de Mac, el atajo es Comando + Mayúsculas + R. Para los usuarios de Windows, el atajo de teclado es Ctrl + Mayús + R. Estos atajos activan la función de redimensionado, permitiéndole ajustar la capa a sus dimensiones preferidas.
¿Cómo puedo cambiar el tamaño de un objeto en una capa?
Para cambiar el tamaño de un objeto en una capa, siga estos pasos:
- Seleccione el objeto que desea redimensionar.
- Navegue hasta el objeto Editar menú y seleccione Redimensionar. Aparecerá un cuadro de diálogo.
- Utilice los controles del cuadro de diálogo para ajustar el tamaño de su objeto.
Como alternativa, puede:
- Seleccionar el objeto.
- Ir a la Menú de transformación y seleccione Escala. Aparecerá un cuadro de diálogo.
- Utilice los controles de este cuadro de diálogo para cambiar el tamaño del objeto.
Recuerde menú Editar también ofrece un menú Transformar para cambiar el tamaño.
¿Cómo puedo encontrar el tamaño de un objeto en Photoshop?
Para determinar el tamaño de un objeto en Photoshop, navegue hasta Archivo y elija Tamaño. A Tamaño aparecerá un cuadro de diálogo. Introduzca la anchura del objeto en el campo Anchura y la altura en el campo Altura . Confirme los datos introducidos haciendo clic en el botón OK que también cierra el cuadro de diálogo.
¿Cómo redimensiono una capa a un tamaño exacto?
En Photoshop, el proceso de cambiar el tamaño de una capa a un tamaño exacto es sencillo. En primer lugar, vaya a la capa Panel de capas y elija la capa que desea modificar. A continuación, haga clic en el botón "Redimensionar capa" de la barra de herramientas, identificable por sus tres líneas horizontales. A "Cuadro de diálogo "Redimensionar capa aparecerá. Aquí, introduzca el tamaño deseado en su unidad de medida preferida, como píxeles o pulgadas. Después de introducir el nuevo tamaño, simplemente haga clic en OK para aplicar los cambios.
Cómo se cambia el orden de las capas?
Cómo cambiar el orden de las capas es un proceso sencillo. Puede hacerlo:
- Seleccionar las capas que desea reorganizar y, a continuación, hacer clic en el botón "Arriba" o "Bajar" en la barra de herramientas.
- Haga clic y arrastre las capas dentro del panel Capas hasta la posición deseada.
- Utilice el atajo de teclado "Mayúsculas + clic" (para Windows) o "Comando + clic" (para Mac) para ajustar rápidamente el orden de las capas.
Estos métodos proporcionan flexibilidad y eficacia en la gestión de sus capas.
¿Qué es Ctrl +J en Photoshop?
En Photoshop, la función Ctrl + J es un práctico atajo conocido como "Saltar a capa". Esta acción te permite:
- Duplicar la capa o selección activa en una nueva capa.
- Navegar rápidamente entre capas, mejorando la eficiencia de su flujo de trabajo.
Recuerde que el dominio de atajos como Ctrl + J puede aumentar significativamente su productividad en Photoshop.
Deja una respuesta

Artículos Relacionados