Cómo mantener Google Maps en mientras se conduce Iphone?
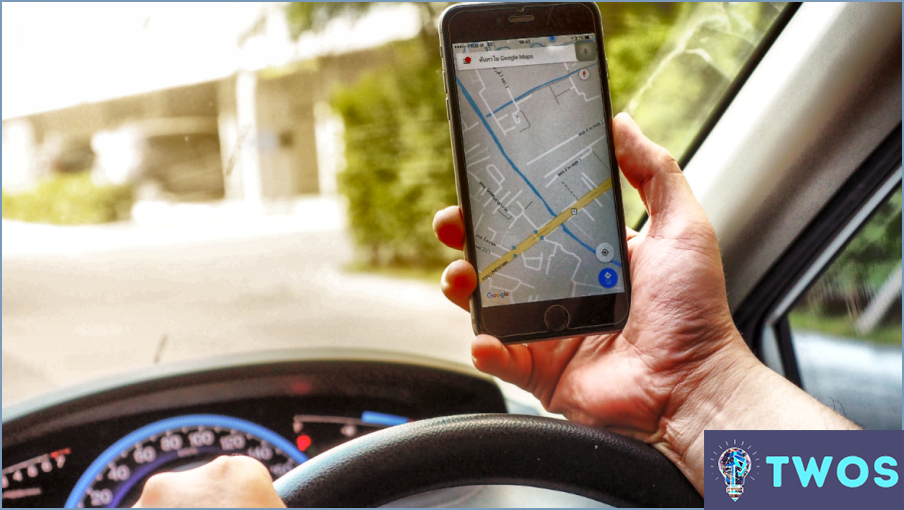
Cómo mantener Google Maps abierto mientras conduces en tu iPhone se puede lograr a través de unos sencillos pasos.
En primer lugar, inicie Google Maps en tu iPhone. Introduce tu destino en la barra de búsqueda y pulsa en "Cómo llegar". Después de seleccionar la ruta que prefieras, pulsa en "Inicio". Esto iniciará la navegación.
Para asegurarse de que Google Maps permanece abierto, ajusta la configuración de tu iPhone. Navega hasta <> y, a continuación, <> & Brillo'. Aquí encontrarás la opción 'Bloqueo automático'. Ajústala a 'Nunca'. Así evitarás que la pantalla se oscurezca y se cierren las aplicaciones mientras conduces.
Otro método consiste en utilizar la función "Actualización de aplicaciones en segundo plano". Ve a "Ajustes", luego a "General" y selecciona "Actualización de aplicaciones en segundo plano". Asegúrate de que está activada para Google Maps. Esto permite que la aplicación permanezca activa incluso cuando no está en primer plano.
Si utilizas CarPlay, Google Maps permanecerá abierto en la pantalla de tu coche. Solo tienes que conectar el iPhone al coche mediante un cable USB y, a continuación, seleccionar Google Maps en la pantalla de CarPlay.
Otra opción es utilizar aplicaciones de navegación de terceros como Waze o Apple Maps. Estas aplicaciones también ofrecen funciones para mantener la aplicación abierta durante la navegación.
Recuerda que es fundamental configura tu navegación antes de empezar a conducir para garantizar la seguridad. Además, considera la posibilidad de utilizar un soporte para el teléfono para mantener el dispositivo a la vista sin distraerte de la carretera.
¿Cómo puedo mantener Google Maps activado mientras conduzco?
Google Maps es una herramienta indispensable para la navegación. Para mantenerlo encendido mientras conduces, abre la aplicación y selecciona el botón "Drive" opción. Esto garantiza que la aplicación se mantenga activa, proporcionando indicaciones en tiempo real y actualizaciones del tráfico.
Además, para mantener la seguridad y la comodidad, comandos de voz son una potente función. Diciendo "Ok Google" o "Hey Google", puedes controlar Google Maps con manos libres. Esto incluye pedir indicaciones, buscar ubicaciones o incluso cambiar la ruta.
Recuerda que es crucial configurar tu destino antes de empezar a conducir para garantizar un viaje seguro y sin distracciones.
¿Cómo puedo obtener indicaciones de conducción en mi iPhone?
Desbloquear su iPhone y abrir la página aplicación Mapas. En la barra de búsqueda de la parte superior, introduce su dirección inicial. Una vez confirmada la ubicación, pulse en la 'Direcciones . Ahora, introduzca su dirección final. Una vez confirmado el destino, seleccione el accionamiento opción. A continuación, la aplicación Mapas generará el direcciones de conducción para usted. Siga estos pasos:
- Desbloquee iPhone y abre la app Mapas.
- Introduzca la dirección de partida en la barra de búsqueda.
- Pulse 'Indicaciones' en la barra de búsqueda.
- Introduzca la dirección final.
- Seleccionar 'Drive'. opción.
La app Mapas te guiará ahora hasta tu destino.
Cómo puedo mostrar Google Maps en Apple CarPlay?
Google Maps se puede mostrar en Apple CarPlay siguiendo unos sencillos pasos. En primer lugar, asegúrese de que la aplicación Google Maps está instalada en tu iPhone. A continuación, inicia la aplicación y toca el icono icono de menú situado en la esquina superior izquierda de la pantalla. En el menú desplegable, seleccione "Ajustes". Dentro de los ajustes, localice y active la opción "CarPlay" opción. Esto permitirá que Google Maps se muestre en tu Apple CarPlay.
Qué ha pasado con el modo de conducción de Google Maps?
Modo de conducción de Google Maps era descontinuado a principios de 2022. Los usuarios ya no pueden acceder a esta función, que era un elemento básico de la aplicación. Los motivos de esta decisión siguen sin revelarse, por lo que los usuarios tendrán que adaptarse a su ausencia.
¿Cómo puedo asignar mi iPhone a la pantalla de mi coche?
Cómo asignar el iPhone a la pantalla del coche se puede lograr de dos formas principales.
- Adaptador físico: Se trata de utilizar un adaptador que conecta la toma de auriculares del iPhone a la entrada de audio del coche.
- Conexión Bluetooth: Como alternativa, puede establecer una conexión inalámbrica entre el iPhone y la pantalla del coche a través de Bluetooth.
Recuerde asegurarse de que sus dispositivos son compatibles y siga las instrucciones específicas para su modelo de coche y versión de iPhone.
¿Por qué se detiene mi Google Maps cuando se apaga la pantalla?
La función de ahorro de energía de Android es la culpable de que Google Maps se detenga cuando la pantalla está apagada. Esta función restringe las aplicaciones, incluyendo Google Maps se ejecuten en segundo plano para ahorrar batería. Así, cuando la pantalla está apagada, Google Maps deja de funcionar.
¿Por qué no funciona Google Maps en el iPhone?
Google Maps puede experimentar problemas en el iPhone debido al software de mapas de Apple. El software de mapas de Apple ha sido criticado por sus imprecisiones, que pueden afectar al rendimiento de Google Maps. Además, las actualizaciones de software del iPhone o de Google Maps pueden provocar problemas de compatibilidad. Para solucionarlo, prueba a actualizar tanto el sistema operativo de tu iPhone como la aplicación Google Maps a las versiones más recientes. Borrar la caché de la aplicación o volver a instalarla también puede ayudar. Si el problema persiste, ponte en contacto con el servicio de asistencia de Google Maps o acude a un Genius Bar de Apple para obtener más soluciones.
Deja una respuesta

Artículos Relacionados