¿Cómo hacer una ventana más pequeña en Photoshop?
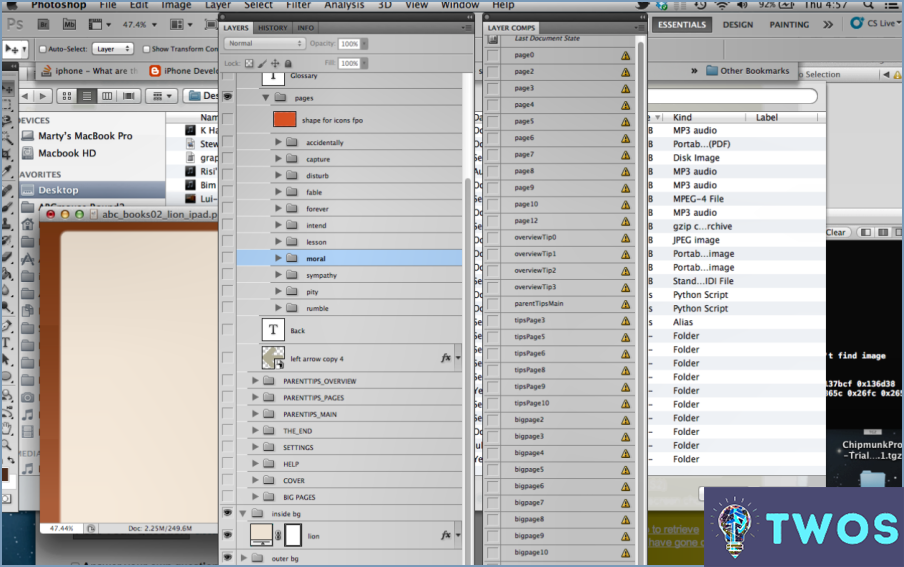
Cómo hacer una ventana más pequeña en Photoshop se puede lograr a través de unos sencillos pasos.
En primer lugar, seleccione el objeto ventana que desea redimensionar. Esto se puede hacer utilizando el botón Herramienta de selección de la barra de herramientas, o pulsando V en el teclado.
A continuación, active la tecla Herramienta de cambio de tamaño. Esto se puede encontrar en la barra de herramientas, o simplemente puede presionar F5. Con la herramienta Redimensionar activa, ahora puede ajustar el tamaño de su objeto ventana seleccionado.
Como alternativa, puede utilizar atajos de teclado para cambiar el tamaño de la ventana. Si utiliza un ordenador con Windows, pulse CTRL+W. Si utiliza un ordenador Mac, utilice CMD+W. Estos atajos redimensionarán instantáneamente tu ventana a un tamaño más pequeño.
Para opciones de redimensionamiento más avanzadas, considere el uso de los atajos de teclado Transformación libre . Esta herramienta permite un control más preciso sobre el tamaño y la forma de su objeto ventana. Para acceder a Transformación libre, vaya al menú Menú Edición y seleccione Transformación libre o utilice el método abreviado de teclado CTRL+T o CMD+T
Recuerde que, mientras cambia de tamaño, debe mantener pulsada la tecla Mayúsculas para mantener la relación de aspecto de su objeto ventana. Esto asegura que su ventana no se distorsione durante el proceso de cambio de tamaño.
Cómo puedo evitar que Photoshop cambie el tamaño de las ventanas?
Para detener Photoshop de cambiar el tamaño de las ventanas, puede emplear un par de métodos probados. En primer lugar, navegue hasta la ventana preferencias de Photoshop. Aquí, bajo el menú Mostrar encontrará una opción denominada "Cambiar automáticamente el tamaño de las ventanas cuando llenan la pantalla". Basta con desactivar esta función. Alternativamente, existe un práctico atajo de teclado para este propósito. En un sistema Windows, pulse Comando+W Si utiliza un Mac, el atajo de teclado es Ctrl+W. Este comando le permite cambiar el tamaño de todas las ventanas a la vez, proporcionando una solución rápida y eficaz.
¿Cómo se escala una ventana en Photoshop?
Escalar una ventana en Photoshop se puede lograr a través de un par de métodos. El primer método implica la herramienta de zoom. Basta con pulsar el botón "Z" para activarla y, a continuación, haga clic en la ventana para ampliarla o reducir su tamaño. El segundo método consiste en utilizar la tecla Herramienta de cambio de tamaño. Para activar esta herramienta, pulse la tecla "S". Esta herramienta le permite ajustar las dimensiones de la ventana arrastrando sus esquinas. Recuerde que el uso eficaz de estas herramientas puede mejorar enormemente su experiencia con Photoshop.
¿Cómo puedo hacer que mi pantalla de Photoshop vuelva a la normalidad?
Restaurar la pantalla de Photoshop a su estado normal puede lograrse mediante unos sencillos pasos. Inicialmente, pulse Ctrl+Alt+Supr (Windows) o Comando+Opción+Supr (Mac) para reiniciar el ordenador. Esta acción suele resolver fallos temporales. Si el problema persiste, pulse F12 para iniciar el Administrador de tareas de Windows. Aquí, puede cerrar cualquier programa potencialmente causantes del problema. Estos pasos deberían devolver a la pantalla de Photoshop su aspecto habitual.
¿Cómo puedo cambiar la vista en Photoshop?
Cambiar la vista en Photoshop es un proceso sencillo. Navegue hasta el menú Menú Ventana y seleccione Ver. Esto le presentará una variedad de opciones de visualización. Alternativamente, utilice atajos de teclado para un acceso más rápido. Pulse Ctrl+1 para seleccionar la primera opción de vista, Ctrl+2 para la segunda, y así sucesivamente. Estos métodos proporcionan una forma fluida de alterar la vista de Photoshop.
¿Cuál es el atajo para redimensionar un lienzo en Photoshop?
En Photoshop, el acceso directo a redimensionar un lienzo implica un sencillo proceso de dos pasos:
- Mantenga pulsado el tecla Shift.
- Utilice el ratón para arrastrar el borde del lienzo.
Este método permite cambiar el tamaño del lienzo de forma rápida y eficaz, garantizando que su flujo de trabajo creativo no se vea interrumpido.
¿Por qué mi Photoshop está tan ampliado?
Activación accidental de la Herramienta de zoom podría ser la razón por la que su Photoshop aparece tan ampliado. Esto puede ocurrir cuando su cursor está sobre un objeto en el documento. Para rectificar esto:
- Mueva el cursor lejos de la herramienta Zoom.
- Volver al objeto que desea editar.
- Intente alejar el zoom para recuperar la vista deseada.
¿Cómo puedo cambiar el tamaño de un lienzo en Photoshop sin recortarlo?
Para cambiar el tamaño de un lienzo en Photoshop sin recortar, siga estos pasos:
- Abra su imagen en Photoshop.
- Seleccione la "Herramienta de recorte" de la barra de herramientas de la izquierda.
- En la barra de opciones de la parte superior, asegúrese de que la opción "Eliminar píxeles recortados" no está marcada.
- Mantenga pulsada la tecla Mayús del teclado.
- Haga clic y arrastre la esquina inferior izquierda del lienzo hacia la esquina inferior derecha.
- Suelte el botón del ratón y la tecla Mayúsculas cuando haya alcanzado el tamaño de lienzo deseado.
Al mantener pulsada la tecla Mayús, se mantiene la relación de aspecto del lienzo, evitando cualquier recorte. Esta técnica le permite cambiar el tamaño del lienzo manteniendo intacta toda la imagen.
¿Qué es Zoom Todas las Ventanas en Photoshop?
Zoom Todas las Ventanas es un función en Photoshop que le permite ver todos los documentos abiertos simultáneamente. Garantiza que todos los documentos se muestren en la pantalla de mismo tamaño en sus dispositivos de pantalla. Esta función es especialmente útil cuando se trabaja con varios documentos y es necesario compararlos o analizarlos uno al lado del otro. Si selecciona Ampliar todas las ventanas, podrá obtener fácilmente un visión general de todos sus documentos abiertos y garantizar la coherencia en su visualización. Simplifica su flujo de trabajo y mejora su productividad en Photoshop.
Deja una respuesta

Artículos Relacionados