Como hacer una captura de pantalla en iphone 7
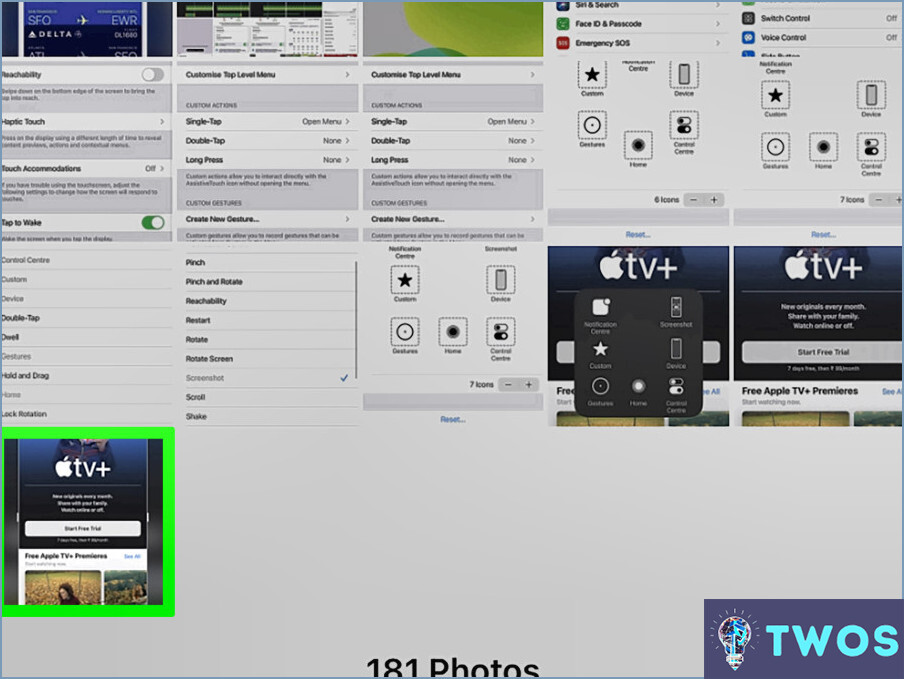
Si eres usuario de un iPhone 7 con iOS 11 o posterior, hacer una captura de pantalla es un proceso sencillo que no requiere habilidades ni herramientas especiales. Todo lo que necesitas es tu teléfono y algunos dedos. Aquí tienes una guía paso a paso sobre cómo hacer una captura de pantalla en iPhone 7:
- Encuentra el contenido que deseas capturar en la pantalla de tu iPhone 7.
- Una vez que hayas encontrado lo que quieres capturar, prepárate para hacer la captura de pantalla pulsando simultáneamente el botón "Encendido" en el lado derecho del teléfono y el botón "Subir volumen" en el lado izquierdo del teléfono.
- Mantenga pulsados ambos botones hasta que oiga el sonido del obturador de la cámara. Este sonido indica que la captura de pantalla se ha capturado correctamente.
- Localiza la captura de pantalla en tu aplicación Fotos navegando hasta el álbum "Capturas de pantalla".
- Ahora puedes editar o compartir tu captura de pantalla con tus amigos o familiares.
Así de sencillo. Ahora puedes hacer capturas de pantalla de cualquier cosa en tu iPhone 7, ya sea un mensaje de texto, un sitio web o un juego. Hacer una captura de pantalla es una función útil que puede ayudarte a capturar información o recuerdos importantes de forma rápida y sencilla.
Si quieres hacer capturas de pantalla con frecuencia, puede que te resulte útil saber que hay otra forma de hacer una captura de pantalla en el iPhone 7. Puedes utilizar la función AssistiveTouch para hacer una captura de pantalla sin tener que pulsar botones físicos. A continuación te explicamos cómo hacerlo:
- Ve a la app Ajustes de tu iPhone y toca en "General".
- Desplázate hasta "Accesibilidad" y toca sobre ella.
- Toca en "AssistiveTouch" y activa el interruptor.
- Toque en "Personalizar menú de nivel superior" y toque en el botón "+".
- Añade "Captura de pantalla" al menú seleccionándolo de la lista.
- Ahora, siempre que quieras hacer una captura de pantalla, simplemente toca en el botón AssistiveTouch de tu pantalla y selecciona "Captura de pantalla."
Con estos consejos, podrás hacer capturas de pantalla fácilmente en tu iPhone 7 y capturar todos los momentos e información que necesites.
Cómo hacer una captura de pantalla en iPhone 7 sin botón home?
Para hacer una captura de pantalla en un iPhone 7 sin botón home, puedes pulsar el botón de encendido y el botón de volumen simultáneamente. Esto capturará una imagen de lo que haya en tu pantalla en ese momento. Si ves que este método no funciona, asegúrate de que la función no ha sido desactivada en tus ajustes. Para comprobarlo, ve a "Ajustes", selecciona "General", luego "Accesibilidad" y desplázate hasta "AssistiveTouch". Asegúrate de que AssistiveTouch está desactivado, ya que puede interferir con la función de captura de pantalla. Eso es todo. Con estos sencillos pasos, podrás hacer capturas de pantalla en tu iPhone 7 sin el botón home.
¿Por qué mi iPhone 7 no hace capturas de pantalla?
Si tienes problemas para hacer una captura de pantalla en tu iPhone 7, podría haber una explicación sencilla. El iPhone 7 no tiene un botón de inicio como algunos de los modelos anteriores, por lo que el proceso para tomar una captura de pantalla es diferente. Para hacer una captura de pantalla en un iPhone 7, tienes que pulsar el botón de encendido y el botón de reposo/activación al mismo tiempo. Si tienes problemas para hacer una captura de pantalla, asegúrate de que estás pulsando ambos botones simultáneamente. Si sigues sin poder hacer una captura de pantalla, puedes probar a reiniciar el iPhone o comprobar si hay alguna actualización de software disponible.
¿Cómo hago una captura de pantalla con este teléfono?
Para hacer una captura de pantalla con su teléfono, simplemente pulse simultáneamente los botones Encendido y Bajar volumen. Manténgalos pulsados durante unos segundos hasta que la pantalla parpadee, indicando que se ha realizado la captura de pantalla. Si tienes problemas, asegúrate de que estás pulsando ambos botones al mismo tiempo y de que no estás pulsando accidentalmente otros botones. Vale la pena señalar que este método puede variar dependiendo de la marca y el modelo de su teléfono, así que si este método no funciona para usted, trate de comprobar el manual del usuario o hacer una búsqueda rápida en línea para obtener instrucciones específicas para su teléfono. ¡Feliz captura de pantalla!
¿Cómo se hace una captura de pantalla en un iPhone sin botón de encendido?
Para hacer una captura de pantalla en un iPhone sin botón de encendido, puedes utilizar los botones de subir y bajar volumen. Aquí te explicamos cómo hacerlo:
- Navega hasta la pantalla que quieres capturar.
- Pulsa los botones de subir y bajar volumen al mismo tiempo.
- La pantalla parpadeará en blanco y oirá el sonido del obturador de la cámara.
- La captura de pantalla se guardará en la aplicación Fotos.
Este método funciona en todos los modelos de iPhone con botón de inicio físico, como el iPhone 8 y anteriores. En los modelos de iPhone sin botón de inicio, como el iPhone X y posteriores, puedes hacer una captura de pantalla pulsando el botón lateral y el botón de subir volumen simultáneamente.
Cómo cambio los ajustes de captura de pantalla en mi iPhone?
Para cambiar los ajustes de captura de pantalla en un iPhone, ve a "Ajustes" y selecciona "General." Dentro del menú General, desplácese hacia abajo hasta que vea "Capturas de pantalla" y pulse sobre él. Aquí, puedes elegir desactivar la opción "Mostrar miniatura flotante" si no quieres ver la vista previa de tus capturas de pantalla cada vez que hagas una. Además, también puedes seleccionar la carpeta predeterminada donde se guardarán tus capturas de pantalla.
¿Dónde encuentras capturas de pantalla en iPhone?
Para encontrar capturas de pantalla en tu iPhone, simplemente abre la app Fotos y ve a Álbumes. Desde allí, selecciona Capturas de pantalla y podrás ver todas las capturas de pantalla que hayas hecho en tu dispositivo. Esta es una forma rápida y sencilla de acceder a tus capturas de pantalla sin tener que buscar en el carrete de la cámara. Además, también puedes acceder a la captura de pantalla más reciente deslizando el dedo hacia la izquierda desde la esquina inferior derecha de la pantalla.
¿Cómo activo las capturas de pantalla?
Para activar las capturas de pantalla en tu dispositivo, ve a Ajustes, selecciona General y, por último, haz clic en Captura de pantalla. Una vez que hayas habilitado esta función, puedes hacer una captura de pantalla pulsando el botón de encendido y el botón de subir volumen simultáneamente. La pantalla parpadeará y se guardará una captura de la pantalla actual en tu app Fotos. Alternativamente, si tienes un iPhone X o posterior, puedes hacer una captura de pantalla pulsando el botón de Encendido y el botón lateral al mismo tiempo.
Por qué mi teléfono no hace capturas de pantalla?
Si tu teléfono no está tomando capturas de pantalla, podría haber dos posibles razones. En primer lugar, es posible que su teléfono no tenga la función de captura de pantalla. Consulte el manual del teléfono o realice una búsqueda en Internet para confirmar si su modelo de teléfono puede realizar capturas de pantalla. En segundo lugar, si tu teléfono tiene una función de captura de pantalla pero no funciona, es posible que el botón de captura de pantalla esté roto. Prueba a reiniciar el teléfono y vuelve a probar el botón de captura de pantalla. Si sigue sin funcionar, es posible que tengas que llevar el teléfono a un técnico para que lo repare.
¿Dónde está el botón de captura de pantalla?
Si usted está buscando el botón de captura de pantalla en su dispositivo iOS, por desgracia, no hay uno. Sin embargo, puede tomar una captura de pantalla pulsando simultáneamente el botón lateral y el botón de subir volumen en los modelos más nuevos de iPhone, o el botón lateral y el botón de inicio en los modelos más antiguos. También puedes hacer una captura de pantalla pidiéndole a Siri que "haga una captura de pantalla" o añadiendo el botón de captura de pantalla al Centro de Control en tus ajustes.
Cómo hago una captura de pantalla sin el botón de volumen?
Para hacer una captura de pantalla sin el botón de volumen, puedes utilizar combinaciones de botones alternativas en tu teléfono. Si estás usando un iPhone, simplemente pulsa el botón de inicio y el botón de encendido al mismo tiempo para capturar la pantalla. Por otro lado, si utilizas un dispositivo Android, mantén pulsados los botones de encendido y bajar volumen simultáneamente durante unos segundos. Además, también puede utilizar aplicaciones de captura de pantalla de terceros que pueden tomar una captura de pantalla con un simple toque o agitando el dispositivo.
¿Dónde está el botón de inicio en el iPhone 7?
El botón de inicio no está presente físicamente en el iPhone 7, ya que ha sido sustituido por una función llamada "3D Touch". Esta tecnología permite presionar con más fuerza la pantalla para acceder a distintas funciones. En lugar de utilizar un botón físico, el iPhone 7 utiliza un sistema de retroalimentación háptica para simular la sensación de pulsar un botón. Para acceder a la pantalla de inicio, basta con presionar con firmeza en la parte inferior central de la pantalla, donde antes estaba el botón de inicio.
¿Cuáles son las características del iPhone 7?
El iPhone 7 cuenta con un diseño resistente al agua, cámara de 12 megapíxeles y chip A10 Fusion. Además, tiene altavoces estéreo y una batería de mayor duración que sus predecesores.
Deja una respuesta

Artículos Relacionados