Cómo escribir el signo del euro (€) en Mac (teclados de EE.UU., Reino Unido e internacionales)
Si te acabas de comprar un Mac nuevo, puede que te estés volviendo loco intentando averiguar dónde está la tecla "€" o el símbolo de moneda "Euro".
La razón de esto es que depende del país en el que compró su Mac y, en algunos casos, de la configuración de país del teclado que haya configurado en su Mac.
Para la mayoría de la gente, la confusión se debe a que el símbolo € requiere pulsar una combinación de teclas diferente en los teclados de EE.UU., Reino Unido e internacionales.
Estos atajos para teclear el signo del euro en un Mac se aplican a todos los modelos de Mac, incluidos los Apple Silicon Mac con los chips M1, M2 y M3, además de la última versión de macOS Sonoma.
He aquí cómo escribir el signo del euro en un Mac o MacBook según tu región.
1. En teclados de EE.UU. mantenga pulsada la tecla Tecla Opción (también conocida como tecla ALT), Tecla Shift y tecla número 2 para obtener el signo del euro. Aunque verá el signo @ encima de la tecla número 2, si pulsa todas estas teclas en combinación obtendrá el signo €.
2. En teclados del Reino Unido mantenga pulsada la tecla Tecla Opción (también conocida como tecla ALT) y la tecla tecla número 2 donde también verás el símbolo
3. En teclados europeos como un teclado español en este ejemplo, mantenga pulsada la tecla tecla Opción (también conocida como Tecla ALT) y pulse la tecla tecla de letra "E donde también verá el símbolo €.
En otros países, la ubicación de la tecla del euro puede variar, aunque siempre debería estar visible en alguna parte, al menos en los teclados europeos. En Suecia y Finlandia, por ejemplo, el signo € se encuentra manteniendo pulsada la tecla tecla Opción y pulsando la tecla número 4.
Cómo cambiar la configuración regional del teclado
Si se encuentra en otro país que no sea el Reino Unido o EE.UU. y utiliza un teclado extranjero, es posible que tenga que cambiar la configuración de región del teclado antes de poder escribir el símbolo €.
Para comprobarlo, vaya a Menú Apple () > Preferencias del sistema > Teclado y haga clic en el botón Fuentes de entrada pestaña.
Verá diferentes ajustes de idioma en función de su país.
Por ejemplo, los usuarios españoles pueden configurar los teclados tanto en "español" (principalmente para Latinoamérica) como en "español ISO" (para Europa).
Sin embargo, si lo configuras como "Español" en lugar de "Español ISO", también cambiarán las combinaciones de teclas que necesitas para escribir símbolos en tu Mac, ya que los diseños son diferentes.
Cómo escribir el símbolo del euro en un Mac: Consejos útiles
- Si no está seguro de qué región o país es su teclado, consulte la lista de Apple de localizaciones de teclado.
- La tecla ALT y la tecla Opción son la misma cosa pero, confusamente, en muchos teclados europeos la palabra "Alt" no aparece y sólo dice "Opción" con un símbolo.
- Si utilizas un teclado de PC externo conectado a tu Mac, la tecla ALT es lo mismo que la tecla Opción.
- Si te encuentras con que de repente ya no puedes escribir el signo "arroba" después de una actualización de macOS, puede deberse a que se han restablecido los ajustes de idioma de tu Mac. Si esto ocurre:
- Vaya al menú Menú Apple () > Preferencias del sistema.
- Seleccione Idioma y región y establezca su idioma preferido.
- También es una buena idea comprobar que la configuración del teclado también se corrige configurado en el idioma correcto yendo a Menú Apple () > Preferencias del Sistema > Teclado
- Si todo lo demás falla y por alguna razón no puede escribir la tecla Euro en su Mac o MacBook, siempre puede simplemente copiar y pegar el símbolo €. Para ello, mantén pulsada la tecla del trackpad o del ratón, selecciona el símbolo €, pulsa la tecla Ctrl y seleccione "Copiar" en el menú emergente.
Puede parecer de locos que hacer algo tan sencillo como teclear el símbolo del euro pueda ser tan complicado en un Mac, pero esperamos que esto te haya servido de ayuda.
Si sigues teniendo problemas para encontrarlo, háznoslo saber en los comentarios.
Deja una respuesta


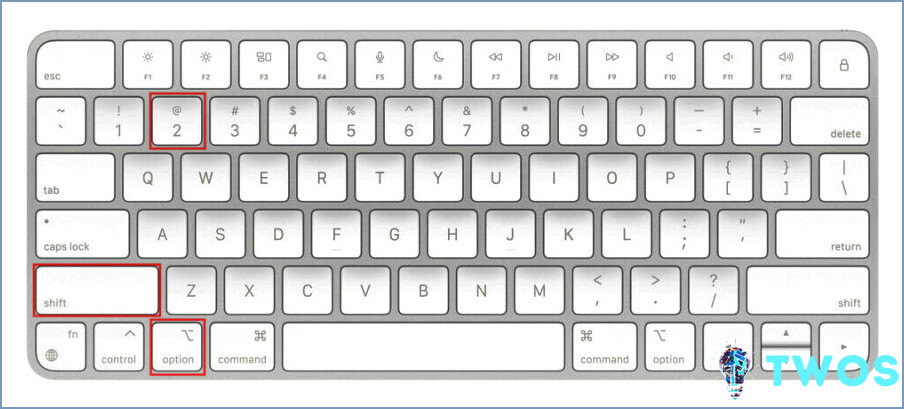
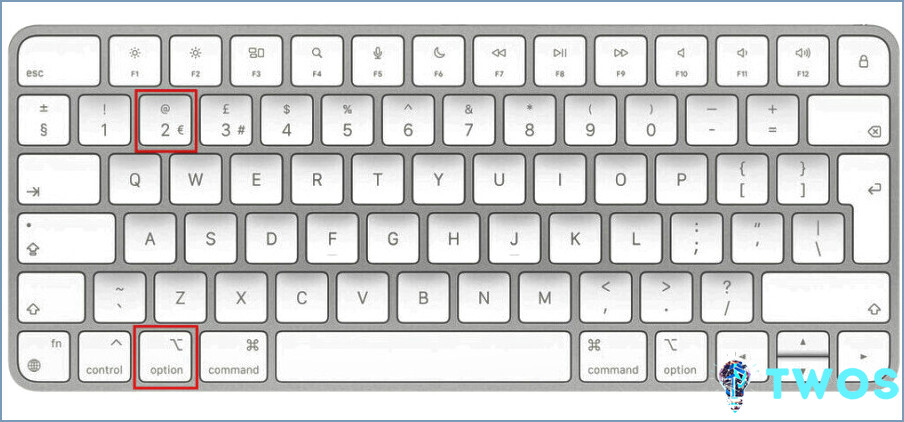
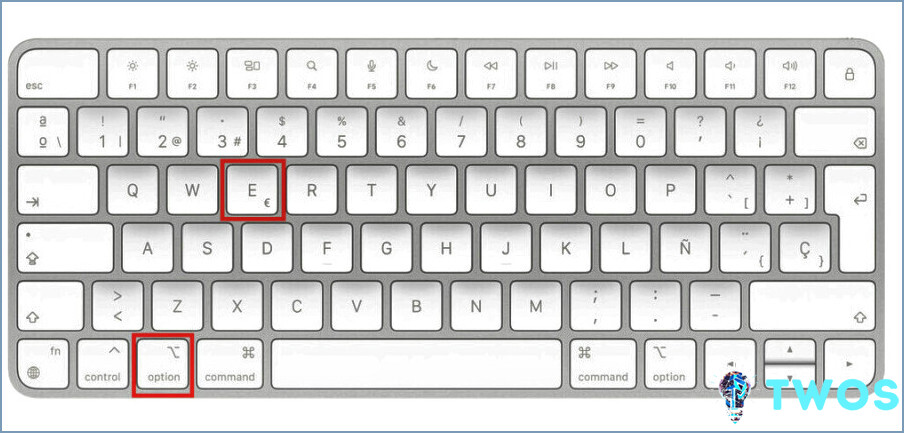
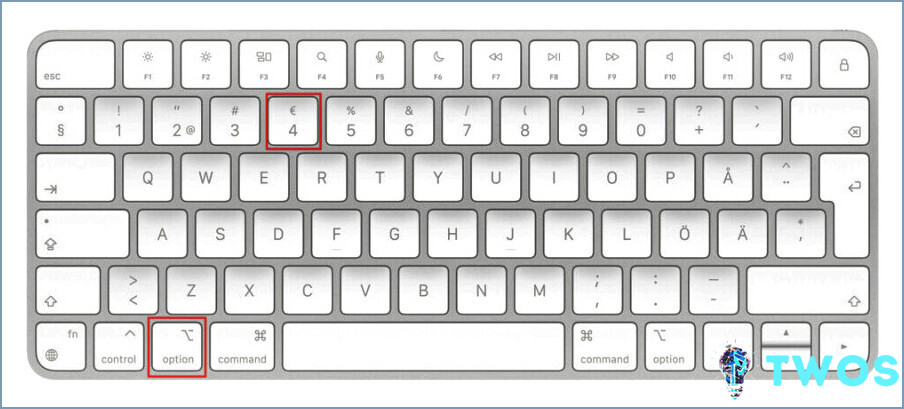
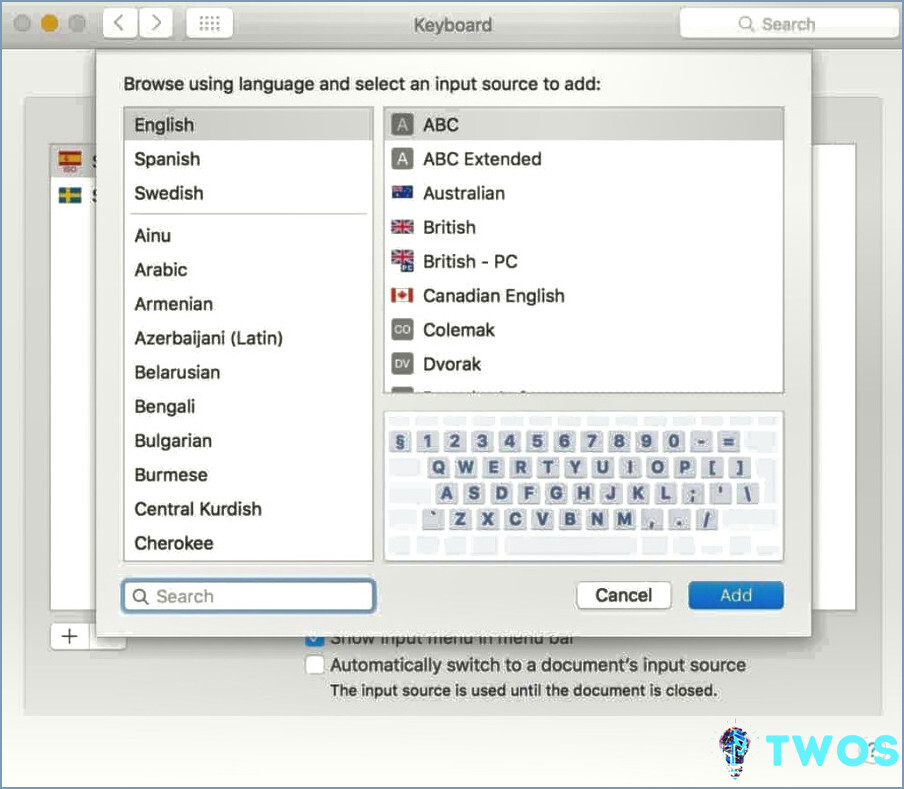

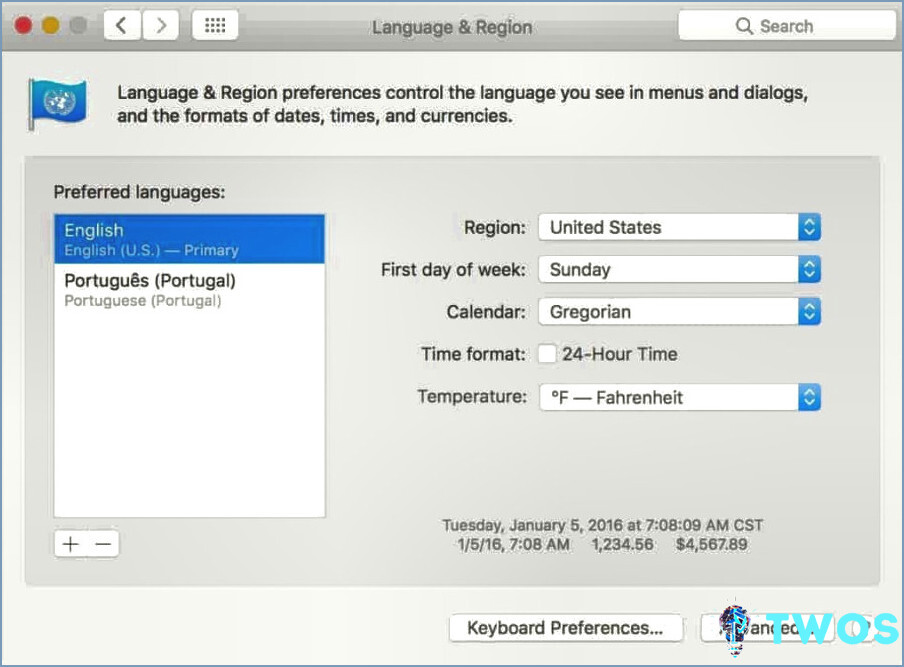
Artículos Relacionados