Cómo eliminar fotos de Iphone pero no Google Fotos?
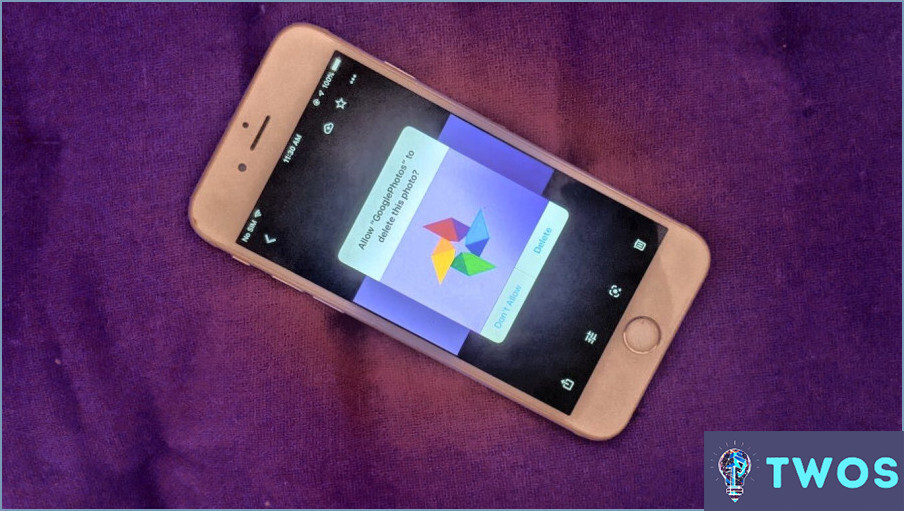
Eliminar fotos de tu iPhone sin afectar a las fotos en Google Fotos es una consulta común entre los usuarios de iPhone. Por suerte, hay una manera de hacerlo. A continuación te explicamos cómo:
- Abre la aplicación Fotos en tu iPhone y selecciona la(s) foto(s) que deseas eliminar.
- Toca el icono de la papelera con la etiqueta "Eliminar" situado en la parte inferior derecha de la pantalla.
- Aparecerá un mensaje preguntándole si desea eliminar la foto. Toque "Eliminar foto" para confirmar.
- Para asegurarte de que estas fotos no aparezcan en ningún otro dispositivo sincronizado ni en iCloud, ve a la carpeta "Eliminados recientemente" y elimínalas también desde allí.
Es importante tener en cuenta que este método sólo eliminará las fotos seleccionadas del carrete de tu iPhone y no de Google Fotos. Si has sincronizado tu iPhone con Google Fotos, las fotos seguirán estando disponibles en la plataforma basada en la nube.
Para eliminar estas fotos de Google Fotos, tendrás que eliminarlas manualmente. Estos son los pasos a seguir:
- Abre la aplicación Google Fotos en tu iPhone.
- Selecciona la foto o fotos que quieras eliminar.
- Toca en los tres puntos verticales situados en la esquina superior derecha de la pantalla.
- Seleccione "Eliminar" en la lista de opciones.
- Confirme la eliminación tocando de nuevo en "Eliminar".
Con estos sencillos pasos, puedes eliminar fácilmente fotos de tu iPhone sin afectar a las fotos de Google Fotos. Es importante tener en cuenta que eliminar fotos del rollo de la cámara de tu iPhone no afectará a las fotos con copia de seguridad en iCloud o en cualquier otro dispositivo sincronizado.
¿Puedo eliminar fotos del iPhone pero conservarlas en Google Fotos?
Sí, es posible eliminar fotos de tu iPhone pero mantenerlas en Google Fotos. Aquí tienes los pasos a seguir:
- Abre Google Fotos en tu ordenador.
- En la parte izquierda de la pantalla, en "Fotos", selecciona la foto o el grupo de fotos que deseas eliminar.
- Haz clic en "Eliminar" situado debajo de la foto o fotos.
Una vez que elimines las fotos de tu iPhone, permanecerán en Google Fotos mientras las hayas sincronizado. Ten en cuenta que si eliminas las fotos de Google Fotos, también se eliminarán de todos los dispositivos sincronizados.
Es importante tener en cuenta que también puedes configurar la sincronización automática entre tu iPhone y Google Fotos, de modo que cualquier foto nueva que hagas se copiará automáticamente en Google Fotos. Esto se puede hacer a través de la aplicación Google Fotos de tu iPhone.
Si sigues estos sencillos pasos, podrás liberar espacio en tu iPhone y, al mismo tiempo, mantener tus fotos seguras y accesibles en Google Fotos.
¿Cómo puedo eliminar Google Fotos de mi iPhone?
Eliminar Google Fotos de tu iPhone es un proceso sencillo. Estos son los pasos que debes seguir:
- Para eliminar la aplicación Google Fotos de tu iPhone, mantén pulsado el icono de la aplicación hasta que empiece a temblar; a continuación, pulsa la "x" situada en la esquina superior izquierda del icono y, por último, pulsa "Eliminar".
- A continuación, ve a los ajustes de tu iPhone y desplázate hasta la sección "Google". Pulsa en "Google Fotos" y luego selecciona "Revocar acceso". Esto evitará que la aplicación acceda a tus fotos y vídeos.
Al completar estos dos pasos, habrás eliminado con éxito Google Fotos de tu iPhone e impedido que la aplicación acceda a tus fotos.
¿Cómo elimino fotos sólo de mi iPhone?
Para eliminar fotos de tu iPhone, sigue estos sencillos pasos:
- Abra la aplicación Fotos en su iPhone.
- Seleccione la foto o fotos que desea eliminar.
- Toca el icono de la papelera en la esquina inferior derecha de la pantalla.
- Confirme que desea eliminar las fotos seleccionadas tocando "Eliminar foto."
Como alternativa, puede eliminar varias fotos a la vez seleccionándolas y, a continuación, tocando el icono de la papelera. También puede utilizar el álbum "Eliminado recientemente" para recuperar las fotos que pueda haber eliminado accidentalmente.
Es importante tener en cuenta que eliminar fotos de tu iPhone también las eliminará de iCloud si tienes Fotos de iCloud activado. Si quieres conservar una copia de seguridad de tus fotos, asegúrate de descargarlas en tu ordenador o en otro dispositivo de almacenamiento externo.
¿Cómo elimino solo Google Fotos?
Si quieres eliminar tu cuenta de Google Fotos, sigue estos sencillos pasos:
- Abre el sitio web de Google Fotos.
- Haz clic en las tres líneas de la esquina superior izquierda de la pantalla.
- Selecciona "Configuración".
- Desplázate hacia abajo y haz clic en "Eliminar cuenta".
- Sigue las instrucciones para eliminar tu cuenta.
Es importante tener en cuenta que al eliminar tu cuenta de Google Fotos también se eliminarán todas las fotos y vídeos almacenados en ella. Si quieres conservar algunas de tus fotos o vídeos, asegúrate de descargarlos antes de eliminar tu cuenta.
Una vez que elimines tu cuenta de Google Fotos, no podrás volver a acceder a ella y tus fotos y vídeos se perderán de forma permanente. Por lo tanto, asegúrate de pensarlo bien antes de proceder con el proceso de eliminación.
¿Cómo puedo eliminar una foto de mi teléfono pero no de iCloud?
Para eliminar una foto de tu teléfono sin eliminarla de iCloud, sigue estos pasos:
- Abre la app Fotos en tu teléfono.
- Selecciona la foto que deseas eliminar.
- Toca las tres líneas en la esquina superior izquierda de la foto.
- Toque Eliminar.
- Elija "Eliminar del iPhone" para eliminar la foto del teléfono pero conservarla en iCloud.
Al elegir "Eliminar del iPhone", la foto se eliminará del almacenamiento local del teléfono, pero seguirá estando disponible en iCloud. Esto le permite liberar espacio en su teléfono sin perder la foto por completo.
¿Es seguro eliminar fotos del iPhone después de Google Fotos?
Absolutamente, es seguro eliminar fotos de tu iPhone después de subirlas a Google Fotos. Google Fotos proporciona almacenamiento ilimitado para todas tus fotos, lo que significa que puedes liberar espacio en tu iPhone sin perder tus fotos. Sin embargo, debes tener en cuenta algunas cosas:
- Asegúrate de que todas tus fotos se han subido a Google Fotos antes de eliminarlas de tu iPhone.
- Si utilizas iCloud para hacer copias de seguridad de tus fotos, desactiva la copia de seguridad de iCloud para fotos para evitar copias de seguridad duplicadas.
- Considera la posibilidad de habilitar la función "Liberar espacio" en la aplicación Google Fotos para eliminar automáticamente las fotos de tu iPhone una vez que se haya realizado la copia de seguridad.
Teniendo en cuenta estas precauciones, puedes eliminar de forma segura las fotos de tu iPhone una vez que se hayan subido a Google Fotos.
¿Cómo puedo eliminar permanentemente las fotos de Google Mobile?
Si deseas eliminar fotos de Google Mobile de forma permanente, debes eliminarlas de la aplicación Google Fotos. A continuación te indicamos cómo puedes hacerlo:
- Abre la aplicación Google Fotos en tu dispositivo móvil.
- Ve a la pestaña Fotos y busca la foto que deseas eliminar.
- Toca en la foto para abrirla.
- Toque el botón "Eliminar" situado en la parte superior de la pantalla.
- Aparecerá un mensaje de confirmación en la pantalla, pidiéndole que confirme la eliminación. Toque de nuevo en "Eliminar" para confirmar.
Siguiendo estos pasos, eliminarás definitivamente la foto de tu cuenta de Google Fotos. Tenga en cuenta que esta acción no se puede deshacer, así que asegúrese de que desea eliminar la foto antes de confirmar.
¿Se pueden eliminar las fotos y que permanezcan en Google Fotos?
Sí, puedes eliminar tus fotos de Google Fotos. Sin embargo, si eliminas una foto de Google Fotos, también se eliminará de cualquier dispositivo que tenga copias de esa foto. Es importante tener en cuenta que si eliminas una foto de Google Fotos, se moverá a la papelera y permanecerá allí durante 60 días antes de eliminarse de forma permanente. Durante ese tiempo, puedes restaurar la foto si es necesario. Además, si tienes copias de seguridad de tus fotos en otras ubicaciones, eliminarlas de Google Fotos no afectará a dichas copias.
Deja una respuesta

Artículos Relacionados