Cómo eliminar fotos de Iphone después de importar a Mac?
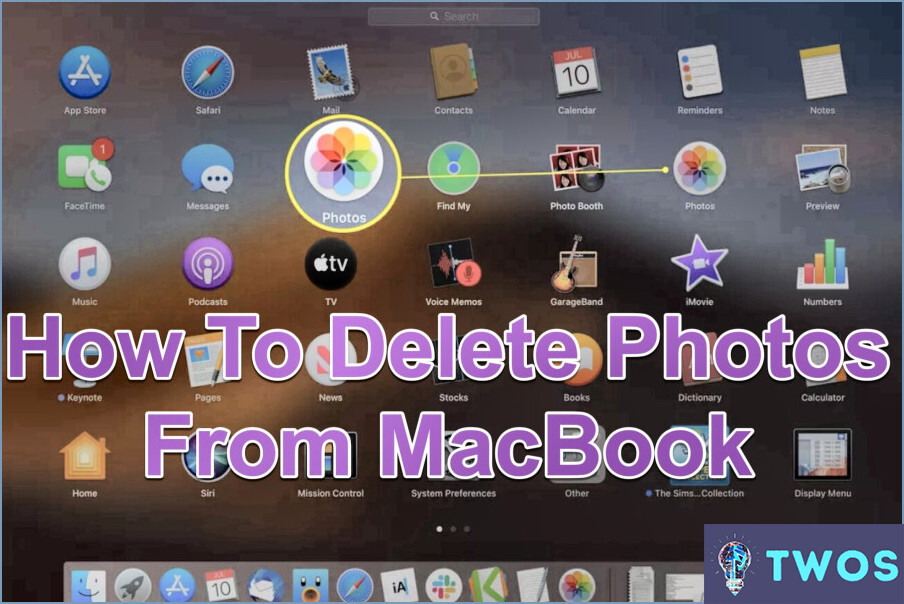
Eliminar fotos de un iPhone después de importarlas a un Mac es un proceso simple que se puede hacer de varias maneras diferentes. Aquí hay algunos métodos que puede utilizar:
- Utilice la aplicación Fotos en el Mac:
- Abra la app Fotos en su Mac y seleccione las fotos que desea eliminar.
- Pulsa la tecla "Supr" del teclado o haz clic con el botón derecho y selecciona "Eliminar" en el menú.
- Confirme que desea eliminar las fotos.
- Utilice el icono de la papelera en el escritorio o en la ventana del Finder:
- Conecte el iPhone al Mac mediante un cable USB.
- Abra la ventana del Finder y seleccione su iPhone en la barra lateral.
- Seleccione las fotos que desea eliminar y arrástrelas hasta el icono de la papelera en el escritorio o en la ventana del Finder.
- Vacía la papelera para eliminar definitivamente las fotos.
- Utilice la app Captura de imagen en el Mac:
- Conecte el iPhone al Mac mediante un cable USB.
- Abra la app Captura de Imagen en su Mac.
- Seleccione las fotos que desea eliminar y haga clic en el círculo rojo con una línea que lo atraviesa para eliminarlas.
- Confirme que desea eliminar las fotos.
Es importante tener en cuenta que eliminar fotos de tu iPhone después de importarlas a tu Mac las eliminará permanentemente de tu dispositivo. Si desea conservar una copia de seguridad de sus fotos, asegúrese de guardarlas en su Mac o en otro dispositivo de almacenamiento antes de eliminarlas.
En conclusión, eliminar fotos de un iPhone después de importarlas a un Mac puede hacerse utilizando la app Fotos, el icono de la papelera o la app Captura de Imagen. Elija el método que más le convenga y asegúrese de hacer una copia de seguridad de sus fotos antes de eliminarlas.
¿Cómo borrar fotos en masa del iPhone después de importarlas?
Eliminar fotos de tu iPhone después de importarlas es un proceso sencillo. Estos son los pasos para eliminar fotos en masa de tu iPhone:
- Abra la aplicación Fotos en su iPhone.
- Seleccione las fotos que desea eliminar.
- Toca el icono rojo de la papelera en la parte inferior de la pantalla.
- Confirme que desea eliminar las fotos seleccionadas tocando "Eliminar fotos."
Es importante tener en cuenta que una vez que eliminas fotos de tu iPhone, no se pueden recuperar. Por lo tanto, asegúrese de haber hecho una copia de seguridad de las fotos importantes antes de eliminarlas.
¿Cómo puedo desincronizar mi iPhone y mi Mac?
Para desincronizar tu iPhone y Mac, puedes seguir estos sencillos pasos:
- Abre la app Ajustes en tu iPhone.
- Toca en "General".
- Desplázate hacia abajo y toca en "Restablecer".
- Selecciona "Borrar todo el contenido y la configuración".
- Introduce tu código de acceso cuando se te pida y pulsa "Aceptar."
- Desconecta el iPhone del Mac.
Siguiendo estos pasos, borrarás todos los datos y ajustes de tu iPhone, desincronizándolo de forma efectiva de tu Mac. Es importante tener en cuenta que este proceso borrará todos los datos de tu iPhone, así que asegúrate de hacer una copia de seguridad de cualquier información importante antes de continuar. Además, si tienes otros dispositivos sincronizados con tu iPhone, como un iPad o Apple Watch, tendrás que desincronizarlos por separado.
¿Puedo borrar fotos después de importarlas a fotos?
Por supuesto. Puedes eliminar fotos después de importarlas a Fotos. Una vez importadas, las fotos se guardan en tu biblioteca de Fotos y puedes gestionarlas como desees. A continuación te indicamos algunos pasos a seguir para eliminar fotos de tu biblioteca de Fotos:
- Abre la app Fotos en tu dispositivo.
- Seleccione las fotos que desea eliminar.
- Pulsa el botón de eliminar o utiliza el atajo de teclado "Comando + Supr" en Mac o "Ctrl + Supr" en Windows.
Es importante tener en cuenta que al eliminar una foto de la biblioteca de Fotos también se eliminará de los álbumes a los que la hayas añadido. Sin embargo, si has sincronizado tu fototeca con iCloud, al eliminar una foto de tu dispositivo no se eliminará de iCloud.
¿Por qué no puedo eliminar fotos importadas en mi iPhone?
Si ha importado fotos desde un ordenador u otro dispositivo, es posible que no pueda eliminarlas directamente desde su iPhone. Esto se debe a que si las elimina desde la aplicación Fotos de su iPhone, no las eliminará de la fuente original. Para eliminar fotos importadas, tendrás que eliminarlas de la fuente original, como el ordenador o el dispositivo desde el que se importaron. También puedes utilizar una aplicación de terceros para gestionar tus fotos y eliminarlas de tu iPhone. Es importante tener en cuenta que eliminar fotos de tu iPhone no liberará espacio en tu cuenta de iCloud, por lo que es posible que tengas que gestionar tu almacenamiento de iCloud por separado.
¿El borrado de fotos del iPhone se borrará de iCloud?
Si eliminas fotos de tu iPhone, también se eliminarán de iCloud. Esto se debe a que iCloud está diseñado para sincronizar tus fotos en todos tus dispositivos Apple. Cuando elimine una foto de un dispositivo, se eliminará de todos los dispositivos que estén conectados a la misma cuenta de iCloud.
Es importante tener en cuenta que si tienes Fotos de iCloud activado, tus fotos se almacenarán en iCloud y no en tu iPhone. Esto significa que borrar una foto de tu iPhone también la borrará de iCloud. Sin embargo, si tiene Fotos de iCloud desactivado y está utilizando iCloud como copia de seguridad de sus fotos, eliminar una foto de su iPhone no la eliminará de iCloud.
Para evitar perder tus fotos, se recomienda hacer copias de seguridad regularmente en un dispositivo independiente o en un servicio de almacenamiento en la nube. También puedes utilizar la carpeta "Eliminados recientemente" de la app Fotos para recuperar fotos eliminadas en un plazo de 30 días.
En resumen, borrar fotos de tu iPhone las borrará de iCloud si tienes Fotos de iCloud activado. Es importante hacer regularmente copias de seguridad de tus fotos para evitar perderlas.
¿Qué ocurre al importar fotos desde el iPhone?
Cuando importas fotos desde tu iPhone, normalmente se almacenan en la app Fotos de tu Mac. Puede acceder a ellas seleccionando "Fotos" en la barra lateral del Finder o yendo a /Usuarios/nombredeusuario/Librería/Application Support/iPhone/Fotos. Una vez importadas, puedes editar, organizar y compartir tus fotos utilizando varias herramientas y aplicaciones. Además, al importar fotos de tu iPhone puedes liberar espacio en tu dispositivo, lo que te permitirá hacer más fotos y vídeos. Es importante tener en cuenta que el proceso de importación de fotos puede variar en función de tu dispositivo y sistema operativo.
¿Por qué las fotos ocupan espacio en el iPhone si tengo iCloud?
Las fotos tomadas con tu iPhone se almacenan en el almacenamiento local de tu dispositivo, incluso si tienes iCloud activado. Esto se debe a que iCloud está diseñado para sincronizar tus fotos en todos tus dispositivos Apple, no para reemplazar el almacenamiento local. Sin embargo, puedes optimizar el almacenamiento de tu iPhone activando la opción "Optimizar almacenamiento del iPhone" en los ajustes de iCloud. Esto eliminará automáticamente las fotos a resolución completa de tu dispositivo y las sustituirá por versiones más pequeñas y optimizadas, liberando espacio en tu iPhone. Además, puedes eliminar manualmente las fotos del almacenamiento local de tu iPhone una vez que se hayan cargado en iCloud.
Deja una respuesta

Artículos Relacionados