Cómo eliminar en masa Marcos Animación Escritorio?
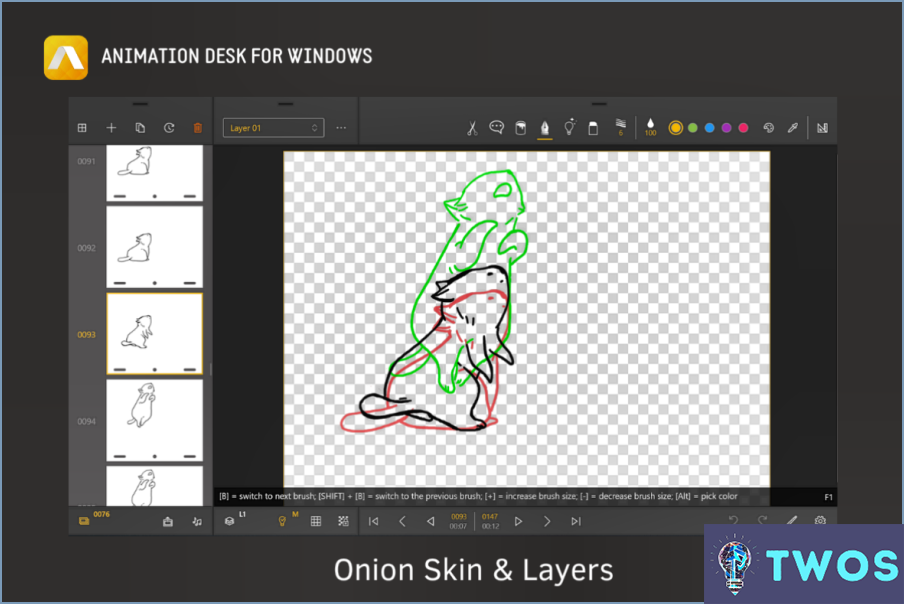
Cómo eliminar en masa fotogramas en Animation Desk
A borrar fotogramas en masa en Animation Desk, siga estos pasos instrucciones paso a paso:
- Abra Animation Desk: Inicie la aplicación Animation Desk en su ordenador o dispositivo.
- Seleccione el proyecto: Elija el proyecto que contiene los fotogramas que desea eliminar.
- Acceda al administrador de marcos: Localice el Administrador de fotogramas, normalmente representado por un icono de tira de película o un símbolo similar.
- Seleccionar varios fotogramas: Haga clic y arrastre el cursor sobre los fotogramas que desea eliminar, o mantenga pulsada la tecla Mayús o Ctrl (tecla Cmd en Mac) mientras hace clic en fotogramas individuales para seleccionar varios fotogramas a la vez.
- Borrar los fotogramas: Haga clic con el botón derecho del ratón en los fotogramas seleccionados y elija la opción "Eliminar" del menú contextual, o pulse la tecla Supr del teclado.
- Confirmar la eliminación: Puede aparecer un aviso pidiéndole que confirme la eliminación de los fotogramas seleccionados. Haga clic en "Sí" u "OK" para proceder al borrado.
- Guardar cambios: Después de borrar los marcos, asegúrese de guardar el proyecto para aplicar los cambios.
Tenga en cuenta que los pasos y opciones exactos pueden variar ligeramente en función de la versión de Animation Desk que esté utilizando y de su sistema operativo. Asegúrese siempre de tener una copia de seguridad de su proyecto antes de realizar cualquier cambio significativo, ya que los fotogramas eliminados no se pueden recuperar una vez que se eliminan del proyecto.
¿Cómo se borran muchos fotogramas en FlipaClip?
Cómo eliminar varios fotogramas en FlipaClip es un proceso sencillo. Siga estos pasos:
- Seleccione los fotogramas que desea eliminar mediante tocando sobre ellos. Aparecerá una marca de verificación azul en los fotogramas seleccionados.
- Toque el icono de la papelera situado en la esquina superior derecha de la pantalla.
- Aparecerá un mensaje de confirmación. Confirme la acción tocando "Borrar".
Recuerde que para eliminar un solo fotograma, basta con pulsar arrastre hasta el final de la lista.
Cómo se corta un pupitre de animación?
Cortar un pupitre de animación se puede lograr utilizando varias herramientas. Para asegurar un corte preciso y limpio, considere estos tres métodos:
- Sierra: Se puede utilizar una sierra de mano tradicional o una sierra circular para cortes rectos. Asegúrese de medir y marcar la línea de corte antes de empezar.
- Sierra de corte: También conocida como sierra ingletadora, esta herramienta es perfecta para realizar cortes angulares precisos. Fije firmemente el pupitre y alinee la hoja con la línea marcada.
- Sierra de calar: Ideal para cortes curvos, una sierra de calar permite una mayor flexibilidad. Dibuje la forma deseada en el escritorio y siga la línea con la hoja de la sierra de calar.
Recuerde llevar el equipo de seguridad adecuado y seguir las instrucciones del fabricante de cada herramienta.
Cómo puedo editar varios fotogramas en Adobe animate 2022?
Para editar múltiples fotogramas en Adobe Animate 2022, siga estos pasos:
- Seleccione los fotogramas que desea editar.
- Haga clic en el Edición pestaña.
- Seleccione Editar marcos múltiples.
Esto le permitirá realizar cambios en los fotogramas seleccionados simultáneamente.
¿Cómo se editan varios fotogramas en flash?
Para editar varios fotogramas en Flash, puedes utilizar la función de línea de tiempo. Sólo tienes que seleccionar los fotogramas que deseas editar haciendo clic y arrastrando el ratón sobre ellos. A continuación, puedes realizar cambios en todos los fotogramas seleccionados a la vez. También puedes utilizar la línea de tiempo para copiar y pegar fotogramas, o para moverlos dentro de la línea de tiempo. Otra opción es utilizar el panel Acciones para crear acciones personalizadas que puedan aplicarse a varios fotogramas a la vez. Esto puede ser útil para añadir interactividad a tu proyecto Flash. Para ello, sólo tienes que seleccionar los fotogramas a los que deseas aplicar la acción y, a continuación, elegir la acción adecuada en el panel Acciones. Con estas herramientas, puede editar fácilmente varios fotogramas en Flash y crear contenidos dinámicos y atractivos.
¿Cómo funcionan los escritorios animados?
Los escritorios animados funcionan con un ordenador y un proyector. El ordenador controla la animación, mientras que el proyector proyecta la imagen sobre el escritorio. La animación suele crearse con un software especializado que permite crear imágenes en 2D o 3D. El proyector se monta encima de la mesa y apunta hacia abajo, de modo que la imagen se proyecta sobre la superficie de la mesa. La imagen puede ser interactiva, lo que permite a los usuarios interactuar con la animación mediante el tacto u otros métodos de entrada. El escritorio puede estar hecho de distintos materiales, como madera, cristal o plástico. Los pupitres animados se utilizan a menudo en la enseñanza, la publicidad y el marketing. También pueden utilizarse en juegos y aplicaciones de entretenimiento.
¿Cómo se amplía un escritorio animado en un PC?
Para hacer zoom en un escritorio animado en un PC, puede utilizar la rueda del ratón o los atajos de teclado. Estos son los pasos a seguir:
- Utilice la rueda del ratón: Coloque el cursor sobre el escritorio animado y desplácese hacia arriba o hacia abajo utilizando la rueda del ratón para acercar o alejar la imagen.
- Utiliza los atajos de teclado: Mantenga pulsada la tecla Ctrl del teclado y pulse el signo más (+) para acercarse o el signo menos (-) para alejarse.
Estos métodos funcionan en la mayoría de los PC y son fáciles de usar. Pruébalos y descubre cuál te funciona mejor. ¡Feliz zoom!
¿Cómo selecciono varias capas en FlipaClip?
Para seleccionar varias capas en FlipaClip, mantenga pulsada la capa que desee seleccionar. A continuación, arrastre el cuadro de selección alrededor de las capas que desee incluir. También puedes seleccionar varias capas pulsando sobre cada una de ellas mientras mantienes pulsada la tecla "Mayúsculas". Esto te permitirá seleccionar múltiples capas que no estén una al lado de la otra. Una vez seleccionadas las capas que desee, puede realizar varias acciones sobre ellas, como moverlas, copiarlas o eliminarlas. Recuerde soltar el cuadro de selección o la tecla "Mayúsculas" una vez que haya terminado de seleccionar las capas.
¿Por qué FlipaClip es lento?
FlipaClip es una aplicación de edición de vídeo popular que a veces puede ser lento y lento para cargar. Esto puede ser debido a algunas razones, tales como el software del dispositivo obsoleto o demasiadas aplicaciones que se ejecutan en segundo plano. Para mejorar el rendimiento de FlipaClip, prueba lo siguiente:
- Asegúrese de que su dispositivo está actualizado - FlipaClip se actualiza regularmente con nuevas características y correcciones de errores, así que asegúrese de que su dispositivo está ejecutando la última versión.
- Cierre otras aplicaciones que se ejecutan en segundo plano - tener demasiadas aplicaciones abiertas puede ralentizar su dispositivo y hacer que FlipaClip se retrase.
- Borra la caché de tu dispositivo - borrar la caché puede liberar espacio y mejorar el rendimiento de tu dispositivo.
Siguiendo estos pasos, puede ayudar a mejorar el rendimiento de FlipaClip y crear vídeos rápidos y fáciles sin ningún lag.
Deja una respuesta

Artículos Relacionados