Cómo eliminar 1password de Mac?
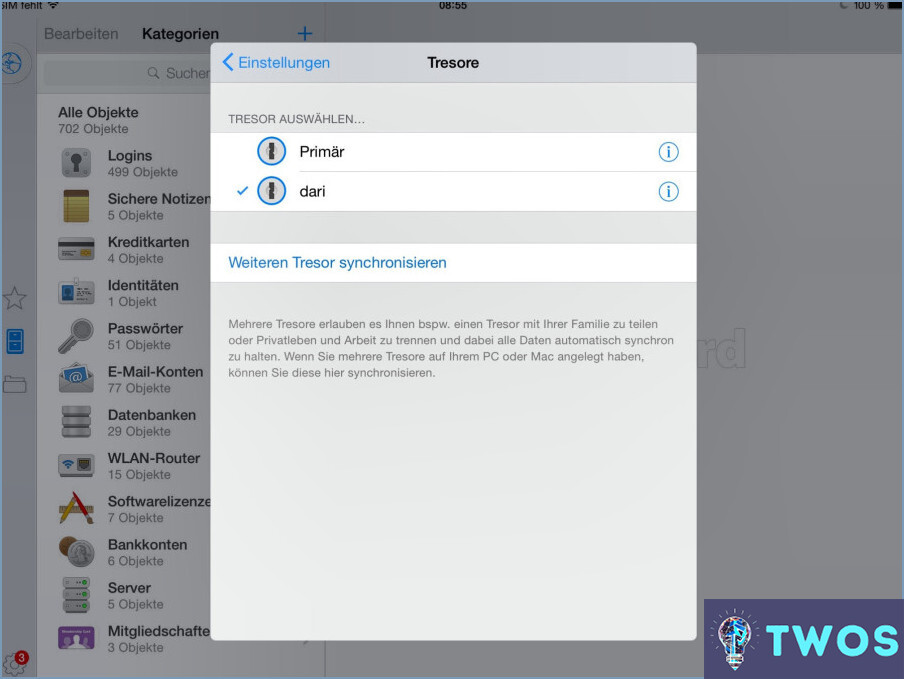
Si desea eliminar 1password de su Mac, el proceso es bastante sencillo. Aquí tienes una guía paso a paso para ayudarte:
- Abre la aplicación 1password: Para eliminar la app, necesitarás tenerla abierta en tu Mac.
- Haz clic en el botón "Eliminar": Una vez que tengas la aplicación abierta, busca el botón "Eliminar" en la barra de herramientas. Debería estar situado hacia la parte superior de la pantalla.
- Confirma la eliminación: Después de hacer clic en el botón "Eliminar", se te pedirá que confirmes que deseas eliminar la app. Haga clic en "Sí" para proceder con la eliminación.
- Elimina los archivos asociados: Una vez que hayas eliminado la aplicación, es una buena idea eliminar cualquier archivo asociado que pueda haber quedado. Para ello, puedes utilizar una herramienta como AppCleaner o buscar y eliminar manualmente cualquier archivo restante.
Vale la pena señalar que si no tienes 1password instalado en tu Mac, no podrás eliminarlo. Sin embargo, instalar la app es fácil de hacer. Simplemente sigue estos pasos:
- Vaya al sitio web de 1password: Puedes descargar la app directamente desde el sitio web de 1password.
- Haz clic en el botón "Descargar": Una vez en la web, busca el botón "Descargar" y haz clic en él.
- Instala la aplicación: Una vez finalizada la descarga, abre el instalador y sigue las instrucciones que aparecen en pantalla para instalar la app en tu Mac.
En resumen, eliminar 1password de tu Mac es un proceso sencillo. Sólo tienes que abrir la aplicación, hacer clic en el botón "Eliminar" y confirmar la eliminación. Si no tienes la aplicación instalada, puedes descargarla e instalarla fácilmente desde el sitio web de 1password. No olvides eliminar todos los archivos asociados después de borrar la aplicación para asegurarte de que se ha eliminado por completo de tu Mac.
¿Cómo puedo evitar que 1Password se abra al iniciar el Mac?
Para evitar que 1Password se abra al iniciar tu Mac, tienes varias opciones:
- Desactiva la app para que no aparezca en la carpeta Aplicaciones:
- Ve a la carpeta Aplicaciones de tu Mac.
- Busca la app 1Password y arrástrala a la Papelera.
- Vacía la Papelera para eliminar la app por completo.
- Desactiva su inicio:
- Haz clic en el menú Apple y selecciona Preferencias del Sistema.
- Haga clic en Usuarios & Grupos.
- Seleccione su cuenta de usuario y haga clic en la pestaña Elementos de inicio de sesión.
- Busque 1Password en la lista y desmarque la casilla junto a él.
- Desactívelo por completo:
- Abra 1Password y vaya a Preferencias.
- Haga clic en la pestaña General.
- Desmarque la casilla junto a "Mantener siempre 1Password mini en ejecución".
Siguiendo estos pasos, puede evitar que 1Password se abra al iniciarse en su Mac.
Cómo puedo cambiar mi cuenta de 1Password en Mac?
Para cambiar tu cuenta de 1Password en Mac, sigue estos pasos:
- Abra la aplicación 1Password en su Mac.
- Haz clic en el icono del engranaje situado en la esquina superior izquierda de la app.
- En el menú que aparece, selecciona "Cuenta".
- En la siguiente pantalla, pulsa en "Cambiar contraseña".
- Introduzca la nueva contraseña y vuelva a hacer clic en "Cambiar contraseña".
Ya está. Ya ha cambiado la contraseña de su cuenta 1Password. Es importante que mantengas tu contraseña segura y la cambies regularmente para proteger tu información sensible. Si tiene algún problema o pregunta, puede visitar el sitio web de asistencia de 1Password para obtener más ayuda.
¿Cómo puedo eliminar aplicaciones que no se borran en mi macbook air?
Si tienes problemas para eliminar aplicaciones en tu Macbook Air, puedes probar varias soluciones. En primer lugar, prueba a utilizar la función "Limpiar" de la App Store. Esto eliminará todos los datos de la aplicación, incluidos los archivos de usuario. Para ello, abre el App Store, haz clic en el icono de tu cuenta y selecciona "Comprado". Busca la app que quieres eliminar y pulsa en "Limpiar".
Si eso no funciona, puedes intentar usar una aplicación como AppCleaner para eliminar manualmente los archivos de la aplicación. Simplemente arrastra la app a AppCleaner, y encontrará y eliminará todos los archivos asociados.
Otra opción es utilizar Terminal para forzar la eliminación de la aplicación. Abra Terminal, escriba "sudo rm -rf" seguido de un espacio y, a continuación, arrastre la aplicación a la ventana de Terminal. Pulsa enter, y la app debería borrarse.
Recuerda ser siempre precavido al eliminar archivos, y asegúrate de tener una copia de seguridad de cualquier dato importante antes de proceder.
¿Qué ocurre si cancelas 1Password?
Si cancela 1Password, todos sus datos serán eliminados permanentemente. Esto incluye todas tus contraseñas, notas y otra información confidencial que hayas almacenado en la aplicación. Es importante tener en cuenta que una vez que canceles tu suscripción, no habrá forma de recuperar estos datos. Además, ya no tendrás acceso a ninguna de las funciones premium que vienen con una suscripción a 1Password, como sincronizar tus datos en varios dispositivos o utilizar la función Watchtower para supervisar tus contraseñas en busca de brechas de seguridad. Si estás pensando en cancelar tu suscripción a 1Password, es importante que te asegures de tener una copia de seguridad de todos tus datos importantes antes de hacerlo.
¿Cómo funciona 1Password en Mac?
1Password es un gestor de contraseñas que funciona en Mac almacenando de forma segura tus contraseñas en una cámara acorazada. Para utilizar 1Password en Mac, debe descargar e instalar la aplicación desde Mac App Store. Una vez instalada, puedes importar tus contraseñas a la aplicación y almacenarlas en el almacén seguro de 1Password. Puedes acceder a tus contraseñas desde la aplicación 1Password o utilizar la extensión del navegador para rellenar automáticamente tus credenciales de inicio de sesión en sitios web. 1Password también ofrece funciones como generación de contraseñas, autenticación de dos factores y uso compartido seguro de contraseñas con familiares o miembros del equipo de confianza.
¿Cómo instalo 1Password en Mac?
Instalar 1Password en tu Mac es un proceso sencillo. Puedes encontrarlo en la Mac App Store y descargarlo desde allí. Una vez instalada, abre la aplicación e inicia sesión. A continuación, haz clic en el icono del engranaje situado a la izquierda de la ventana principal y selecciona Preferencias. En la ventana Preferencias, haz clic en la pestaña Cuentas y, en "Opciones de inicio de sesión", selecciona 1Password como proveedor de inicio de sesión. Por último, haz clic en Aceptar para cerrar la ventana de Preferencias. Ya está. Ya está todo listo para empezar a utilizar 1Password en su Mac.
¿Qué es 1Password para Safari?
1Password para Safari es un gestor de contraseñas que almacena de forma segura tus credenciales de inicio de sesión en un solo lugar, facilitando el acceso a ellas en todos tus dispositivos. Con 1Password, puedes crear contraseñas fuertes y únicas y usarlas sin tener que recordarlas. También cuenta con funciones de seguridad integradas como la autenticación de dos factores y el cifrado para mantener tu información a salvo. Además, 1Password puede rellenar automáticamente tu información de inicio de sesión en sitios web, ahorrándote tiempo y molestias. En general, 1Password para Safari es una forma cómoda y segura de gestionar tus contraseñas.
Deja una respuesta

Artículos Relacionados