¿Cómo descongelar Photoshop?
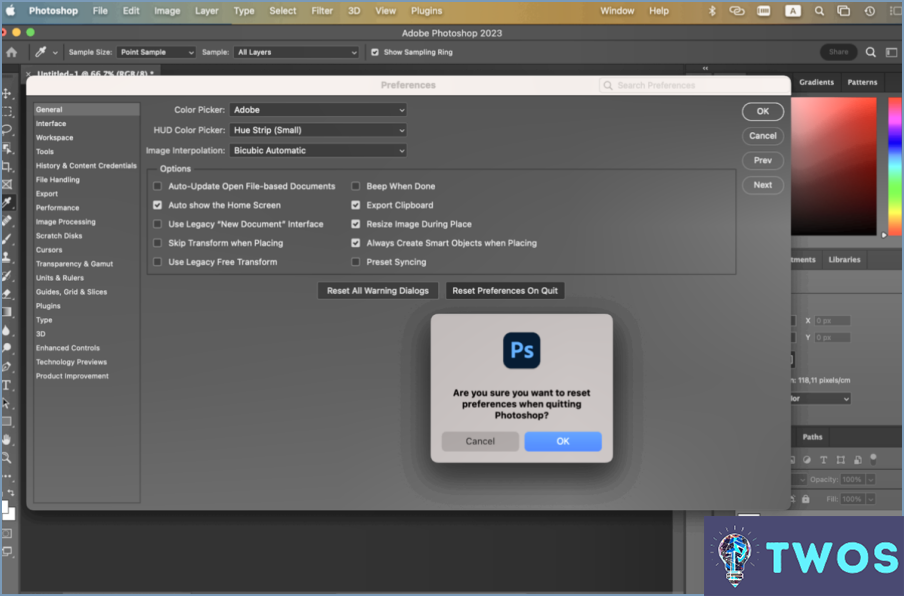
Descongelar Photoshop se puede lograr a través de varios métodos. El primer método implica el uso de un atajo de teclado. Los usuarios de Mac deben pulsar "Comando + U", mientras que los usuarios de Windows deben pulsar "Ctrl + U". Esta acción hará que aparezca el cuadro de diálogo Descongelar, donde podrá elegir qué capas desea descongelar.
Otro método es a través del botón Congelar capas. Vaya al menú Ventana y seleccione Congelar. Esta acción congelará todas las capas de su documento actual, haciendo que no estén disponibles para su edición. Para descongelar, simplemente repita el proceso.
En relación con la consulta de color Pantone, puede encontrar el color Pantone en Photoshop navegando hasta el menú Panel de muestras. Si no está visible, vaya a Ventana > Muestras. Haga clic en el pequeño icono de hamburguesa en la esquina superior derecha del panel, a continuación, seleccione Cargar muestras. Navegue hasta el archivo de color Pantone que desee (normalmente tienen una extensión .aco), selecciónelo y haga clic en Cargar. Los colores Pantone aparecerán entonces en su panel Muestras para su uso.
He aquí un resumen rápido:
- Atajo de teclado: Comando + U (Mac) o Ctrl + U (Windows)
- Congelar capas Comando: Ventana > Congelar
- Buscar color Pantone: Ventana > Muestras > Cargar muestras > Seleccionar archivo Pantone
¿Cómo se reinicia Photoshop?
Cómo reiniciar Photoshop se puede lograr a través de varios métodos. Una forma es pulsando "Ctrl+Alt+Supr" para abrir el Administrador de tareas de Windows y cerrar todas las aplicaciones abiertas. Otra posibilidad es pulsar "Ctrl+Mayús+Esc" para abrir el Administrador de tareas de Windows, seleccionar "Procesos" y luego seleccione "Photoshop.exe". Después de esto, haga clic en el botón "Reiniciar" . Otro método consiste en abrir Photoshop y navegar hasta Archivo > Automatizar > Restablecer la configuración de Photoshop. Esto restablecerá los ajustes de Photoshop a su estado predeterminado.
¿Cómo puedo forzar el cierre de Photoshop en un Mac?
Forzar el cierre de Photoshop en un Mac se puede lograr a través de dos métodos principales.
- Atajo de teclado: Basta con pulsar CMD+Q. Esta es la forma más común y rápida de forzar el cierre de Photoshop.
- Barra de menús de Photoshop: Navegue hasta la parte superior de su pantalla, haga clic en el icono Photoshop y seleccione Salir de Photoshop.
Estos métodos proporcionan una solución rápida a su problema.
¿Cómo reiniciar un Mac congelado?
Cómo reiniciar un Mac congelado se puede lograr a través de dos métodos principales.
- Botón de encendido: Basta con pulsar el botón de encendido para apagar el Mac. Espere unos minutos antes de volver a encenderlo. Este método permite reiniciar el sistema.
- Modo de recuperación: Como alternativa, mantenga pulsada la tecla Tecla de comando y R simultáneamente. Esta acción inicia un reinicio en modo Recovery, proporcionando un reinicio más completo del sistema.
¿Por qué Photoshop no fuerza la salida?
Photoshop puede negarse a forzar la salida debido a varias razones. En primer lugar, un factor externo podría estar impidiendo que salga con gracia. Esto podría ser un proceso en segundo plano o un proceso error del sistema que está causando un conflicto. En segundo lugar, Photoshop podría tener quedado sin memoria. Esto suele ocurrir cuando se trabaja con archivos de gran tamaño o con varios proyectos simultáneamente. En tales casos, Photoshop consume una gran cantidad de RAM, y cuando se agota, puede congelarse o negarse a cerrarse.
- Factores externos que impiden una salida airosa
- Agotamiento de la memoria
Puedo recuperar el trabajo de Photoshop no guardado?
Sí, se puede recuperar el trabajo de Photoshop no guardado pero es posible que no se puedan recuperar todos los datos. Aquí tiene una guía rápida:
- Recuperación automática: Photoshop tiene una función AutoRecover que guarda automáticamente una copia de seguridad de su trabajo cada 10 minutos por defecto.
- Archivos temporales: Si AutoRecover falla, puede buscar archivos temporales en su ordenador que puedan contener su trabajo no guardado.
Recuerde, guardar regularmente es la mejor defensa contra la pérdida de datos.
¿Cómo cierro un programa que no responde sin el Administrador de tareas?
Haciendo clic con el botón derecho del ratón en sobre el icono del programa y seleccionando "Finalizar tarea" es un método directo para cerrar un programa que no responde. Esta acción hace que el sistema termine el programa inmediatamente. Alternativamente, puede intentar cerrar el programa haciendo clic en el botón "X"situado en la ventana esquina superior derecha de la ventana del programa. Esta acción envía una señal de cierre al programa, que puede no funcionar siempre si el programa no responde.
¿Qué ocurre cuando no funciona la acción de forzar la salida en Mac?
Cuando forzar la salida no funciona en Mac, significa que la aplicación que está intentando cerrar no responde o está congelada. En estos casos, hay algunos pasos que puede seguir para resolver el problema:
- Buscar otras opciones: Antes de forzar el cierre, intente utilizar otros métodos para cerrar la aplicación, como utilizar el comando de cierre integrado de la aplicación o cerrar cualquier ventana relacionada.
- Alternativa a forzar el cierre: Si la aplicación sigue sin responder, puedes intentar utilizar un método alternativo para forzar la salida. Pulsa Comando + Opción + Escape para abrir la ventana Forzar salida de aplicaciones, selecciona la app problemática y haz clic en "Forzar salida."
- Reiniciar el Finder: En algunos casos, forzar el cierre del Finder puede ayudar a resolver el problema. Pulsa Opción + Comando + Escape, selecciona "Finder" y haz clic en "Reiniciar."
- Reinicie su Mac: Si todo lo demás falla, reiniciar tu Mac a menudo puede resolver las aplicaciones que no responden.
Recuerde guardar cualquier trabajo no guardado antes de intentar forzar el cierre o reiniciar su ordenador.
Deja una respuesta

Artículos Relacionados