¿Cómo Desconectar Mi Iphone De Mi Mac?
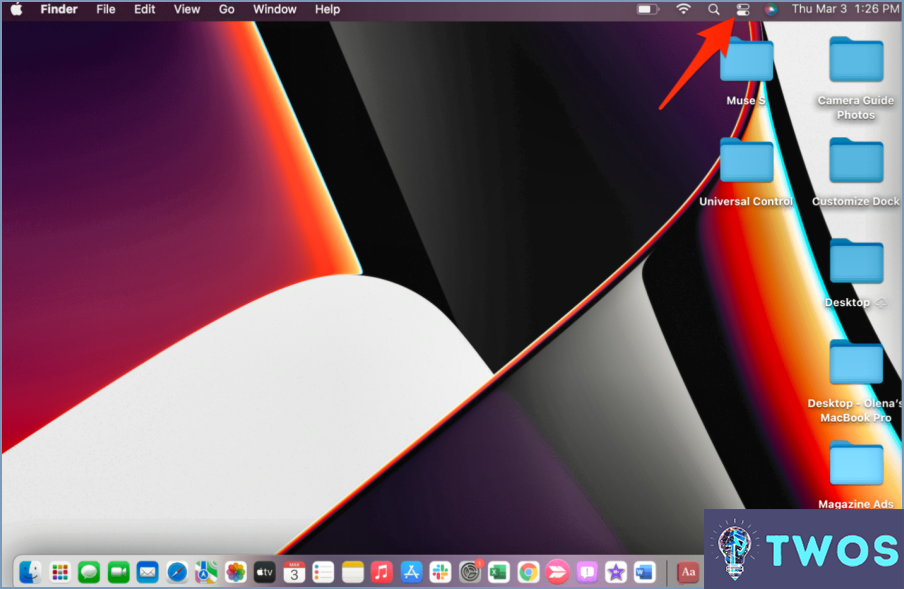
Si te preguntas cómo desconectar tu iPhone de tu Mac, hay algunos métodos que puedes utilizar. En este artículo, vamos a discutir estos métodos en detalle.
Método 1: Desconectar a través del menú Bluetooth de tu Mac
Una forma de desconectar tu iPhone de tu Mac es utilizar el menú Bluetooth de tu Mac. Estos son los pasos a seguir:
- Haz clic en el icono Bluetooth de la barra de menús de tu Mac.
- Selecciona tu iPhone de la lista de dispositivos.
- Haga clic en "Desconectar" para desconectar su iPhone de su Mac.
Método 2: Desconectar a través de los ajustes del iPhone
Otra forma de desconectar tu iPhone de tu Mac es utilizar la app Ajustes de tu iPhone. Aquí tienes los pasos a seguir:
- Abre la app Ajustes en tu iPhone.
- Selecciona "Bluetooth" en la lista de opciones.
- Busca tu Mac en la lista de dispositivos y toca el icono "i" junto a él.
- Toca "Desconectar" para desconectar tu iPhone de tu Mac.
Método 3: Desconectar mediante el cable USB o el botón "Desconectar"
Para desconectar su iPhone de su Mac, puede desconectar el cable USB o hacer clic en el botón "Desconectar" en la esquina superior izquierda de la ventana. Este método es útil si ha conectado el iPhone al Mac mediante un cable. Estos son los pasos a seguir:
- Desconecte el cable USB del iPhone o haga clic en el botón "Desconectar" situado en la esquina superior izquierda de la ventana del Mac.
En conclusión, hay varias maneras de desconectar tu iPhone de tu Mac, como se mencionó anteriormente. Puede utilizar el menú Bluetooth de su Mac o la aplicación Ajustes de su iPhone. Alternativamente, si ha conectado su iPhone a su Mac mediante un cable, puede desconectar el cable o hacer clic en el botón "Desconectar" de la ventana. Siguiendo estos métodos, puedes desconectar fácilmente tu iPhone de tu Mac.
¿Cómo puedo acceder a mi iPhone desde mi Mac?
Para acceder a su iPhone desde su Mac, necesitará instalar la aplicación iPhone en su Mac. Estos son los pasos a seguir:
- Abra la App Store en su Mac y busque "iPhone".
- Descargue e instale la app "iPhone".
- Inicia sesión con tu ID de Apple.
- Asegúrese de que el iPhone está conectado a la misma red Wi-Fi que el Mac.
- Abra la aplicación "iPhone" en su Mac.
- Verá una lista de todos los dispositivos asociados a su ID de Apple.
- Haga clic en el dispositivo al que desea acceder.
- Podrás ver su contenido, incluidas fotos, música y documentos.
Utilizar la app "iPhone" en tu Mac facilita el acceso al contenido de tu iPhone sin tener que coger físicamente el teléfono. Es una buena forma de transferir archivos rápidamente, ver fotos o escuchar música en tu Mac.
¿Cómo conecto mi iPhone a mi Mac sin USB?
Conectar tu iPhone a tu Mac sin un cable USB es fácil y puede hacerse de varias maneras. Aquí tienes dos métodos:
- Utiliza una conexión inalámbrica: Active la conexión Wi-Fi en su iPhone accediendo a Ajustes. > Wi-Fi. A continuación, active Bluetooth en su Mac accediendo a Preferencias del sistema > Bluetooth. Asegúrate de que ambos dispositivos están dentro del alcance del otro. Una vez que ambos estén conectados, podrás transferir archivos y datos de forma inalámbrica.
- Utiliza un adaptador: También puedes conectar tu iPhone a tu Mac utilizando un adaptador. Necesitarás un adaptador que convierta el conector Lightning de tu iPhone en un conector USB. Una vez que tengas el adaptador, simplemente conéctalo a tu iPhone y, a continuación, conecta el extremo USB a tu Mac. Tu Mac debería reconocer tu iPhone y permitirte transferir datos y archivos.
Ya está. Utilizando cualquiera de estos métodos, puedes conectar tu iPhone a tu Mac sin necesidad de un cable USB.
¿Cómo hago una llamada telefónica desde mi Mac?
Hacer una llamada telefónica desde tu Mac es posible a través de diferentes apps. Una forma es utilizar la aplicación FaceTime integrada. Abra la aplicación e introduzca el número de teléfono o la dirección de correo electrónico de la persona a la que desea llamar. También puedes utilizar la aplicación Skype. Abre la aplicación e introduce el número de teléfono o la dirección de correo electrónico de la persona a la que quieres llamar. Sea cual sea la aplicación que elijas, asegúrate de tener una conexión a Internet estable y un micrófono para la entrada de audio.
¿Cómo uso mi Mac?
Utilizar un Mac es bastante sencillo. Puedes controlar lo que aparece en la pantalla de tres formas. La primera es utilizando el ratón y el teclado, que están conectados al Mac. La segunda es utilizando el trackpad del Mac. Puedes mover el cursor y hacer clic utilizando diferentes gestos. La tercera forma es usando una pantalla táctil si tu Mac la soporta. Basta con tocar la pantalla para abrir aplicaciones y archivos. Con estos métodos, puedes acceder y controlar todas las funciones de tu Mac.
¿Dónde está Word en mi Mac?
Para encontrar Word en tu Mac, ve a la carpeta Aplicaciones. Aquí es donde suele estar instalado el paquete Microsoft Office, y Word es una de sus aplicaciones. Una vez que abra la carpeta Aplicaciones, busque el icono de Microsoft Word y haga clic en él para iniciar la aplicación. Si no encuentras Word en la carpeta Aplicaciones, prueba a buscarlo con Spotlight o con la barra de búsqueda del Finder. Recuerde que es posible que Word no esté instalado por defecto en su Mac, por lo que es posible que tenga que instalarlo desde el sitio web de Microsoft.
¿Puedo utilizar WhatsApp en Mac sin teléfono?
Sí, puede utilizar WhatsApp en Mac sin teléfono. Puede descargar la aplicación de escritorio de WhatsApp desde la App Store, y le permitirá acceder a WhatsApp directamente en su Mac. Aquí tienes los pasos a seguir:
- Abra la App Store en su Mac y busque "WhatsApp Desktop".
- Haz clic en el botón "Obtener" para descargar e instalar la aplicación.
- Una vez instalada, inicia la aplicación y escanea el código QR que aparece en tu pantalla utilizando tu cuenta de WhatsApp en tu teléfono.
- Tras escanear el código, su cuenta de WhatsApp se vinculará a la aplicación de escritorio y podrá empezar a utilizar WhatsApp en su Mac.
Con la aplicación de escritorio de WhatsApp, puede enviar y recibir mensajes, realizar llamadas de voz y vídeo, compartir archivos y acceder a todas las demás funciones disponibles en la aplicación móvil.
¿Es real mi Mac?
Sí, tu Mac es real. Es un ordenador que funciona con el sistema operativo macOS. He aquí algunos puntos clave para confirmar la autenticidad de su Mac:
- Apple es la única empresa que fabrica ordenadores Mac.
- Tu Mac debe tener un número de modelo que puede verificarse en el sitio web de Apple.
- Su Mac debe tener un número de serie que puede comprobarse en la página de soporte de Apple.
Si tiene dudas sobre la autenticidad de su Mac, también puede llevarlo a una tienda autorizada de Apple para que lo verifiquen.
¿Se pueden hacer videollamadas de WhatsApp en el Mac?
Sí, puedes hacer videollamadas de WhatsApp en un ordenador Mac. Para ello, debe abrir la aplicación WhatsApp y hacer clic en el botón de videollamada. La app buscará automáticamente los contactos disponibles que también tengan activada la función de videollamada de WhatsApp. Es importante tener en cuenta que debes disponer de una conexión a Internet estable para que la videollamada se realice sin problemas. Además, se recomienda utilizar auriculares y un micrófono para obtener una mejor calidad de sonido. En general, el proceso es muy sencillo y se puede hacer fácilmente en tu Mac.
¿Qué es un gángster Mac?
Un gángster Mac es un individuo que utiliza un ordenador Macintosh para llevar a cabo actividades ilegales. Estos individuos son expertos en utilizar las características del sistema operativo Mac para ocultar su identidad y sus actividades en línea. Pueden utilizar las funciones de seguridad avanzadas del Mac para proteger sus datos y comunicaciones, y aprovechar las vulnerabilidades del sistema para llevar a cabo ciberataques. A pesar de ser menos comunes que los ciberdelincuentes basados en PC, los gángsters de Mac todavía pueden suponer una grave amenaza tanto para particulares como para organizaciones.
Deja una respuesta

Artículos Relacionados