¿Cómo cambiar el tamaño de una superposición en Photoshop?
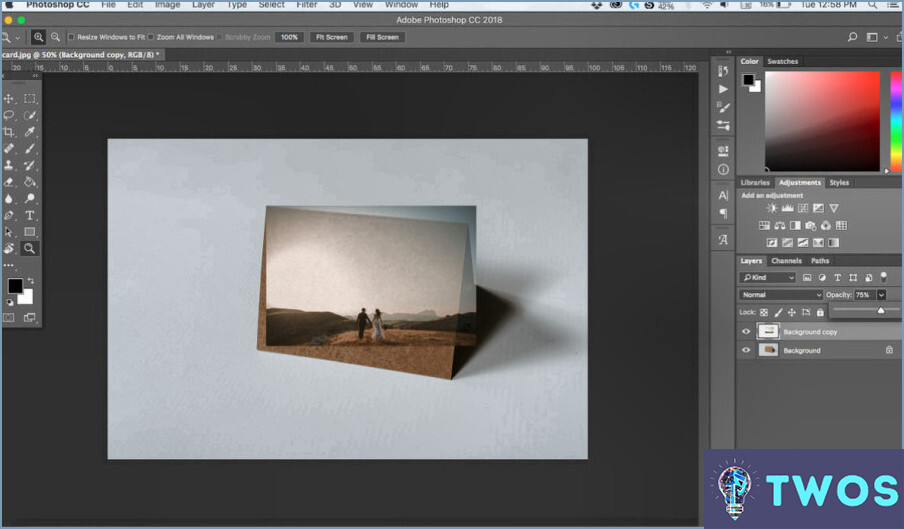
Paso 1 Abra su documento de Photoshop y seleccione la superposición que desea cambiar de tamaño. Esto se puede hacer haciendo clic en la capa apropiada en el panel Capas.
Paso 2: Navegue hasta la capa barra de herramientas en el lado izquierdo de su pantalla. Aquí encontrará el botón "herramienta "Transformar, representada por un cuadrado con flechas apuntando hacia fuera. Haga clic en esta herramienta para activarla.
Paso 3: Con la herramienta Transformar activa, observará que tiradores de tamaño en las esquinas y bordes de la superposición seleccionada. Estas asas le permiten ajustar manualmente el tamaño de la superposición.
Paso 4: Haga clic y arrastre cualquiera de estos tiradores para cambiar el tamaño de la superposición. Al arrastrar un control de esquina se mantendrá la relación de aspecto de la superposición, mientras que al arrastrar un control de borde se estirará o encogerá la superposición en una dirección.
Paso 5: Cuando esté satisfecho con el nuevo tamaño de la superposición, pulse Introduzca en su teclado para aplicar los cambios. Esto finalizará el proceso de cambio de tamaño.
Recuerde que la herramienta Transformar también se puede utilizar para girar y sesgar la superposición, lo que proporciona flexibilidad adicional para ajustar la superposición a sus necesidades.
Para mover una imagen hacia la derecha en Photoshop, puede utilizar la herramienta Herramienta Mover en la barra de herramientas, representada por una flecha con una cruz. Sólo tiene que seleccionar la capa que desea mover, activar la herramienta Mover y, a continuación, hacer clic y arrastrar la imagen a la posición deseada.
¿Cómo se utilizan las superposiciones en Photoshop?
Aproveche el poder de superposiciones en Photoshop para mejorar sus imágenes. Para empezar, vaya a Capa -> Nueva superposición o utilice el método abreviado Ctrl+O (Windows) o Comando+O (Mac) para abrir el cuadro de diálogo "Superposición". Este cuadro es su centro de control para las superposiciones. Aquí puede:
- Seleccionar la capa de origen para la superposición.
- Elija un color para la superposición.
- Determine la duración de la visibilidad de la superposición.
Recuerde, la superposición adecuada puede transformar una imagen ordinaria en una obra maestra visual.
¿Cómo puedo cambiar el tamaño de una imagen a 11×14 en Photoshop?
Abra la imagen deseada en Photoshop. Navegue hasta el Tamaño de la imagen situado en la barra de herramientas de la parte superior de la pantalla. Aquí encontrará dos campos: Anchura y Altura. Introduzca en el campo Anchura y
en el campo Altura. Después de introducir estos valores, simplemente haga clic en en "Aceptar". Ya está. Tu imagen ya tiene el tamaño especificado de 11x14.
¿Cómo puedo cambiar el tamaño de una sola capa?
Seleccione la capa deseada en el Panel de capas. Siguiente, haga clic en el "Redimensionar capa" . Como alternativa, utilice el método abreviado Ctrl+Mayús+L. Aparecerá un cuadro de diálogo. Introduzca las nuevas dimensiones en el campo "Anchura" y "Altura" . Por último, haga clic en OK para aplicar los cambios.
Qué herramienta se utiliza para cambiar el tamaño de la capa?
En el ámbito del diseño digital, la herramienta herramienta utilizada para cambiar el tamaño de una capa depende en gran medida del software utilizado. Comúnmente, atajos de teclado como Ctrl+T (Windows) o Comando+T (Mac). Además, el botón rueda del ratón y función de arrastrar y soltar ofrecen un control intuitivo y práctico para cambiar el tamaño de las capas.
- Atajos de teclado: Ctrl+T (Windows), Comando+T (Mac)
- Rueda del ratón
- Función de arrastrar y soltar
Estas herramientas proporcionan flexibilidad y precisión, garantizando que su proceso de diseño sea lo más fluido posible.
¿Se puede recortar una capa en Photoshop?
Por supuesto que sí, recortar una capa en Photoshop es factible. Empiece por seleccionando la capa que desea modificar. A continuación, emplee el botón Herramienta de recorte una función muy útil para esta tarea. Para los que prefieren los atajos de teclado, Comando + C es una alternativa rápida.
Cómo se transforma libremente una capa en Photoshop?
Transformación libre de una capa en Photoshop es un proceso sencillo. Comience por seleccionando la capa que desea transformar desde el menú Panel de capas. Una vez seleccionado, utilice una de las herramientas de transformación disponibles. Estas herramientas, como la Herramienta de transformación o Comando Transformación libre, le permiten girar, escalar o mover la capa según sea necesario.
¿Cómo puedo cambiar el tamaño de una imagen sin recortarla?
Para cambiar el tamaño de una imagen sin recortarla, tiene un par de opciones. En primer lugar, puede utilizar la función de arrastrar y soltar de su ordenador. Basta con abrir la imagen en un programa de edición de fotos, seleccionar la herramienta de cambio de tamaño y ajustar las dimensiones al tamaño deseado. Este método le permite mantener la relación de aspecto original de la imagen.
También puedes utilizar un redimensionador de fotos en línea. Muchos sitios web ofrecen este servicio, que le permite cargar su imagen y especificar las dimensiones deseadas. El redimensionador ajustará el tamaño de la imagen conservando sus proporciones originales.
Recuerda que ambos métodos te permiten cambiar el tamaño de la foto sin recortarla, lo que garantiza que no se pierda ningún detalle importante.
Deja una respuesta

Artículos Relacionados