Cómo alinear varias fotos en Lightroom?
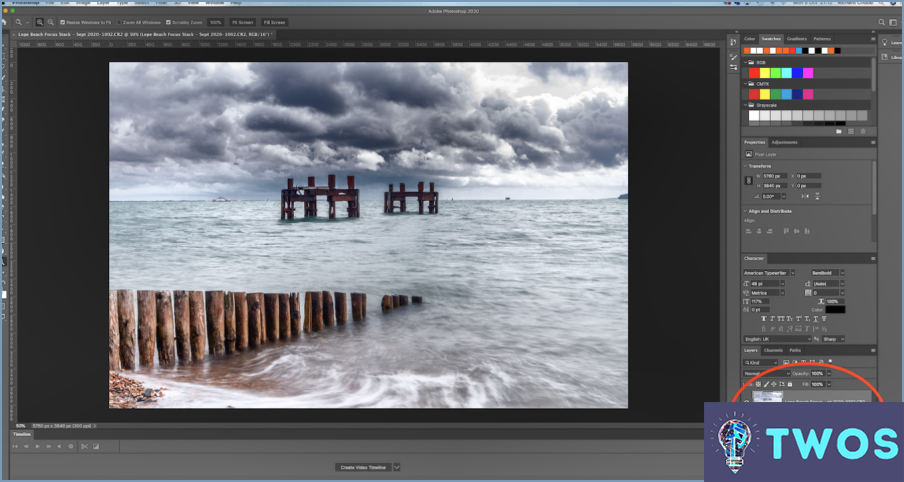
Alinear varias fotos en Lightroom es un proceso sencillo que puede ayudarle a crear imágenes sorprendentes. Estos son los pasos para alinear varias fotos en Lightroom:
- Seleccione las fotos que desea alinear: En primer lugar, seleccione las fotos que desea alinear en el módulo Biblioteca. Puede seleccionar varias fotos manteniendo pulsada la tecla Comando (Mac) o la tecla Ctrl (Windows) y haciendo clic en cada foto.
- Vaya al menú Foto: Una vez seleccionadas las fotos, vaya al menú Foto y seleccione "Alinear fotos". También puede utilizar la herramienta Alinear fotos de la barra de herramientas o utilizar el método abreviado de teclado (Comando+A).
- Elija el método de alineación: Lightroom le dará tres opciones para alinear las fotos: Automático, Perspectiva y Cilíndrico. Auto es la opción por defecto y funciona bien para la mayoría de las fotos. Perspectiva es mejor para fotos tomadas en ángulo, mientras que Cilíndrica es mejor para fotos tomadas con un objetivo gran angular.
- Haga clic en "Alinear": Una vez que haya elegido su método de alineación, haga clic en "Alinear" para alinear sus fotos. Lightroom ajustará automáticamente la posición de cada foto para que coincida con las demás.
- Comprueba la alineación: Después de alinear sus fotos, es una buena idea comprobar la alineación para asegurarse de que todo se ve bien. Para ello, acerque el zoom a las fotos y compruebe que los bordes no estén desalineados.
- Edita tus fotos: Una vez que sus fotos están alineadas, puede editarlas como lo haría normalmente en Lightroom. Puedes ajustar la exposición, el contraste, el color y mucho más para crear la imagen perfecta.
En conclusión, alinear varias fotos en Lightroom es un proceso rápido y sencillo que puede ayudarte a crear imágenes impresionantes. Siguiendo estos sencillos pasos, puede alinear sus fotos y empezar a editarlas para crear la imagen perfecta.
¿Puedo juntar dos fotos en Lightroom?
Por supuesto. Lightroom le permite unir dos fotos. Para ello, asegúrese de que ambas fotos están en el mismo archivo y tienen las mismas dimensiones. A continuación se explica cómo fusionarlas:
- Seleccione ambas fotos en el módulo Biblioteca de Lightroom.
- Haga clic con el botón derecho en una de las fotos seleccionadas y elija "Fusionar fotos" en el menú desplegable.
- Seleccione "HDR" o "Panorama" en función del tipo de fusión que desee crear.
- A continuación, Lightroom fusionará las dos fotos en una sola imagen.
Es importante tener en cuenta que la función de fusión funciona mejor cuando las dos fotos fueron tomadas desde el mismo lugar y tienen condiciones de iluminación similares. Con un poco de práctica, podrá crear impresionantes imágenes fusionadas en un abrir y cerrar de ojos.
¿Cómo puedo hacer una panorámica en Lightroom?
Para hacer una panorámica en Lightroom, puede utilizar la herramienta Panorama o la tecla Mayús. Estos son los pasos para utilizar la herramienta Panorama:
- Seleccione las fotos que desea utilizar para la panorámica.
- Haga clic con el botón derecho en las fotos seleccionadas y elija "Fusionar fotos" > "Panorama".
- En la ventana "Panorama Merge Preview", elija el tipo de proyección y las opciones de "boundary warp".
- Haga clic en "Combinar" para crear el panorama.
Alternativamente, puede utilizar la tecla Mayús y arrastrar la cámara alrededor para crear un panorama. Estos son los pasos:
- Seleccione las fotos que desea utilizar para la panorámica.
- Vaya al módulo Revelar y seleccione la primera foto.
- Mantenga pulsada la tecla Mayús y seleccione la última foto de la serie.
- Haga clic con el botón derecho en las fotos seleccionadas y elija "Fusionar fotos" > "Panorama".
- Siga los mismos pasos anteriores para crear la panorámica.
Ya está. Ahora ya sabes cómo hacer una panorámica en Lightroom utilizando la herramienta Panorama o la tecla Mayúsculas.
Cómo aplico todo en Lightroom?
Para aplicar todo en Lightroom, hay algunos consejos que pueden ayudarte a agilizar tu flujo de trabajo. En primer lugar, el uso de atajos de teclado puede ahorrarle tiempo y esfuerzo. Por ejemplo, si pulsa "Ctrl + A" en Windows o "Cmd + A" en Mac, se seleccionarán todas las fotos de la carpeta actual. En segundo lugar, organizar las fotos por tipo puede facilitar la aplicación de ajustes a imágenes similares. Por último, el uso de ajustes preestablecidos puede ayudarte a aplicar rápidamente un aspecto uniforme a tus fotos. Sólo tienes que crear un preajuste con los ajustes que desees y aplicarlo a todas las fotos seleccionadas. Recuerde, la mejor manera de aplicar todos en Lightroom dependerá de sus necesidades específicas y flujo de trabajo.
¿Se puede enderezar por lotes en Lightroom?
Sí, puede enderezar por lotes en Lightroom utilizando algunos métodos diferentes. Una forma es crear un nuevo comando Enderezar y aplicarlo a varias fotos a la vez. Para ello, seleccione todas las fotos que desee enderezar y, a continuación, vaya al módulo Revelar y haga clic en el comando Recortar & Enderezar. Utiliza la herramienta Enderezar para ajustar el ángulo de la primera foto y, a continuación, haz clic en el icono "+" situado junto al control deslizante Ángulo para crear un nuevo comando Enderezar. Aplica este comando a todas las fotos seleccionadas haciendo clic en el botón Sincronizar. Otra forma de enderezar por lotes es utilizar la función Enderezar automáticamente, que puede enderezar automáticamente varias fotos a la vez en función de su contenido.
¿Cómo alineo las fotos de una carpeta?
Para alinear las imágenes de una carpeta, puede utilizar la función "Alinear imágenes" del Explorador de archivos de Windows. A continuación se explica cómo hacerlo:
- Abra la carpeta que contiene las imágenes que desea alinear.
- Seleccione todas las imágenes que desea alinear.
- Haga clic con el botón derecho en una de las imágenes seleccionadas y elija "Propiedades".
- Haga clic en la pestaña "Detalles".
- Desplácese hasta la sección "Imagen" y haga clic en "Alinear imágenes".
- Elija la opción de alineación que desee (por ejemplo, "Abajo", "Izquierda", "Derecha", etc.).
- Haz clic en "Aceptar" para guardar los cambios.
También puedes utilizar una aplicación como Picture Viewer o iPhoto para alinear imágenes. Estas aplicaciones disponen de herramientas de alineación integradas que facilitan la alineación de imágenes en una carpeta.
¿Cómo se editan varias imágenes en un mismo fotograma?
Para editar varias imágenes en un fotograma, puedes utilizar una aplicación como Fotos o Photoshop que te permita editar varias imágenes a la vez. Alternativamente, puede tomar una foto de cada pedazo de papel y luego recortar las imágenes que desea utilizar. Otra opción es utilizar un editor de fotos como GIMP o Paint para editar imágenes individuales y luego combinarlas en un marco. Al editar varias imágenes, es importante asegurarse de que todas tengan el mismo tamaño y resolución para evitar distorsiones o imágenes borrosas. Además, considera la posibilidad de utilizar una cuadrícula o plantilla que te ayude a organizar las imágenes de forma visualmente atractiva.
¿Por qué no puedo alinear automáticamente las capas?
La alineación automática no está disponible en todos los programas de edición fotográfica. Algunos programas, como Adobe Photoshop, disponen de esta función, mientras que otros no. Además, la alineación automática puede no funcionar si las capas que se están alineando tienen diferentes tamaños o relaciones de aspecto. Es importante asegurarse de que las capas que se están alineando son compatibles entre sí antes de intentar utilizar la función de alineación automática. Si la alineación automática no está disponible o no funciona correctamente, se puede utilizar la alineación manual. Esto implica ajustar la posición y el tamaño de cada capa individualmente hasta que estén correctamente alineadas.
Deja una respuesta

Artículos Relacionados