7 formas de hacer clic con el botón derecho del ratón en un Mac
- Cómo hacer clic con el botón derecho en un Mac
- 1. Pulsando la tecla Control
- 2. Uso del ratón de Apple
- 3. Cómo hacer uso de dos dedos en el trackpad
- 4. Hacer clic en una esquina del Trackpad
- 5. Usar Force Touch en el Trackpad
- 6. Utilización de un ratón estándar
- 7. Uso de las opciones de accesibilidad
- ¿Por qué hacer clic derecho en un Mac?
Si usted realmente ha estado haciendo uso de un Mac durante un largo período de tiempo o ha cambiado recientemente de Windows a un Mac, es posible que necesite algún tiempo para acostumbrarse a sus diversas características, así como funcionalidades.
A pesar de que puede parecer normal, muchas personas luchan exactamente cómo hacer un clic derecho de Windows en un Mac o MacBook cuando inicialmente conseguir uno.
Esto se debe al hecho de que Apple utiliza un ratón de un solo botón o un Trackpad en los MacBooks.
A menos que usted utiliza su Mac con un ratón convencional, puede ser frustrado sólo cómo hacer clic derecho, así como hacer que el menú desplegable que muestra opciones adicionales, así como formas más rápidas.
En esta guía, le mostramos todos los métodos que puede utilizar para hacer clic con el botón derecho en un Mac incluyendo MacBook Pro, MacBook Air, Mac Studio, Mac Mini y también iMacs .
Cómo hacer clic con el botón derecho en un Mac
Cuando se trata de hacer clic derecho en su computadora portátil o de escritorio, los clientes de Windows y Linux lo tienen más fácil ya que el ratón o trackpad constantemente tiene un botón derecho.
Sin embargo, eso no indica que deba cambiar su Mac por un ordenador Windows ahora mismo.
Aquí hay algunos enfoques comunes y simples que usted puede hacer uso de hacer clic derecho en tu Mac o MacBook .
1. Pulsando la tecla Control
El medio más cómodo para hacer clic con el botón derecho del ratón en su Mac es pulsando el Control esencial , adherido pulsando el botón del ratón o Trackpad.
El truco de Control puede estar situado en el extremo izquierdo o derecho del teclado de su Mac y también hace posible la capacidad de hacer clic derecho al hacer clic en el Trackpad.
Si desea acceder a la lista de opciones adicionales para una aplicación, datos o carpeta específica, asegúrese de hacer clic en su símbolo antes de utilizar el botón Control + Clic acercarse.
2. Uso del ratón de Apple
Si usted tiene el ratón de Apple - o el Magic Mouse, como se le llama - usted puede tener problemas con el botón derecho del ratón, ya que no tiene botones o un indicador de donde los botones tienen que ser .
Sin embargo, se trata de encontrar el mejor lugar para hacer clic con el botón derecho en tu Mac.
El ratón de Apple, además, tiene gestos multi-touch comparables como se puede descubrir en el MacBook Trackpad, por lo que sólo tiene que hacer clic hacia la derecha del ratón.
En caso de que esto no haga nada, o de que acabe haciendo clic con el botón izquierdo, es posible que tenga que buscar en las Preferencias del Sistema de su Mac la configuración del ratón.
Aquí es exactamente cómo se puede establecer al respecto:.
- Ir a la Diseño del logotipo de Apple en la parte superior izquierda de su pantalla y elija también Preferencias del sistema > Ratón.
- Seleccione la pestaña Punto & & Clic en las preferencias del ratón.
- En las Click Secundario seleccione " Haga clic en el lado apropiado".
Una vez hecho esto, usted necesita tener la capacidad de hacer clic derecho en tu Mac usando el ratón de Apple.
3. Cómo hacer uso de dos dedos en el trackpad
Otra técnica fácil y también rápido para hacer clic derecho en tu Mac sin necesidad de utilizar el truco de Control es utilizar 2 dedos, así como toque en el trackpad.
El trackpad incluye muchos movimientos multitáctiles que puede captar fácilmente con el tiempo. Si el clic con el botón derecho del doble dedo no te funciona, puedes configurarlo en los Ajustes del sistema. A continuación se muestra cómo puede hacerlo:.
- Ir a la Diseño del logotipo de Apple en la parte superior izquierda de su pantalla así como seleccione Preferencias del sistema > Trackpad.
- En las configuraciones del trackpad, busque la opción Clic secundario elección y también elegir "Haga clic con 2 dedos " para habilitar el clic derecho con dos dedos continuar el Trackpad.
En cuanto elija esta opción, podrá empezar a utilizar el Trackpad para hacer clic con el botón derecho en su Mac o MacBook.
Usted puede localizar algunos individuos igualmente haga clic en el trackpad con el pulgar, mientras que dos de sus dedos se ponen en el Trackpad.
Si esto funciona para usted, ¡haga clic!.
4. Hacer clic en una esquina del Trackpad
Para mucha gente, usar 2 dedos para hacer clic en el Trackpad podría no ser la opción más amigable o cómoda, particularmente cuando están absortos en su trabajo y requieren acceder rápidamente a la selección de comida con el botón derecho.
En ese caso, puede hacer clic en la esquina de su trackpad para hacer clic derecho, y también puede establecer esto utilizando Configuración del sistema.
- Ir a la Logo de Apple en la parte superior izquierda de su pantalla y seleccione también Preferencias del sistema > Trackpad.
- Navegue hasta el menú Clic secundario y elija también "Haga clic en la esquina inferior derecha " o "Haga clic en la esquina inferior izquierda ".
Eso es todo lo que tienes que hacer. Ahora, usted puede simplemente haga clic en la esquina de su Trackpad para hacer clic derecho, sin embargo, asegúrese de no hacer clic involuntariamente.
5. Usar Force Touch en el Trackpad
Los MacBooks lanzados a partir de 2015 incluyen un Trackpad Force Touch, que descubre la tensión con la que haces clic en él para activar varias funciones.
Tenga en cuenta que Force Touch no se ofrece en los MacBooks fabricados antes de 2015.
Aparte de hacer uso de 2 dedos o haciendo clic en la parte inferior izquierda o derecha de su trackpad, también puede hacer clic y mantenerlo durante un par de segundos, y también esto sin duda funcionará de manera similar como un clic derecho .
Para comprobar que Force Touch está activado en su Trackpad:.
- Ir a la Diseño del logotipo de Apple en la parte superior izquierda de su pantalla, así como seleccionar Preferencias del sistema > Trackpad.
- Compruebe el paquete Forzar clic así como los comentarios hápticos.
Usted también tendrá la capacidad de ver un video de esto en el trabajo en el lado derecho de las configuraciones de Trackpad.
6. Utilización de un ratón estándar
Afortunadamente, su Mac o MacBook funciona con ratones de varias otras marcas, por lo que convenientemente puede comprar un ratón de ordenador común de dos botones para trabajar con su herramienta.
Esto significa que puede colocar cómodamente el dedo en el interruptor del botón derecho y hacer clic en él siempre que lo necesite para acceder a las alternativas añadidas de su Mac.
7. Uso de las opciones de accesibilidad
Por último, pero no menos importante, si usted está tratando de encontrar una opción más conveniente y también cómodo, puede hacer clic derecho Mac utilizando el teclado configurándolo en los accesos directos de accesibilidad macOS.
Esto le permite ideal haga clic en un Mac sin un ratón de ordenador o Trackpad, ya que utiliza un atajo de teclado para hacer clic derecho en tu Mac.
Aquí es cómo apropiado haga clic en un Mac sin un ratón o Trackpad:.
- Abra el Menú Accesibilidad pulsando Opción + Comando + F5.
- En Motor, marque el paquete junto a " Teclas del ratón".
Una vez elegida esta alternativa, puede abrir la selección de alimentos con el botón derecho del ratón para el programa elegido pulsando Función + Control + I.
Y eso es todo lo que tenemos para usted sobre cómo hacer clic derecho en un Mac.
Puedes probar cualquiera de estos métodos para acceder fácilmente a la selección de alimentos con el botón derecho y también acceder a las alternativas extra para cualquier app, archivo o carpeta.
Si usted tiene cualquier problema al hacer clic derecho en un Mac, háganoslo entender en los comentarios a continuación .
¿Por qué hacer clic derecho en un Mac?
Haga clic derecho le permite aumentar las funciones adicionales y formas más rápidas a las acciones en su Mac, tales como copiar, así como pegar, revisar la ortografía y también cambiar los idiomas de teclado.
Las alternativas que se ofrecen al hacer clic con el botón derecho diferirán según las aplicaciones que esté utilizando sin embargo estas son una de las actividades más habituales que se ofrecen.
En el Dock por ejemplo, hacer clic con el botón derecho del ratón sobre un icono permite deshacerse de las aplicaciones del Dock, establecer que se abra al Iniciar Sesión y mostrar donde queda la Aplicación en el Finder.
Para las imágenes, golpear apropiado le permite ver puntos como el tamaño de los datos, la resolución, la información de desarrollo y también varios otros meta información.
En algunos casos, aunque no disponga de la aplicación adecuada para abrir un documento en su Mac, hacer clic con el botón derecho del ratón le permite hacer uso de Vista rápida en Mac, que le ofrece un vistazo de un registro como un PDF o un documento Excel.
¿Hay otra forma de hacer clic con el botón derecho en Mac?
Control-clic en un Mac es similar al botón derecho del ratón en un ordenador Windows: es la forma de abrir los menús de acceso directo (o contextuales) en un Mac. Control-clic: Mantén pulsada la tecla Control mientras haces clic en un elemento. Por ejemplo, pulse Control y haga clic en un icono, una ventana, la barra de herramientas, el escritorio u otro elemento.
¿Cómo se hace clic con el botón derecho del ratón en un Mac sin teclado?
Toque con dos dedos en el trackpad Por defecto, puede hacer clic en el trackpad con dos dedos para realizar la misma acción que Control-clic. Esta funcionalidad se puede personalizar si abre Preferencias del Sistema y hace clic en Trackpad. Asegúrate de que la opción Clic secundario (la función Control-clic) está activada.
Deja una respuesta


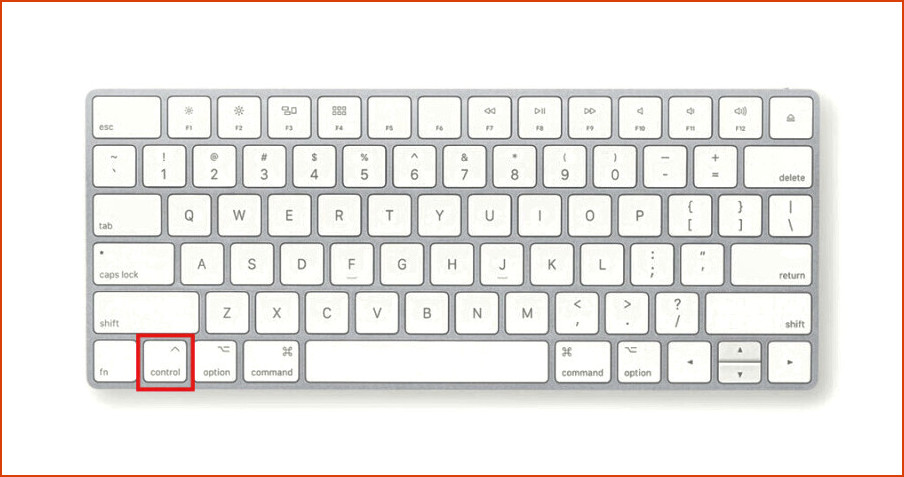

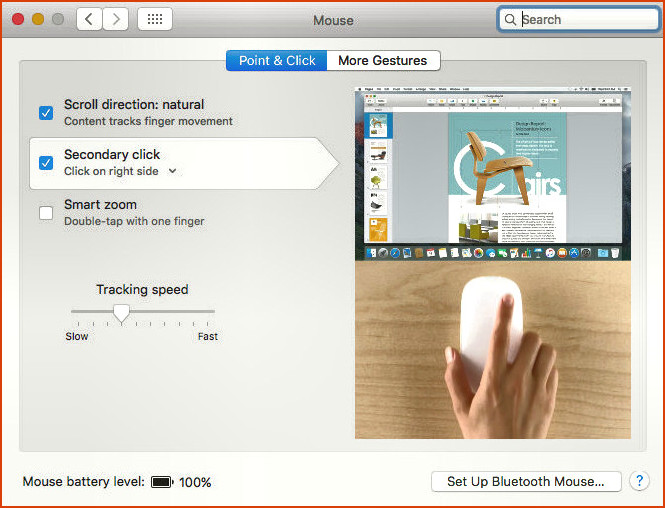
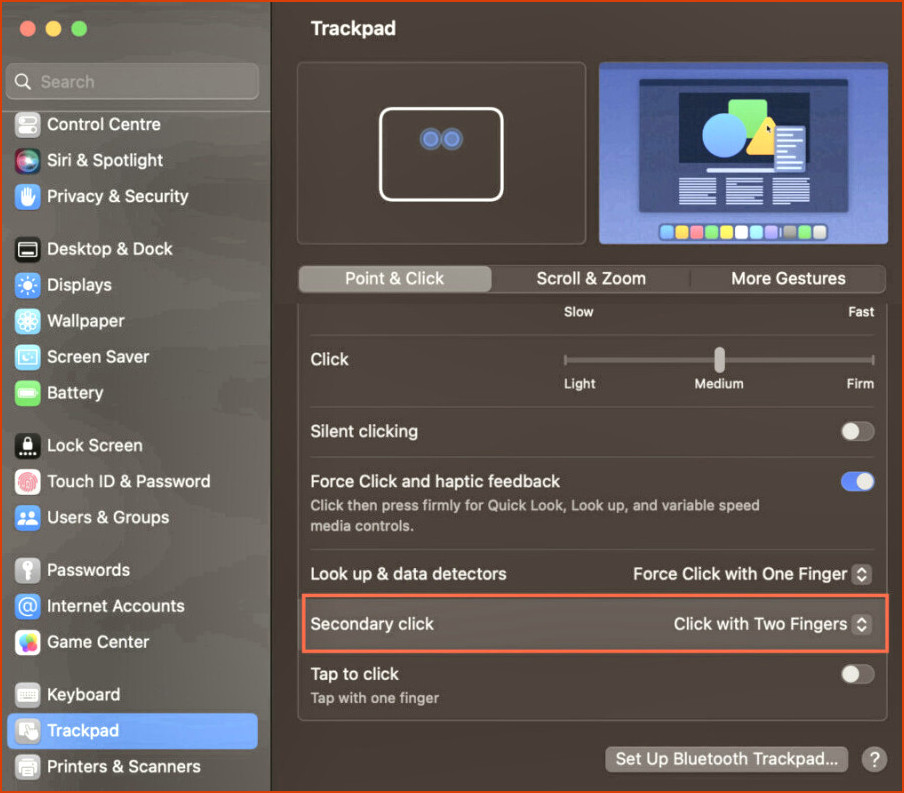
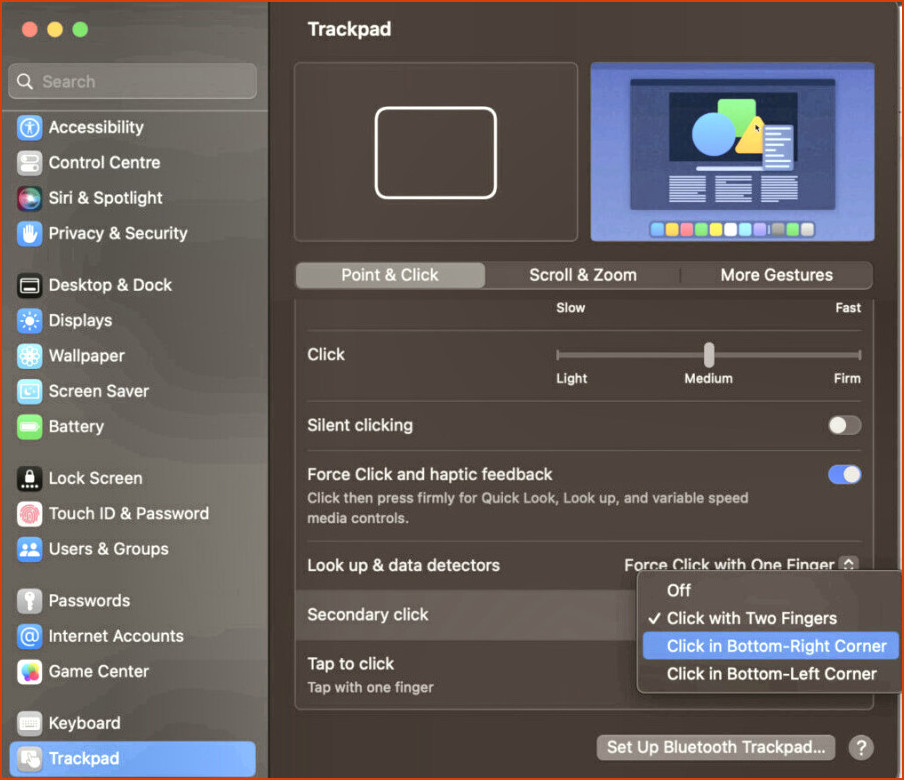
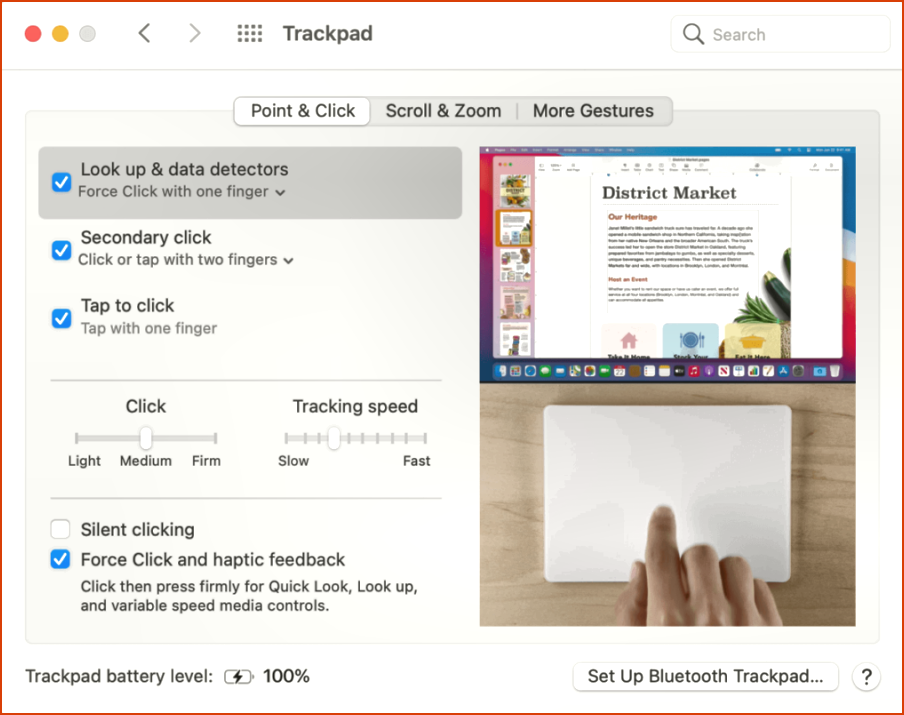
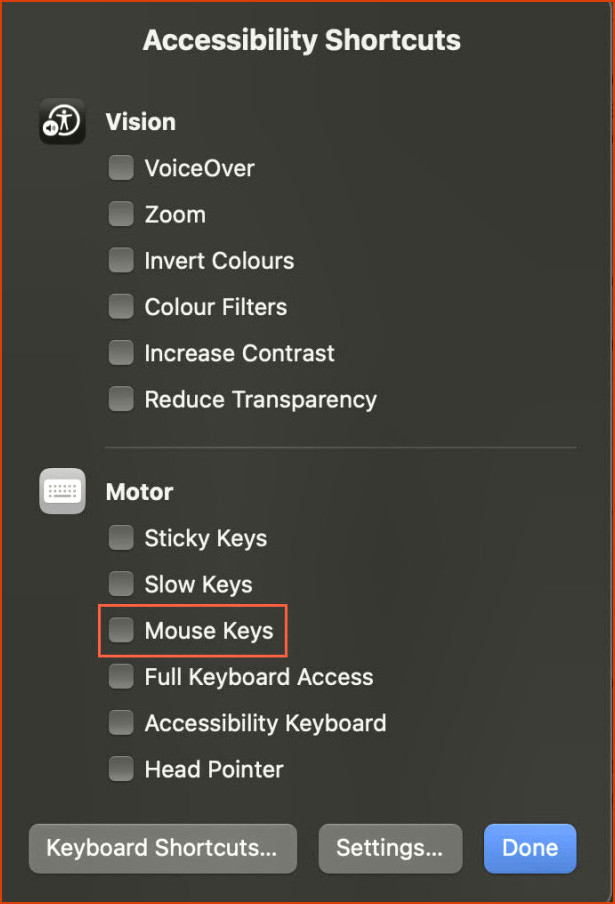
Artículos Relacionados