Cómo escribir al cuadrado en Mac
Si usted no puede trabajar hacia fuera cómo a la clase el icono hecho incluso (2) en su Mac, a continuación le mostramos cómo escribir un símbolo cuadrado en un Mac en una de las aplicaciones más utilizadas, incluyendo Microsoft Workplace , Apple Pages así como Apple Mail.
El número cuadrado, también conocido como un número al cuadrado o 2 hecho par, es un número que se incrementa por sí mismo.
Tenga en cuenta que asentado es diferente de una raíz cuadrada que se significa por el signo "√".
" Al cuadrado" se suele representar en matemáticas como un pequeño 2 que aparece ligeramente por encima de los dígitos p.ej. 4 2 = 4 × 4 = 16.
Hay diferentes métodos para poner establecido en un Mac dependiendo de la aplicación que está utilizando sin embargo a continuación son uno de los más comunes.
1. Uso El Visor de caracteres
El espectador de personalidad es fácilmente disponible en muchas aplicaciones y le permite entrar en iconos únicos como el símbolo cuadrado.
- En la mayoría de las aplicaciones, basta con ir a Editar > Emoji & & Símbolos para exponer la selección de alimentos iconos.
- Buscar "Superíndice " en el cuadro de búsqueda.
- Seleccione el símbolo cuadrado para introducirlo en su registro o aplicación.
2. Apple Pages, Keynote & y Numbers
Si utiliza Apple Pages , Keynote o Numbers después de que hay otro medio para escribir asentado en un Mac.
- Resalte el número al que desea añadir el signo hecho par.
- Ir a Formato > Fuente > Línea de base > Superíndice y después de eso seleccione el icono hecho incluso.
3. Microsoft Office
Si necesita escribir el signo cuadrado en Microsoft Office para Mac que consiste en Word para Mac y también Excel para Mac, hay una manera muy fácil de tipo cuadrado junto a un número.
Aquí es sólo cómo tipo establecido en Microsoft Word para Mac como un ejemplo .
- Resalte el número que desea tipo el símbolo cuadrado junto a .
- Pulse el botón " Shift" "CMD" así como los trucos "+". uno con el otro para revelar la selección de alimentos superíndices y también añadir el símbolo asentado.
Alternativamente, puede acceder adicionalmente a los superíndices como el signo asentado en Microsoft Word yendo a Inicio así como eligiendo el signo asentado en los superíndices que aparecen en la barra de menús.
Deja una respuesta


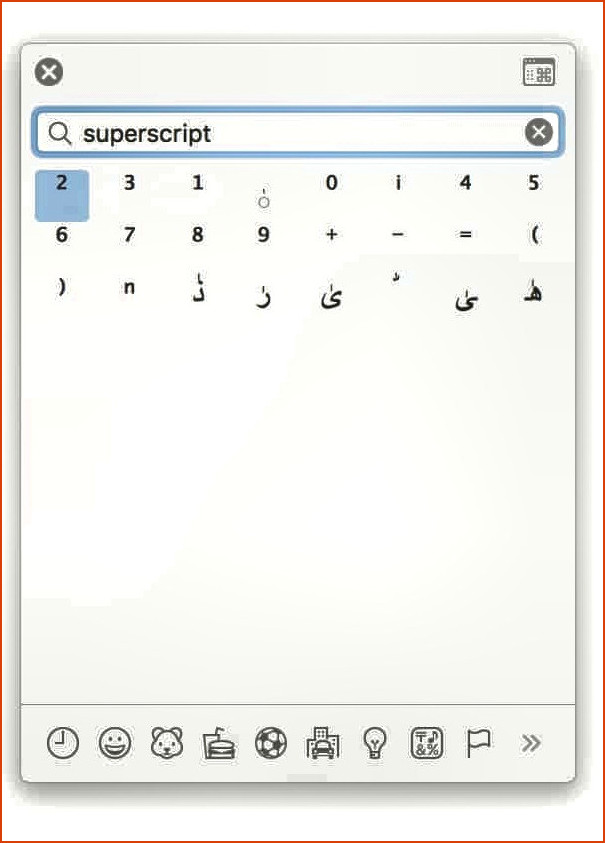
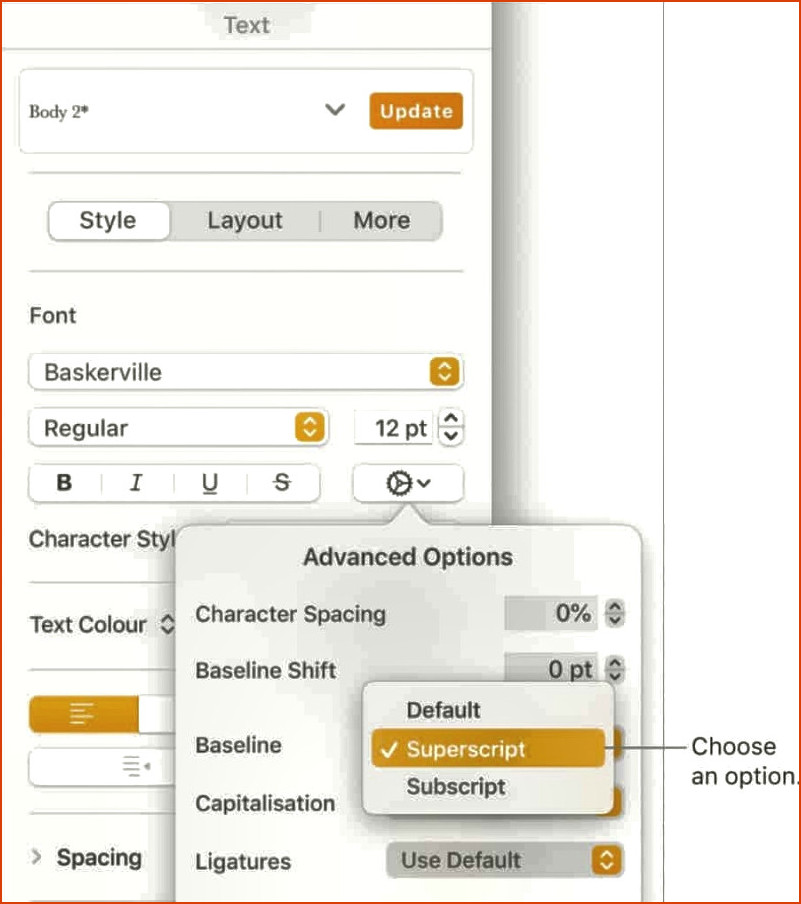
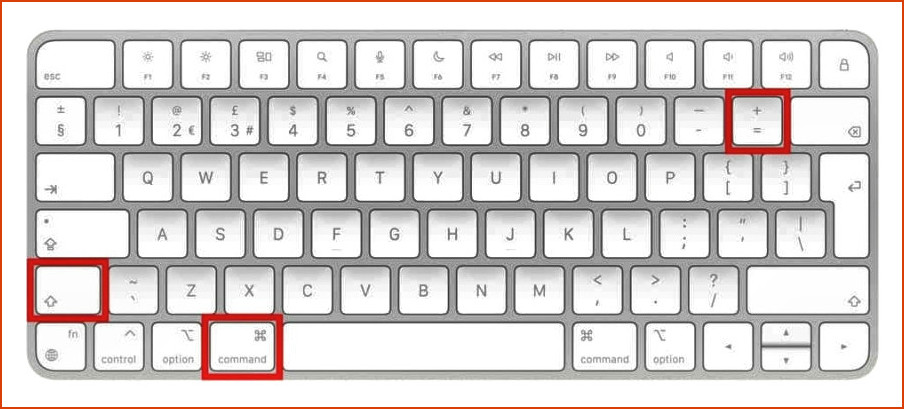
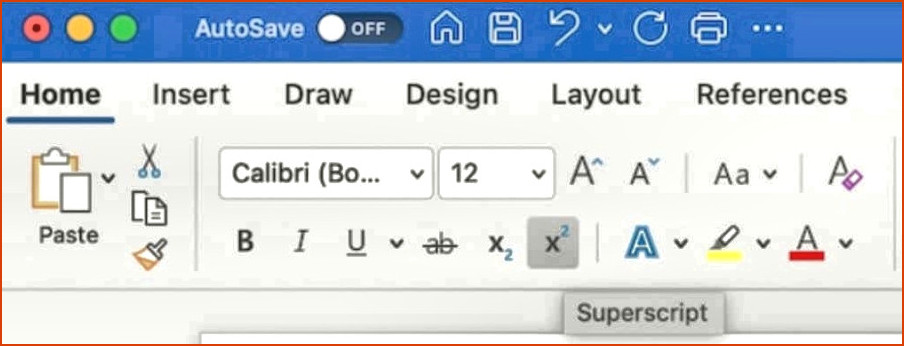
Artículos Relacionados