Cómo acercar y alejar la imagen en un Mac
- Cómo acercar y alejar el zoom en el Mac
- Cómo hacer zoom en un Mac con el teclado
- Cómo hacer zoom en un Mac con el Magic Mouse
- Cómo hacer zoom en un Mac utilizando el trackpad
- Cómo activar el zoom en un Mac con el ratón
- Cómo hacer zoom en Safari en un Mac
- Cómo ampliar las notas en un Mac
- Cómo hacer zoom en Google Chrome en un Mac
- Cómo hacer zoom en un Mac con un teclado Windows
- Cómo utilizar el texto flotante en un Mac
Si quieres ampliar la pantalla de un Mac o sólo una parte de la pantalla, aquí te mostramos todas las formas de acercar y alejar el zoom en un Mac.
macOS cuenta con varias funciones útiles para la accesibilidad, que te ayudarán a mejorar tu productividad sin tener que recurrir a software adicional.
Aquí hemos visto los mejores y más fáciles métodos para ampliar la pantalla en un Mac en 2023, incluyendo con el teclado, el Trackpad, el ratón y en aplicaciones como Chrome, Safari y Notas.
Estas formas de ampliar la pantalla funcionan en todos los modelos de Mac incluyendo MacBook, Mac Studio, Mac Mini e iMac incluyendo los últimos Macs Apple Silicon M1 y M2.
Cómo acercar y alejar el zoom en el Mac
Hay muchas formas de acercar y alejar el zoom en tu Mac dependiendo de las aplicaciones que estés utilizando.
A continuación encontrará instrucciones completas sobre las distintas formas de acercar y alejar el zoom en un Mac.
Cómo hacer zoom en un Mac con el teclado
Si quieres hacer zoom en tu Mac con el teclado, puedes activar los atajos de teclado para hacer zoom en tu Mac siguiendo estas instrucciones.
- Haga clic en el botón logotipo de Apple y haga clic en Ajustes del sistema.
- Haga clic en el menú Accesibilidad menú, seguido de Zoom.
- Haga clic en el menú "Utilice los métodos abreviados de teclado para hacer zoom".
- Una vez activada la función, puede pulsar Opción + Comando + '=' para hacer zoom.
- Puede pulsar Opción + Comando + '-' para alejar la imagen.
- Puede pulsar Opción + Comando + 8 para alternar entre ningún zoom y el último nivel de zoom que utilizaste.
Cómo hacer zoom en un Mac con el Magic Mouse
Puede ampliar fácilmente una parte de la pantalla utilizando el Magic Mouse de Apple. A continuación te mostramos cómo puedes hacer zoom en tu Mac utilizando el ratón:
- Haga clic en el botón logotipo de Apple en la parte superior izquierda de su pantalla, y haga clic en Ajustes del sistema.
- Haga clic en Accesibilidad de la barra lateral izquierda y, a continuación, desplácese y haga clic en Zoom de la derecha.
- Compruebe el "Utilice el gesto de desplazamiento con las teclas modificadoras para hacer zoom".
- Pulse la tecla Control, Opción, o Comando para asignar como modificador.
- Una vez guardados los ajustes, puede mover el cursor a la sección de la pantalla que desee ampliar, mantener pulsada la tecla modificadora y girar la rueda de desplazamiento hacia delante del ratón.
- Para alejar la imagen, puede girar la rueda de desplazamiento del ratón hacia atrás.
Cómo hacer zoom en un Mac utilizando el trackpad
El uso del Trackpad para hacer zoom en el Mac es similar al uso del ratón. He aquí cómo puede hacerlo.
- Una vez activada la función "Utilice el gesto de desplazamiento con las teclas modificadoras para hacer zoom", elija la tecla modificadora de Control, Opción, o Comando.
- Mueva el cursor a la parte de la pantalla que desea ampliar, mantenga pulsada la tecla modificadora y mueva el dedo hacia arriba en el trackpad para ampliar.
- Si desea alejar la imagen, siga manteniendo pulsada la tecla modificadora y deslice el dedo hacia atrás.
Cómo activar el zoom en un Mac con el ratón
Si su Mac o MacBook admite la función, puede activar el zoom inteligente siguiendo estos pasos:
- Haga clic en el menú Apple, seguido de Ajustes del sistema.
- Navegue y haga clic en el menú Ratón o Trackpad menú.
- Haga clic en Zoom inteligente para activarlo.
- Ahora, puede hacer zoom en una parte de la pantalla tocando dos veces el ratón mágico con un dedo, o el trackpad con dos dedos.
Cómo hacer zoom en Safari en un Mac
Acercar una página web puede hacer que el texto y las imágenes aparezcan más grandes para mayor claridad. Veamos cómo se puede hacer zoom en el navegador Safari:
- Abra el menú Safari en su Mac y haga clic en Ver.
- Haga clic en Acercar, o presione Comando + '='.
- Para alejar la página web, haga clic en Alejar o pulse Comando + '-'.
Cómo hacer zoom en todas las páginas web en Safari
Si desea que todas las páginas web aparezcan más grandes, puede hacer lo siguiente:
- Abra Safari, y haga clic en Ajustes.
- Haga clic en Sitios web, seguido de Zoom de página.
- Si encuentra alguna página web bajo Sitios web abiertos actualmente haga clic en Eliminar para borrar la lista.
- Abra el menú "Al visitar otros sitios web", y elija un porcentaje mayor del 100% para acercar y menor del 100% para alejar cada página web que visite.
Cómo ampliar las notas en un Mac
A continuación se explica cómo ampliar Notas mientras se trabaja en el Mac:
- Abra la ventana Notas app, y haz clic en una nota concreta.
- Pulse Mayúsculas + Comando + > para ampliar el texto.
- Pulse Mayúsculas + Comando + < para alejar la imagen.
Cómo hacer zoom en Google Chrome en un Mac
Si realizas la mayor parte de tu trabajo en Google Chrome, a continuación te explicamos cómo puedes ampliar las páginas web en tu Mac:
- Abra Google Chrome en tu Mac.
- Haga clic en el icono Más en la parte superior derecha del navegador.
- En el botón Zoom haga clic en + o pulse Comando + '='.
- Para alejar la imagen, pulse - o pulse Comando + '-'.
Cómo hacer zoom en todas las páginas web en Chrome
- Abrir Chrome, luego haga clic en Más.
- Haga clic en Ajustes, y luego haga clic en Apariencia.
- Busque Zoom de página, haga clic en la flecha hacia abajo y elija el porcentaje de zoom que desee para sus páginas web.
Cómo hacer zoom en un Mac con un teclado Windows
Hacer zoom en su Mac con un teclado Windows es bastante similar a utilizar un teclado Apple.
Sólo tienes que seguir estas instrucciones para acercar y alejar la imagen en un Mac con un teclado Windows conectado a él.
- Si ha activado la función "Usar atajos de teclado para hacer zoom", pulse Ctrl + Alt + '=' para Acercar.
- Para alejar, pulse Ctrl + Alt + '-'.
- Si el campo "Utilice el gesto de desplazamiento con las teclas modificadoras para hacer zoom" está activada, seleccione el botón Ctrl, Alt o Windows como modificador.
Cómo utilizar el texto flotante en un Mac
La función Hover Text le permite ampliar rápidamente un fragmento de texto o imagen que desee ver con claridad. Puede activarla siguiendo estos pasos:
- Haga clic en el icono Menú Apple y elija Preferencias del sistema.
- Haga clic en Accesibilidad, seguido de Zoom.
- Haga clic para activar el Texto Hover función.
Ahora, mantenga pulsada la tecla Comando y mueva el cursor sobre el texto que desee ampliar. Lo verás más grande y claro que el resto de la pantalla.
Cómo puedo cambiar el tamaño de la pantalla de mi Mac?
En el Mac, seleccione el menú Apple > Ajustes del sistema y, a continuación, haga clic en Pantallas en la barra lateral. (Es posible que tenga que desplazarse hacia abajo.) Seleccione una resolución. Si ve una vista en miniatura de las resoluciones disponibles, mueva el puntero sobre las miniaturas para ver los tamaños de resolución y, a continuación, haga clic en el que desee.
¿Cómo se acerca y se aleja el zoom en Safari Mac?
En la app Safari de tu Mac, realiza una de las siguientes acciones: Ampliar todo el contenido: Seleccione Safari > Ajustes para [website] y elige una opción del menú emergente Zoom de página, o bien elige Ver > Acercar. También puede pellizcar para abrir en un trackpad que admita gestos.
¿Cómo reduzco la pantalla?
Haz todo más pequeño:
- Windows y Linux: Pulsa Ctrl y -.
- Mac: Pulse ⌘ y -.
- Chrome OS: Pulse Ctrl y -.
Cómo puedo cambiar el tamaño del zoom en mi Mac?
Pulsa las teclas Control, Comando y F al mismo tiempo para cambiar entre los estilos de zoom. Cambie el tamaño y la posición de la ventana de zoom mientras trabaja utilizando los atajos de teclado indicados. Establezca los niveles máximo y mínimo de ampliación.
Deja una respuesta

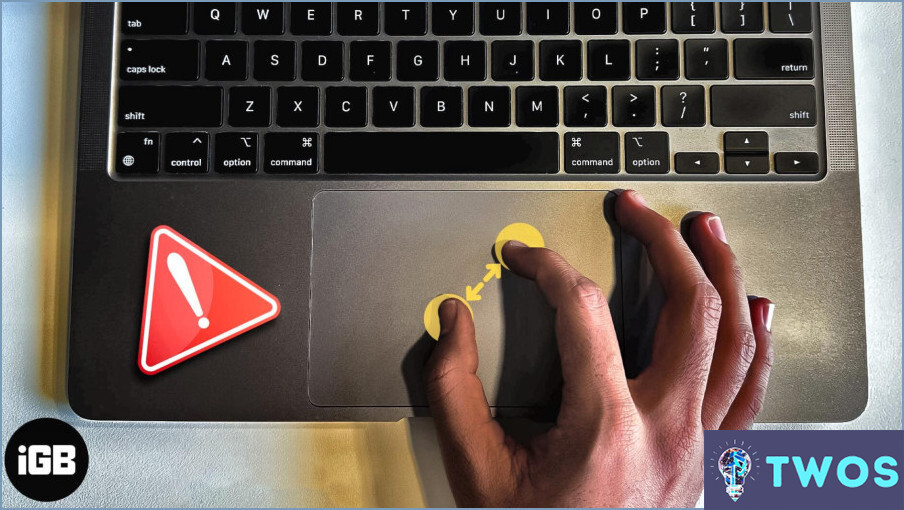
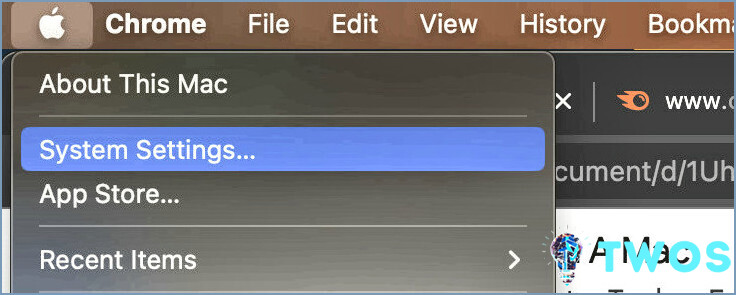
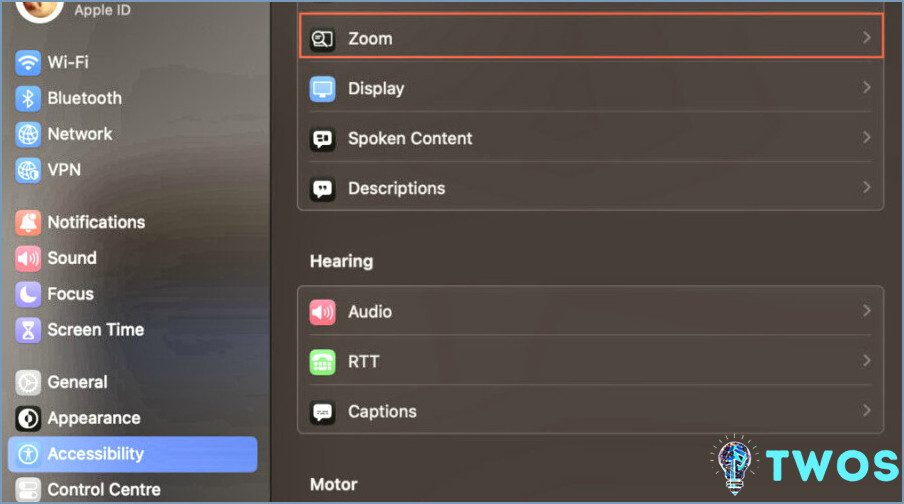
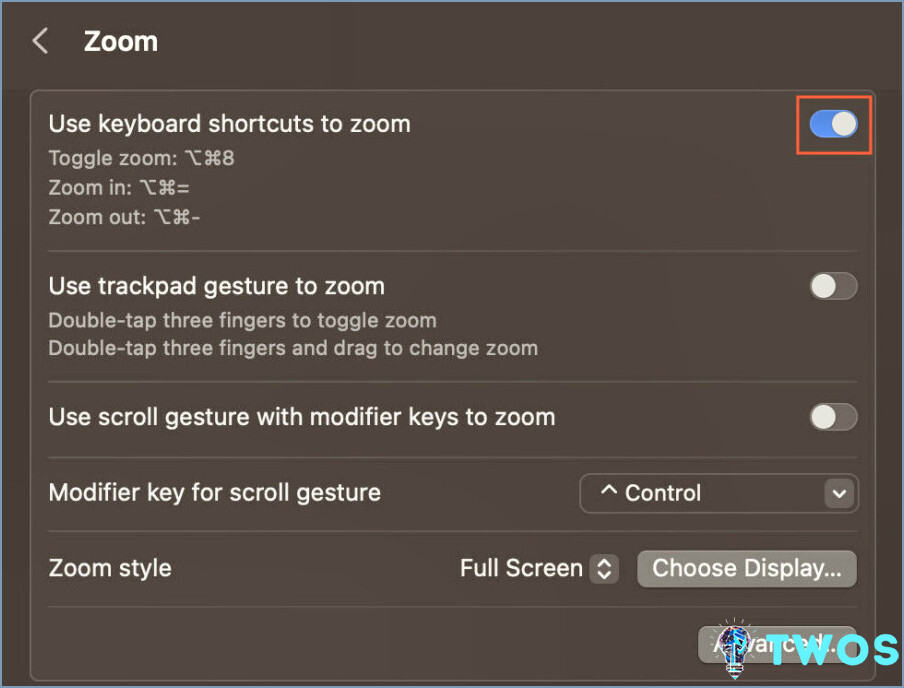
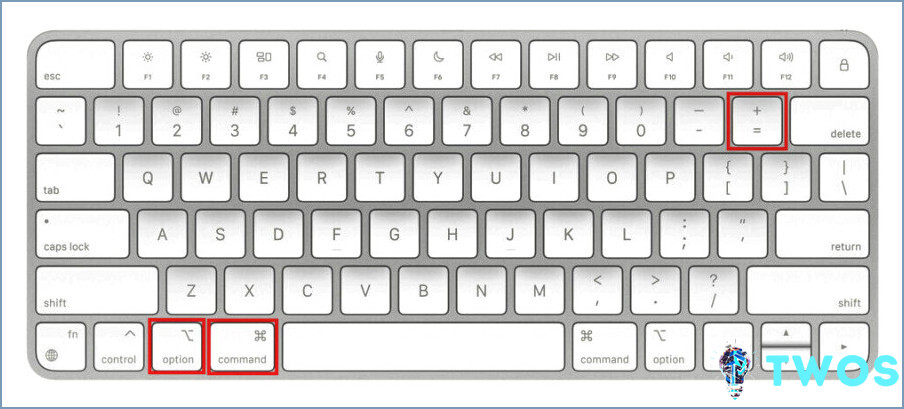
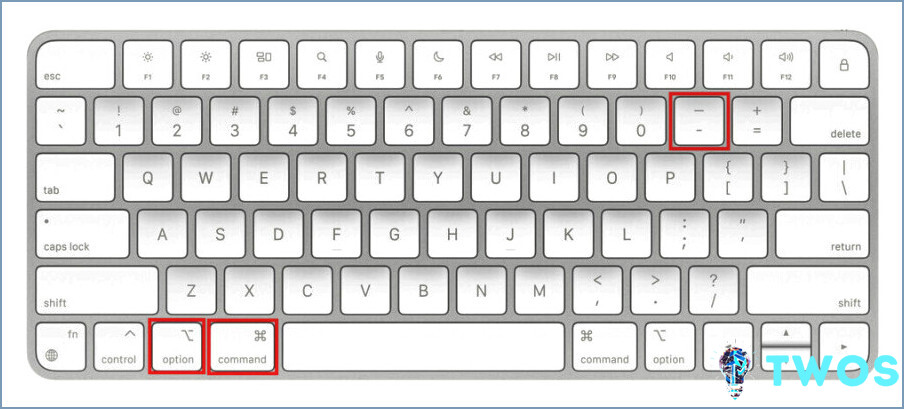
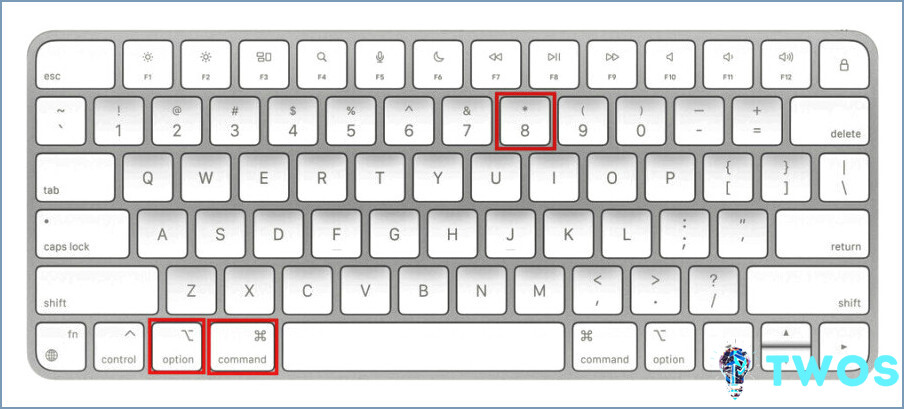
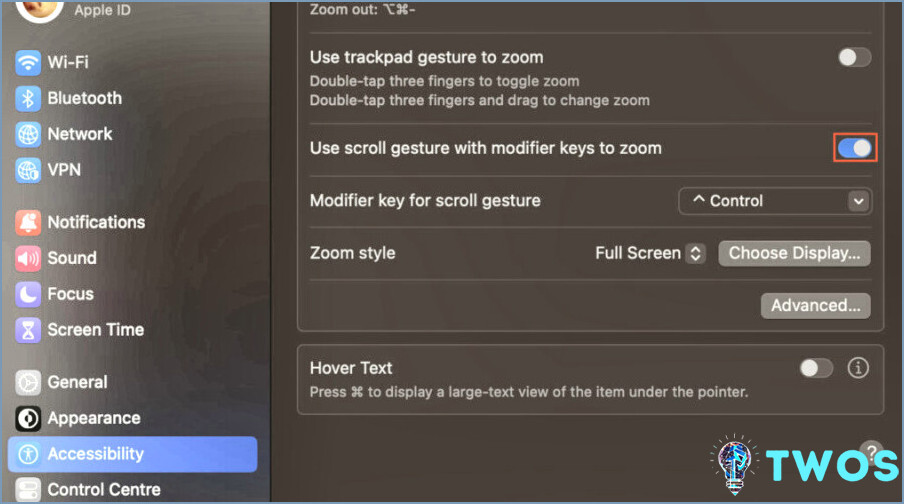
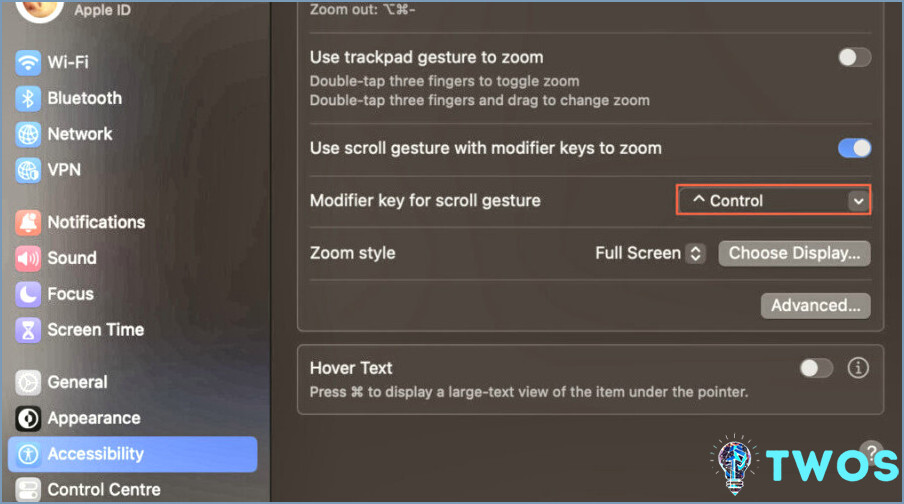
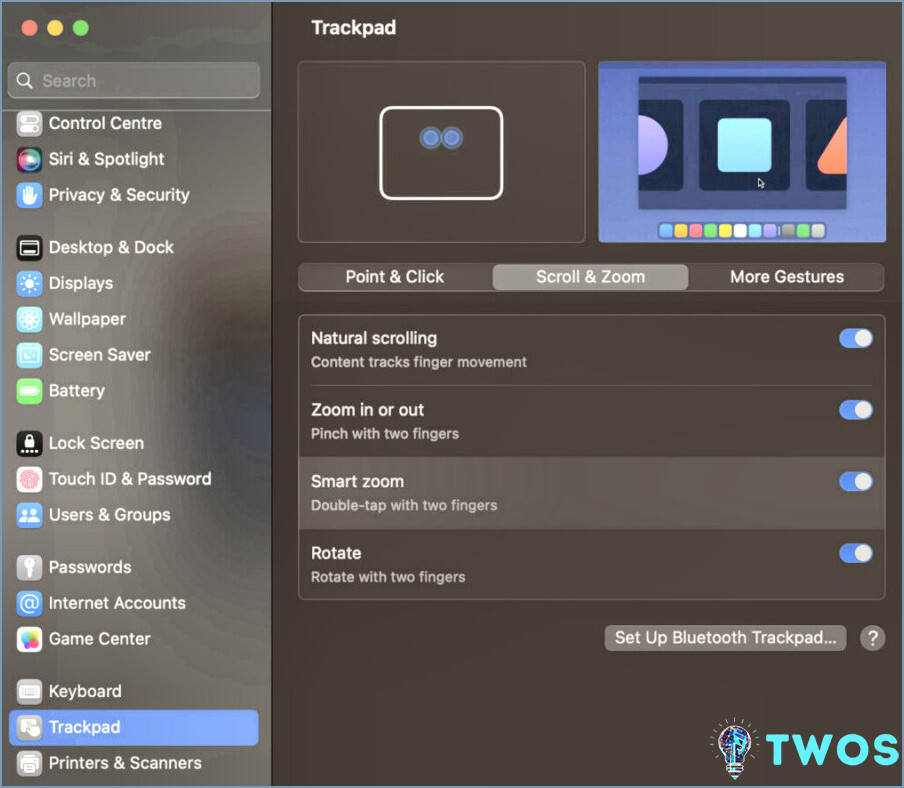
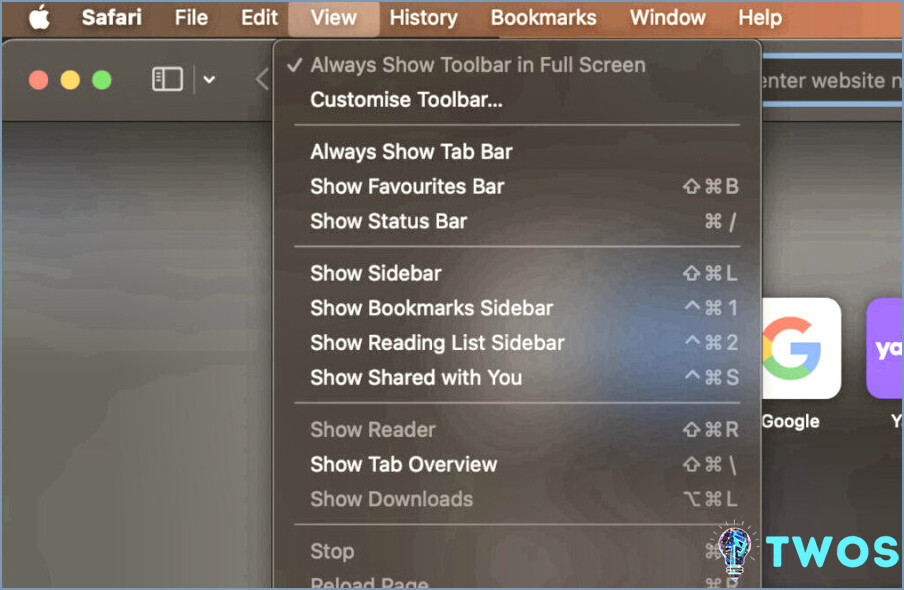
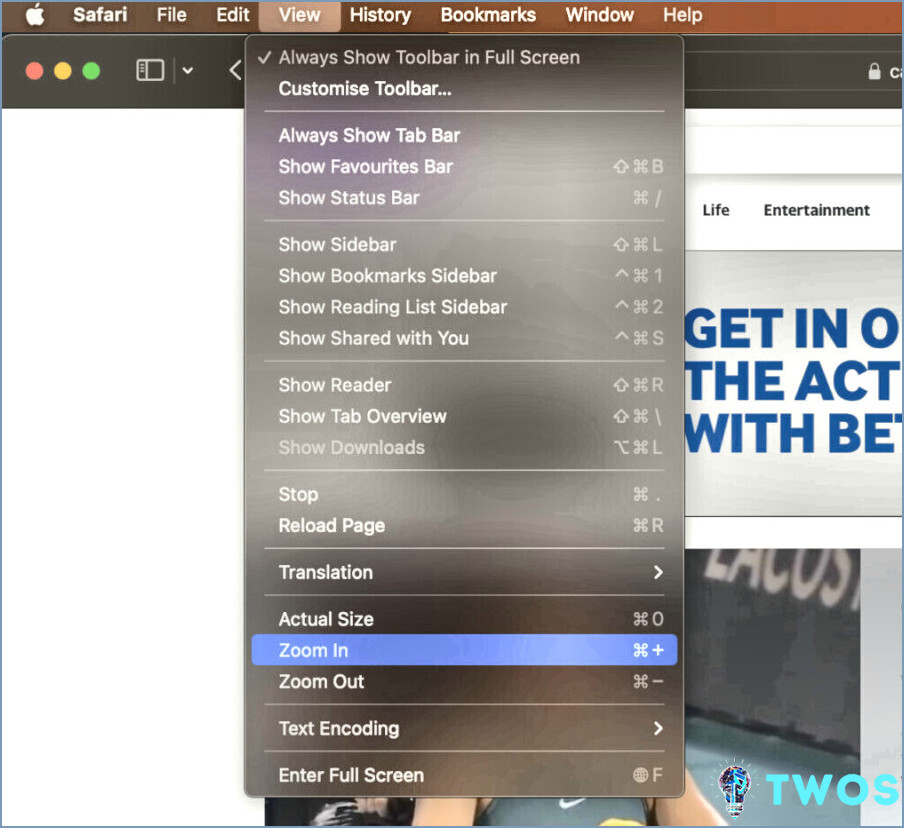
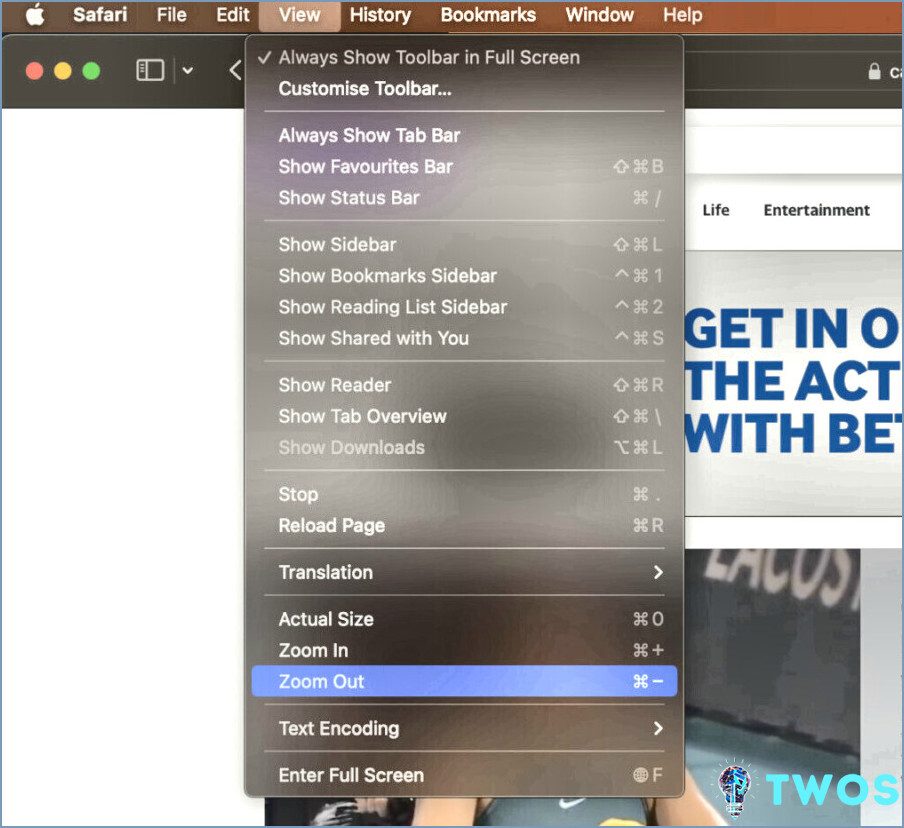
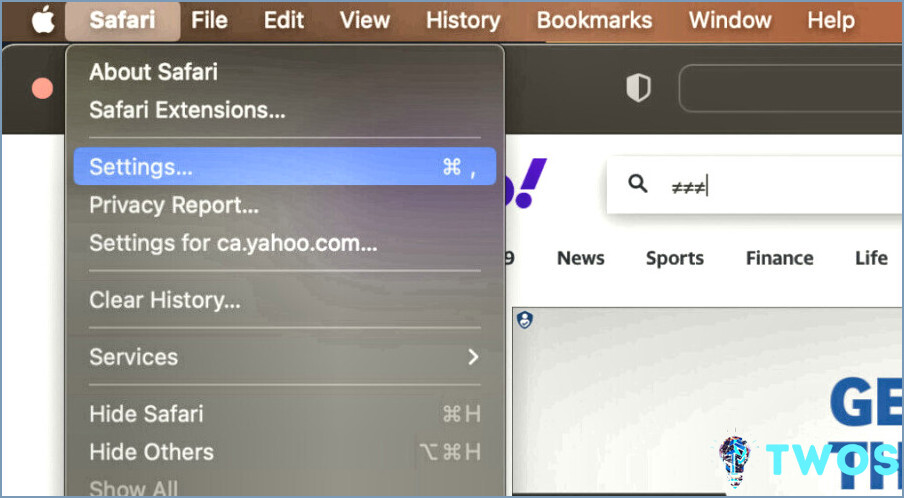
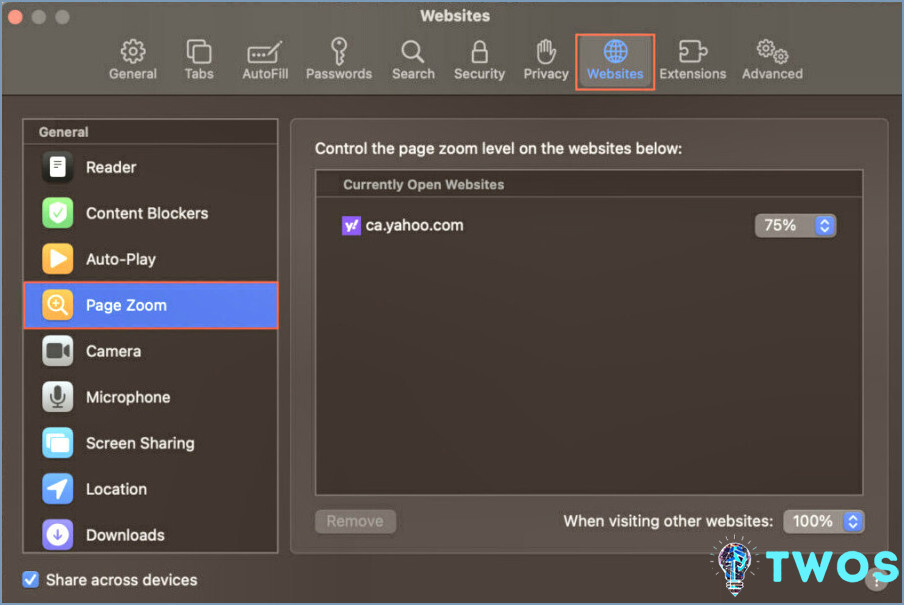
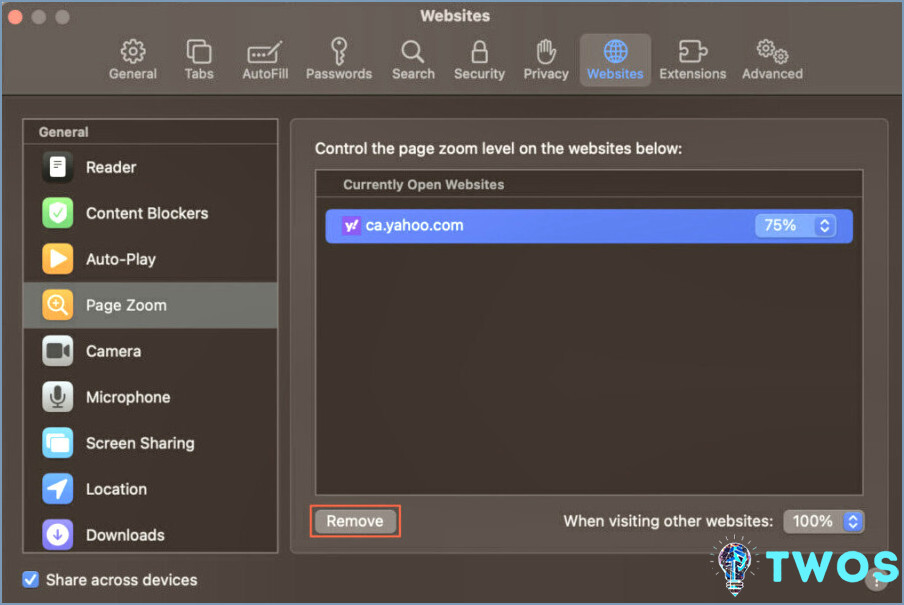
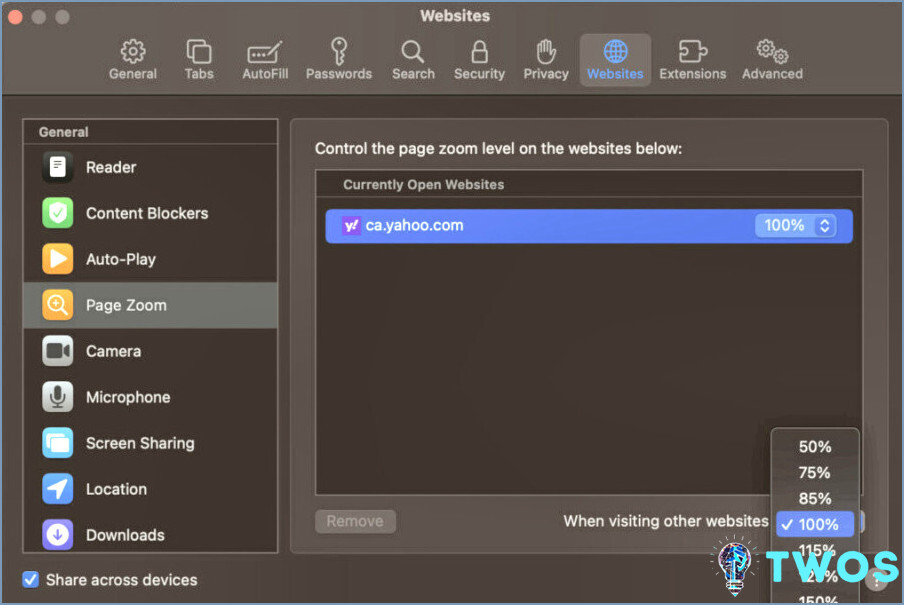
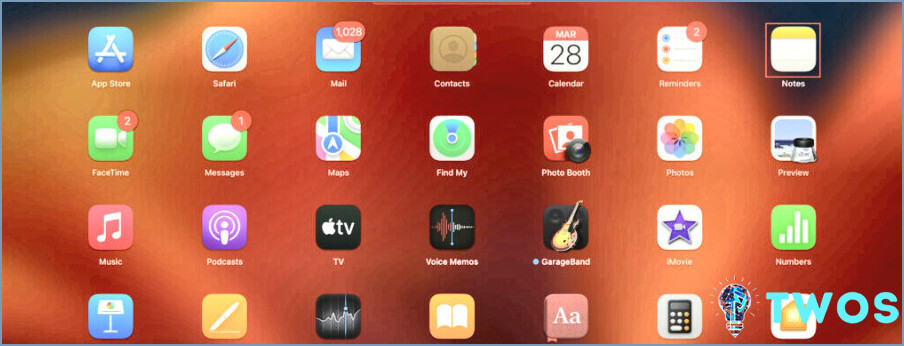
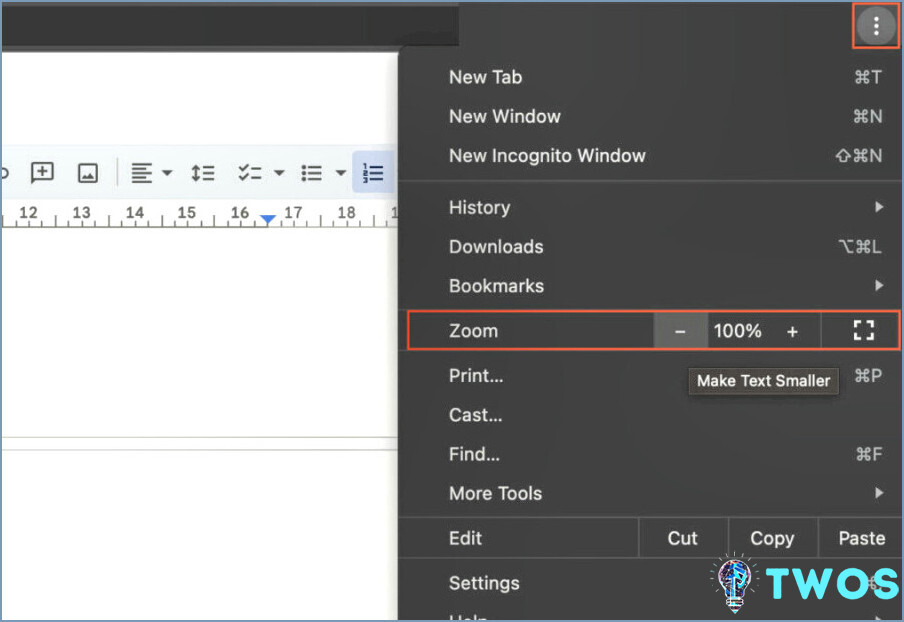
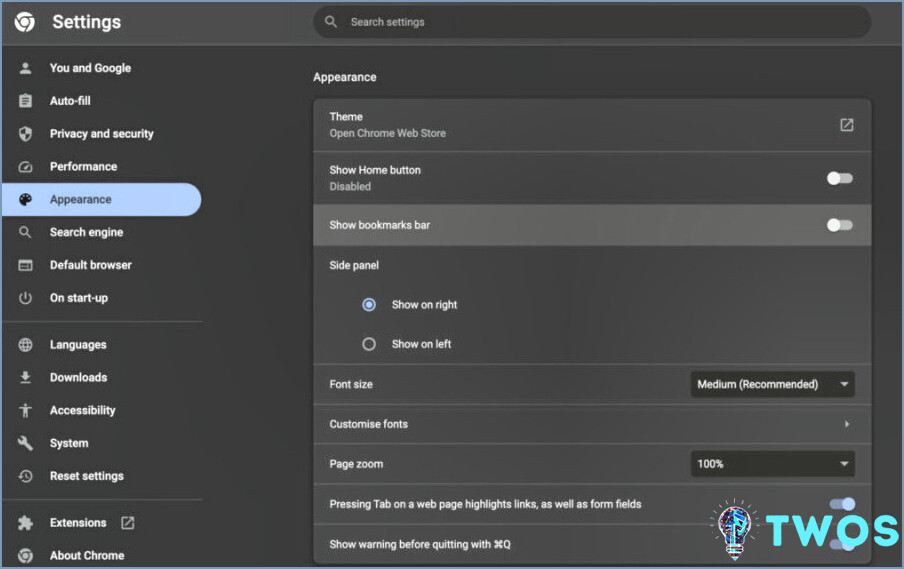
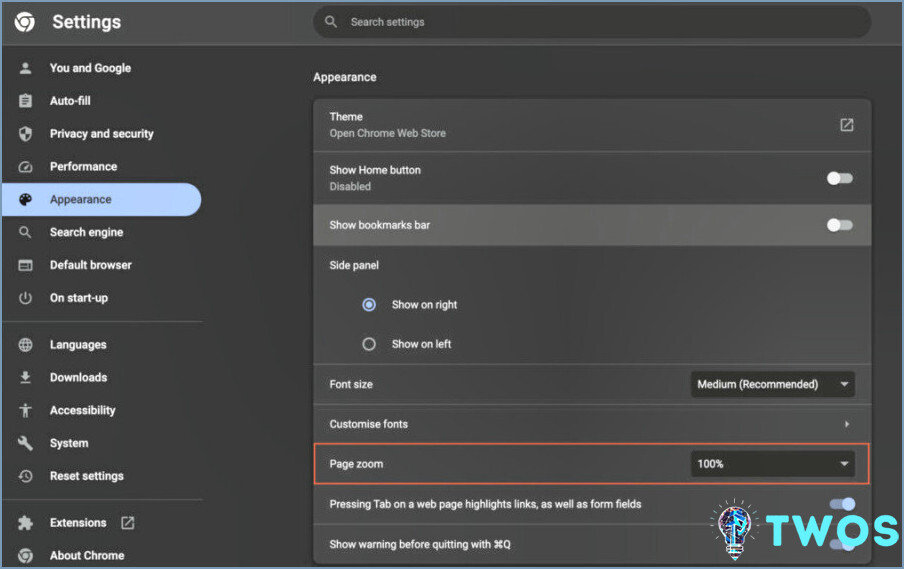
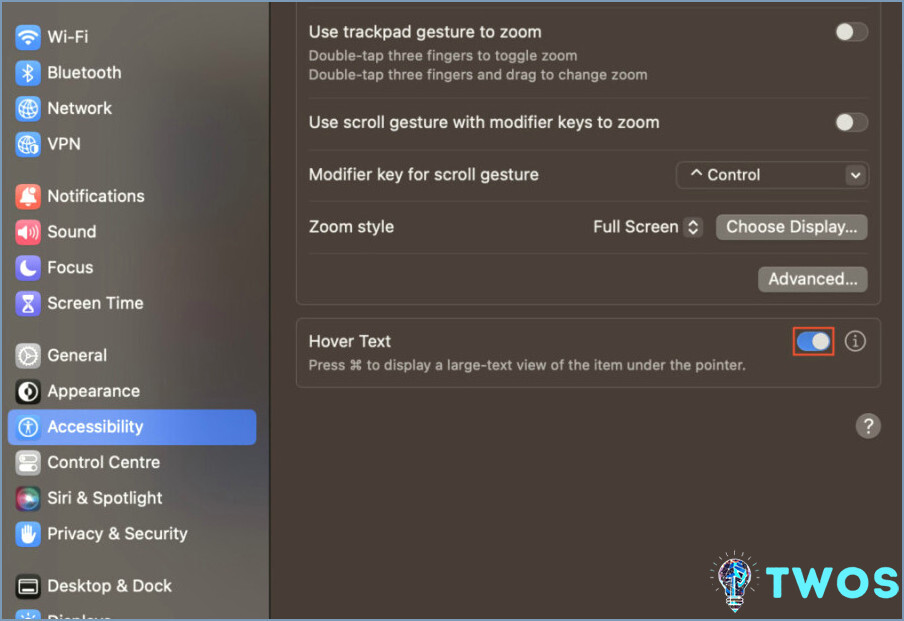
Artículos Relacionados