¿Cómo puedo eliminar mi tarjeta de crédito de iTunes?
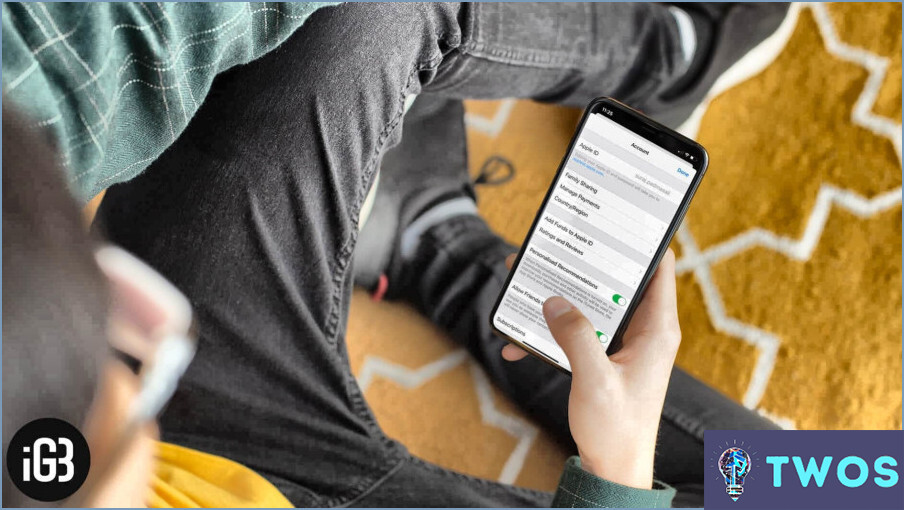
Si quieres eliminar una tarjeta de crédito de iTunes, sigue estos sencillos pasos:
- Abre iTunes: Inicia iTunes en tu ordenador e inicia sesión con tu ID de Apple y tu contraseña.
- Accede a tu cuenta: Haz clic en el botón "Cuenta" en la parte superior de la página. Esto te llevará a la página de información de tu cuenta.
- Ir a métodos de pago: Una vez que estés en la página de información de tu cuenta, haz clic en "Métodos de pago". Esto te llevará a la página donde puedes gestionar tus métodos de pago.
- Seleccione la tarjeta que desea eliminar: En la lista de métodos de pago, selecciona la tarjeta de crédito que deseas eliminar.
- Eliminar la tarjeta: Haga clic en el botón "Eliminar tarjeta" situado junto a la tarjeta que desea eliminar. Confirme que desea eliminar la tarjeta haciendo clic en "Aceptar".
- Verifique que la tarjeta ha sido eliminada: Una vez que haya eliminado la tarjeta, verifique que ya no aparece en sus métodos de pago.
Es importante tener en cuenta que si tienes una suscripción activa o algún saldo pendiente, no podrás eliminar tu tarjeta de crédito de iTunes hasta que se hayan resuelto. Además, si has realizado recientemente una compra con la tarjeta, la eliminación puede tardar algún tiempo en reflejarse en tu cuenta.
Eliminar una tarjeta de crédito de iTunes es un proceso sencillo que puede realizarse rápida y fácilmente desde los ajustes de tu cuenta. Siguiendo los pasos descritos anteriormente, puede asegurarse de que sus métodos de pago están actualizados y son precisos.
¿Cómo elimino los datos de mi tarjeta de crédito de iTunes?
Para eliminar los datos de tu tarjeta de crédito de iTunes, sigue estos sencillos pasos:
1) Abra iTunes Store.
2) Haz clic en tu ID de Apple en la esquina superior derecha de la pantalla.
3) Selecciona "Ver cuenta" en el menú desplegable.
4) Desplázate hacia abajo hasta "Información de pago".
5) Haga clic en "Editar".
6) Elimine la información de su tarjeta de crédito y haga clic en "Hecho".
Es importante tener en cuenta que si tienes una suscripción activa o algún saldo pendiente, no podrás eliminar la información de tu tarjeta de crédito hasta que se hayan solucionado. Además, ten en cuenta que la eliminación de la información de tu tarjeta de crédito impedirá que se realicen futuras compras con esa tarjeta, pero no afectará a las compras o suscripciones anteriores que estén vinculadas a ella.
Siguiendo estos pasos, puedes eliminar fácilmente los datos de tu tarjeta de crédito de iTunes y mantener el control sobre tu información de pago.
¿Cómo elimino una tarjeta de crédito de todo?
Para eliminar una tarjeta de crédito de todo, puede empezar por llamar a la empresa y solicitar la cancelación de su cuenta. Así te aseguras de que no te cobren ninguna compra o suscripción en el futuro. Además, puedes dejar de utilizar la tarjeta y controlar tus extractos para detectar cualquier cargo no autorizado. Para proteger aún más su información financiera, también es una buena idea actualizar su información de pago con cualquier servicio o suscripción que utilice. Esto incluye tiendas en línea, servicios de suscripción y pagos de facturas.
¿Cómo elimino un método de pago?
Eliminar un método de pago es un proceso rápido y sencillo. Para empezar, abre la app y navega hasta el menú de ajustes. Busca la sección "Métodos de pago" y selecciona el método de pago que quieres eliminar. Una vez que lo hayas seleccionado, busca la opción de "Borrar" o "Eliminar". Haga clic en este botón y confirme la eliminación. Si tiene varios métodos de pago, asegúrese de que está eliminando el correcto antes de confirmar. Una vez que haya confirmado la eliminación, el método de pago se eliminará de su cuenta y ya no estará disponible como opción para futuras transacciones.
Por qué no puedo eliminar mi tarjeta del ID de Apple?
Si te preguntas por qué no puedes eliminar tu tarjeta del ID de Apple, es porque está vinculada a tu ID de Apple. Esto significa que si quieres eliminar la tarjeta, tienes que cambiar la contraseña de tu ID de Apple. Al hacerlo, podrás eliminar la tarjeta de tu cuenta. Apple requiere que tengas un método de pago válido vinculado a tu ID de Apple, para que puedas hacer compras en sus plataformas, incluyendo la App Store, iTunes y Apple Music. En caso de que no quieras utilizar una tarjeta, puedes añadir otros métodos de pago como PayPal o utilizar las tarjetas regalo de Apple. Es importante tener en cuenta que puedes eliminar la tarjeta de tu cuenta, pero debes asegurarte de que tienes un método de pago alternativo disponible para futuras compras.
¿Por qué iTunes sigue haciendo cargos en mi tarjeta?
iTunes sigue haciendo cargos en tu tarjeta porque no has desactivado la renovación automática. Esto significa que su suscripción está configurada para renovarse automáticamente al final de cada ciclo de facturación. Para desactivar la renovación automática, puede seguir estos sencillos pasos:
- Vaya a la tienda iTunes y haga clic en el nombre de su cuenta.
- Aparecerá una ventana con un botón que dice "Gestionar suscripciones".
- Haz clic en este botón para ver todas tus suscripciones.
- Desactive la opción de renovación automática para la suscripción que ya no desea que se le cobre.
Siguiendo estos pasos, evitará futuros cargos por esa suscripción. Es importante que recuerde desactivar la renovación automática de las suscripciones que ya no desee seguir utilizando.
¿Cómo cambio mi método de pago de Apple?
Para cambiar tu método de pago de Apple, sigue estos pasos:
- Ve a Ajustes en tu dispositivo Apple.
- Toque Pago & Envío.
- Seleccione la tarjeta que desea cambiar o añada una nueva.
- Actualiza tus datos de facturación y guarda los cambios.
Es importante tener en cuenta que si tienes una suscripción activa, tendrás que actualizar tu forma de pago para cada servicio individualmente. Eso es todo, ¡ya está! Su nuevo método de pago se utilizará ahora para futuras compras.
¿Cómo cambio mi tarjeta en mi iPhone?
Cambiar tu tarjeta en tu iPhone es un proceso sencillo. Para empezar, abre la App Store en tu teléfono y descarga Apple Pay. Una vez descargado, sigue estos pasos:
- Toca dos veces el botón de inicio para que aparezca el App Switcher.
- Desliza el dedo hacia arriba para encontrar la aplicación Wallet.
- Toca sobre ella.
- Toque en "Añadir tarjeta de crédito o débito".
- Introduzca los datos de su tarjeta y, a continuación, toque "Siguiente".
- Tendrá que verificar su identidad con un PIN o haciendo una foto de su tarjeta con la cámara de su teléfono.
Ya está. Tu nueva tarjeta estará ahora añadida a tu app Wallet y lista para usar en transacciones con Apple Pay. Ten en cuenta que algunos bancos y emisores de tarjetas de crédito pueden requerir pasos de verificación adicionales antes de que puedas utilizar tu nueva tarjeta con Apple Pay.
Por qué no puedo editar mi método de pago en Apple ID?
Si tienes problemas para editar tu método de pago en el ID de Apple, es probable que se deba a la falta de facilidad de uso del sistema de gestión de cuentas en línea. Para editar tu método de pago, tienes que ir a la sección "Editar información de pago" de la página de tu cuenta, que puedes encontrar yendo a Ajustes -> iCloud -> Cuenta -> Editar información de pago. Una vez allí, puedes actualizar tu información de pago y guardar los cambios. Es importante tener en cuenta que es posible que tengas que introducir la contraseña de tu ID de Apple para completar el proceso correctamente.
Deja una respuesta

Artículos Relacionados