¿Cómo puedo cancelar mi cuenta Amazon Prime?
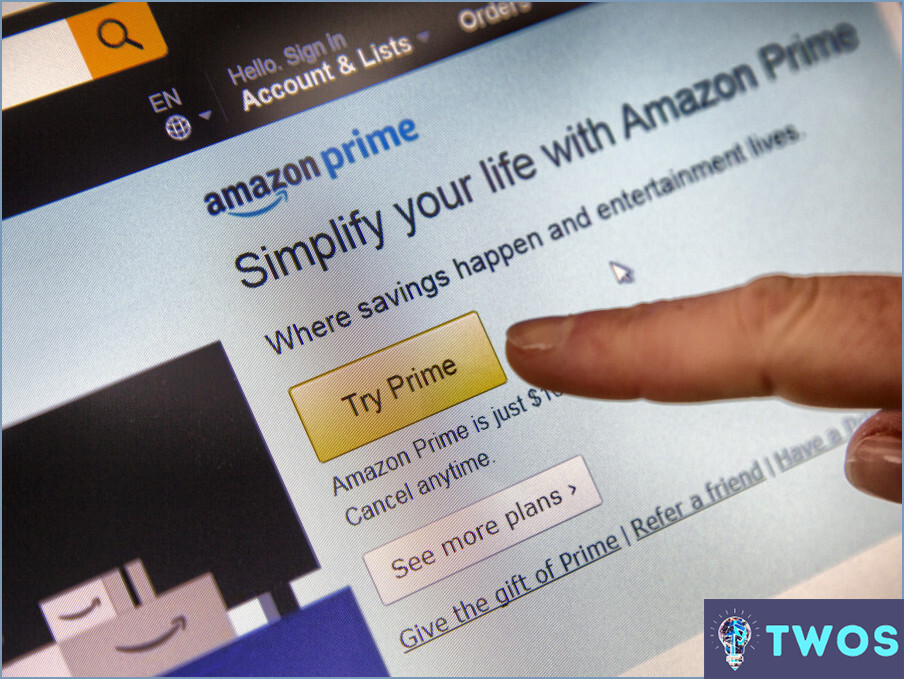
Si quieres cancelar tu cuenta de Amazon Prime, puedes seguir unos sencillos pasos para hacerlo. Esto es lo que necesitas saber:
- Ve al sitio web de Amazon e inicia sesión en tu cuenta.
- Haz clic en la opción "Cuentas & Listas" del menú desplegable en la esquina superior derecha de la pantalla.
- Selecciona "Tu suscripción Prime" en el menú desplegable.
- En la página siguiente, verás información sobre tu suscripción Prime, incluida la fecha de renovación.
- Para cancelar tu suscripción, haz clic en el botón "Finalizar suscripción" en la parte izquierda de la página.
- Sigue las instrucciones para confirmar que deseas cancelar tu suscripción.
Es importante tener en cuenta que si no has utilizado ninguno de tus beneficios Prime, puedes tener derecho a un reembolso completo de tu periodo de afiliación actual. Este reembolso se procesará automáticamente una vez que canceles tu suscripción.
Si tienes algún problema para cancelar tu suscripción Prime o tienes alguna pregunta, puedes ponerte en contacto con el servicio de atención al cliente de Amazon para obtener ayuda. Ellos podrán ayudarte con cualquier problema que puedas estar experimentando y responder a cualquier pregunta que puedas tener.
¿Puedo cancelar Amazon Prime en cualquier momento?
Sí, puedes cancelar tu suscripción a Amazon Prime en cualquier momento. Si te suscribiste a una membresía Prime a través de Amazon, simplemente ve a Tu Cuenta y cambia tus preferencias de membresía para cancelar tu suscripción. Estos son los pasos a seguir:
- Ve a Amazon.es e inicia sesión en tu cuenta.
- Haz clic en la opción "Cuenta & Listas" del menú desplegable.
- Selecciona "Tu suscripción Prime" en el menú.
- Haga clic en el botón "Finalizar afiliación y beneficios".
- Sigue las indicaciones para confirmar tu cancelación.
Una vez que canceles tu membresía de Amazon Prime, ya no tendrás acceso a los beneficios que vienen con ella, como el envío gratuito de dos días, Prime Video y Prime Music. Sin embargo, podrás seguir utilizando tu cuenta normal de Amazon para realizar compras y otros fines.
Cómo puedo obtener el reembolso de la suscripción a Amazon Prime?
Si deseas obtener un reembolso por tu suscripción a Amazon Prime, tienes dos opciones. En primer lugar, puedes cancelar tu suscripción antes de que finalice el periodo de prueba. Si lo haces, no se te cobrará y no tendrás que solicitar el reembolso. En segundo lugar, si no te has dado de baja antes de que finalice el periodo de prueba, puedes solicitar el reembolso en los 30 días siguientes a tu inscripción. Para solicitar un reembolso, ve a la página de tu cuenta de Amazon y haz clic en la pestaña "Suscripción Prime". A continuación, selecciona "Finalizar suscripción y ventajas" y sigue las instrucciones. Amazon emitirá un reembolso al método de pago original utilizado para suscribirse a Prime. El reembolso suele tardar entre 3 y 5 días laborables en procesarse.
¿Cómo cancelo mi suscripción Prime en mi iPhone?
Para cancelar tu suscripción a Amazon Prime en tu iPhone, sigue estos pasos:
- Abre la aplicación de Amazon en tu iPhone.
- Selecciona "Atención al cliente" en el menú desplegable de la esquina superior izquierda.
- Selecciona "Clientes" en lugar de "Tu cuenta".
- Selecciona "Gestionar suscripción Prime" en el menú desplegable.
- En "Gestión de Afiliación", seleccione "Finalizar Afiliación" y confirme su cancelación.
Es importante tener en cuenta que si cancelas tu suscripción Prime, perderás el acceso a todos los beneficios inmediatamente. Si ya has pagado la suscripción, es posible que tengas derecho a un reembolso en función del tiempo que te quede de suscripción.
¿Se puede cancelar Amazon Prime antes de que termine la prueba gratuita?
Sí, puedes cancelar tu suscripción a Amazon Prime antes de que finalice la prueba gratuita. Como es una prueba de 30 días, puedes cancelarla antes y no se te cobrará. Estos son los pasos para cancelar tu suscripción a Amazon Prime:
- Ve al sitio web de Amazon e inicia sesión en tu cuenta.
- Haz clic en "Cuenta & Listas" y, a continuación, haz clic en "Tu suscripción Prime".
- Haga clic en "Finalizar prueba y beneficios" en la parte izquierda de la pantalla.
- Confirma que quieres cancelar tu membresía.
Después de cancelar, podrás seguir accediendo a todos los beneficios de Amazon Prime hasta que finalice tu periodo de prueba gratuito. Si quieres seguir utilizando Amazon Prime una vez finalizado el periodo de prueba, tendrás que suscribirte a una suscripción de pago.
¿Puedo cancelar mi suscripción a Prime en cualquier momento?
Sí, puedes cancelar tu suscripción Prime, pero no en cualquier momento. Solo puedes cancelarla antes de que finalice el periodo de prueba o después de tu primer año de servicio si no quieres continuar. Ten en cuenta que si te das de baja durante el periodo de prueba, perderás inmediatamente el acceso a las ventajas Prime. Para cancelar, ve a la configuración de tu cuenta y haz clic en "Finalizar suscripción" para detener tu servicio Prime. Si no estás seguro de cancelar, Amazon ofrece una gama de opciones de membresía que se adaptan a tus necesidades.
¿Cómo puedo evitar que Amazon Prime me cobre?
Para que Amazon Prime deje de cobrarte, sigue estos pasos. En primer lugar, ve a Tu cuenta y selecciona "Configuración de la cuenta". A continuación, selecciona Gestionar suscripción Prime. Desde ahí, selecciona Cancelar en el menú desplegable, que es la segunda opción de la parte izquierda de la pantalla. Es importante tener en cuenta que seguirás recibiendo los servicios Prime hasta que finalice la prueba gratuita, tanto si la cancelas como si no. Si sigues estos pasos, podrás evitar cargos no deseados y cancelar tu suscripción a Amazon Prime.
¿Por qué es tan difícil cancelar Amazon Prime?
Amazon Prime es difícil de cancelar porque es una parte crucial del modelo de negocio de Amazon. Para conservar a sus clientes, Amazon ofrece numerosos incentivos y ventajas muy atractivos, como envíos gratuitos y acceso a servicios de streaming. Además, el proceso de cancelación es intencionadamente complejo, con varios pasos y avisos diseñados para disuadir a los usuarios de darse de baja. Esto puede dificultar que los usuarios encuentren la opción de cancelar, y a veces puede dar lugar a renovaciones o cuotas accidentales.
¿Cómo me doy de baja de Prime?
Para darse de baja de Prime, vaya al sitio web de Amazon y haga clic en "Su cuenta". Desde allí, haz clic en "Gestionar tu suscripción Prime" y selecciona el botón "Finalizar suscripción". Confirma tu decisión en la página siguiente haciendo clic en el botón "Cancelar suscripción". Ten en cuenta que si te encuentras en el periodo de prueba gratuito, puedes optar por no continuar con la suscripción y evitar que se te cobre. Sin embargo, si ya se le ha cobrado, puede optar a un reembolso.
¿Puedo darme de baja de Amazon Prime en cualquier momento?
Sí, puede interrumpir Amazon Prime en cualquier momento cancelando la suscripción. Amazon Prime es un servicio de suscripción anual de pago que se renueva automáticamente cada año si no se cancela. Para cancelar, puedes ponerte en contacto con el servicio de atención al cliente de Amazon a través de su página web o app. Ten en cuenta que cancelar durante un periodo de suscripción en curso puede resultar en la pérdida de beneficios y/o un reembolso parcial. Por lo tanto, se recomienda esperar hasta el final del periodo de suscripción para cancelar.
Deja una respuesta

Artículos Relacionados