Cómo desbloquear un Macbook Pro sin la contraseña?
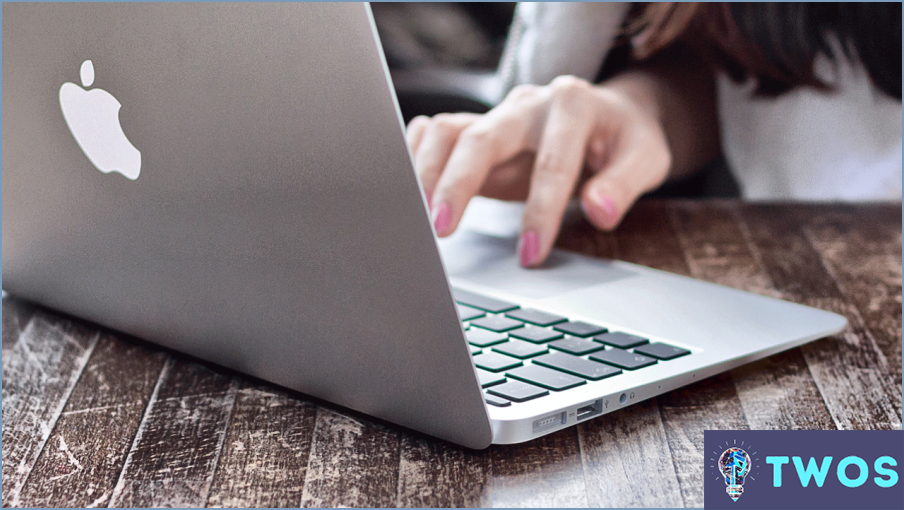
Para desbloquear un MacBook Pro sin la contraseña, puede emplear diferentes métodos dependiendo del modelo de su dispositivo. Para los modelos más recientes, un método viable consiste en arrancar el MacBook Pro y utilizar la Utilidad de Discos para crear una imagen de disco. Este procedimiento le permite eludir la pantalla de inicio de sesión, lo que le permite acceder a su ordenador sin necesidad de conocer la contraseña.
He aquí una guía paso a paso para desbloquear el MacBook Pro sin la contraseña utilizando la Utilidad de Discos:
- Encienda su MacBook Pro pulsando el botón de encendido.
- Mantén pulsadas las teclas Comando (⌘) y R. simultáneamente durante el arranque hasta que vea el logotipo de Apple o un globo giratorio. Esto arrancará el MacBook Pro en modo de recuperación.
- Una vez en Modo Recuperación, seleccione Utilidad de disco entre las opciones disponibles y haga clic en el botón Continuar.
- En la ventana Utilidad de Discos, localice y seleccione el directorio de su MacBook Pro. disco duro principal. Suele estar etiquetado como "Macintosh HD" o algo similar.
- Haga clic en el Archivo y elija Nueva imagen, seguido de Imagen de "Macintosh HD". Puede especificar un nombre y una ubicación para guardar la imagen de disco.
- Configure los ajustes de la imagen según sus preferencias. Asegúrese de que la Formato de imagen está ajustado a "lectura/escritura" y la opción Cifrado está deseleccionada para evitar crear una imagen de disco protegida por contraseña.
- Haga clic en la opción Guardar para crear la imagen de disco. Este proceso puede tardar algún tiempo, dependiendo del tamaño del almacenamiento de su MacBook Pro.
- Una vez creada la imagen de disco, salga de la Utilidad de Discos y seleccione Salir de Utilidades macOS en el menú Apple. Su MacBook Pro se reiniciará ahora.
- Tras el reinicio, encontrará la imagen de disco recién creada mostrada como una unidad independiente. Ahora puede acceder a su MacBook Pro y a sus archivos mediante haciendo clic en la imagen de disco y navegando por su contenido.
Siguiendo estos pasos, puede desbloquear un modelo más reciente de MacBook Pro sin la contraseña mediante la Utilidad de Discos. Sin embargo, es esencial tener en cuenta que este método puede no funcionar en modelos más antiguos de MacBook Pro o si ha activado el cifrado FileVault en su dispositivo.
¿Cómo puedo bloquear mi MacBook pro?
Para bloquear su MacBook Pro, puede seguir dos métodos. El primer método implica acceder al menú Apple y navegar hasta "Preferencias del Sistema". Una vez allí, seleccione "Seguridad & Privacidad" y haz clic en la pestaña "General". Dentro de esta pestaña, encontrarás un conjunto de opciones por defecto. Busque la opción "Requerir contraseña después de iniciar la suspensión o el protector de pantalla" y asegúrese de que está activada.
Alternativamente, puede utilizar un atajo de teclado para bloquear su MacBook Pro rápidamente. Basta con pulsar simultáneamente las teclas "Control + Mayúsculas + Encendido", y su pantalla se bloqueará inmediatamente, requiriendo una contraseña para recuperar el acceso.
En resumen, puede bloquear el MacBook Pro ajustando la configuración de la opción "Seguridad". & Privacidad" de "Preferencias del Sistema" o utilizando el atajo de teclado "Control + Mayúsculas + Encendido". Mantenga su dispositivo seguro utilizando estos cómodos métodos.
¿Cómo se borra un MacBook?
Para borrar un MacBook, puede utilizar la aplicación Utilidad de Discos en Mac OS, que le permite borrar de forma segura la unidad y eliminar todos los datos y el cifrado. Siga estos pasos:
- Haga una copia de seguridad de sus datos importantes: Antes de borrar su MacBook, asegúrese de tener una copia de seguridad de todos sus archivos y documentos importantes.
- Abra la Utilidad de Discos: Inicie la Utilidad de Discos yendo a "Aplicaciones". > "Utilidades" y seleccionando "Utilidad de Discos".
- Seleccione la unidad de disco: En la barra lateral izquierda de Utilidad de Discos, seleccione la unidad que desea borrar. Tenga cuidado de seleccionar la unidad correcta para evitar la pérdida de datos.
- Borrar la unidad: Haga clic en la pestaña "Borrar" y elija el formato deseado para la unidad, como "Mac OS Extended (Journaled)". Dele un nombre adecuado.
- Opciones de seguridad: Para mejorar la seguridad, haga clic en "Opciones de seguridad" y elija el nivel de borrado que prefiera. "Más seguro" garantiza que todos los datos se sobrescriban y sean más difíciles de recuperar.
- Iniciar el borrado: Haga clic en "Borrar" para iniciar el proceso. Esto borrará irreversiblemente todos los datos de la unidad seleccionada.
Recuerde, este proceso elimina permanentemente todos los datos, así que asegúrese de tener una copia de seguridad antes de proceder.
Cómo puedo bloquear la pantalla de mi Mac sin dormir?
Para bloquear la pantalla de tu Mac sin que entre en reposo o en modo salvapantallas, puedes utilizar un simple atajo de teclado. Mantenga pulsada la tecla "Comando" y pulse "F1". Esta combinación bloqueará rápidamente tu pantalla, asegurando que tu Mac permanece seguro mientras estás fuera. Es una forma cómoda de evitar el acceso no autorizado sin tener que esperar a que tu Mac se ponga en reposo. Recuerda mantener los ajustes de energía de tu Mac configurados para permitir un periodo de inactividad más largo antes de que entre en reposo o active el modo salvapantallas, de modo que tengas tiempo suficiente antes de que la pantalla se bloquee automáticamente.
¿Se puede bloquear a distancia un MacBook?
Por supuesto. Si te encuentras en una situación en la que necesitas bloquear a distancia tu MacBook, Apple Configurator puede venir en tu ayuda. Con esta práctica herramienta, puedes controlar la seguridad de tu MacBook a distancia. Así es como funciona:
- Instala Apple Configurator: Comienza descargando e instalando Apple Configurator desde la App Store en otro dispositivo Apple.
- Conecte su MacBook: Conecte su MacBook a una red de confianza, como Wi-Fi, y asegúrese de que está encendido.
- Inicie Apple Configurator: Abra Apple Configurator en su otro dispositivo Apple y establezca una conexión con su MacBook.
- Activar el bloqueo remoto: Una vez conectado, navegue hasta el menú Acciones de Apple Configurator y seleccione "Activar bloqueo remoto."
- Bloquea tu MacBook: Con la función de bloqueo remoto activada, ahora puede enviar un comando desde Apple Configurator para bloquear su MacBook de forma remota.
Siguiendo estos pasos, podrá mantener su MacBook seguro incluso cuando no esté físicamente presente. Recuerde mantener el dispositivo Apple Configurator y el MacBook conectados a Internet para que esta función funcione sin problemas.
¿Cómo puedo borrar mi Mac de forma remota?
Para borrar tu Mac de forma remota, sigue estos pasos:
- Asegúrese de que su Mac está conectado a Internet.
- Abra la aplicación Terminal en su Mac.
- Escriba el siguiente comando: ssh [email protected] -l root.
- Introduzca la contraseña de la cuenta que está utilizando.
- A continuación, escriba sudo rm -rf /* y pulsa intro.
- Este comando borrará todo en su computadora de forma remota.
Tenga en cuenta que la ejecución de este comando borrará permanentemente todos los datos de su Mac. Asegúrese de tener una copia de seguridad de los archivos importantes antes de proceder. Tenga cuidado ya que este proceso no se puede deshacer.
Deja una respuesta

Artículos Relacionados