Cómo desactivar el reconocimiento facial en Android?
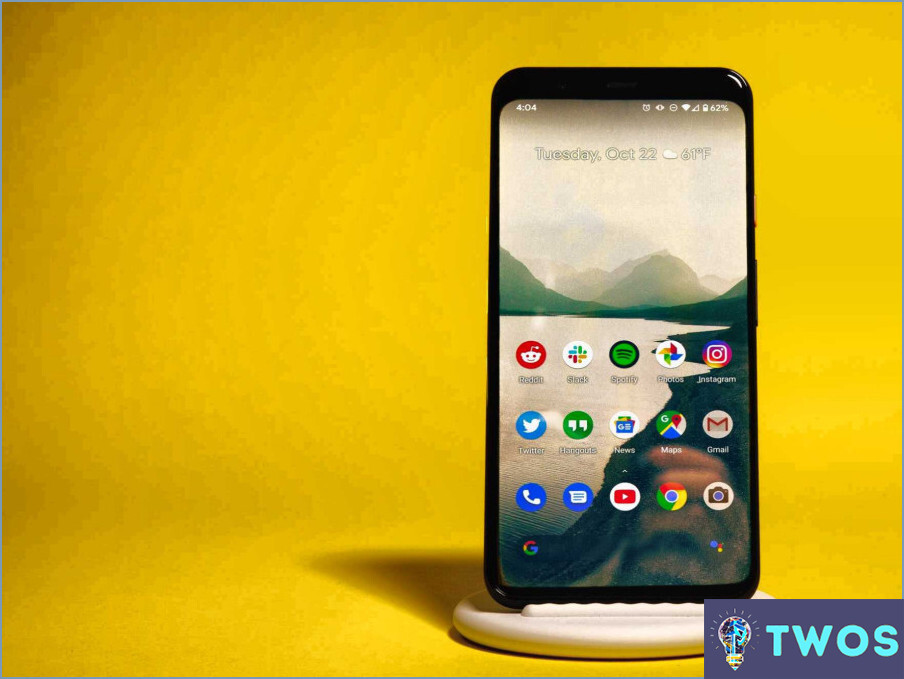
Si te preocupa tu privacidad y quieres desactivar el reconocimiento facial en tu dispositivo Android, hay algunos métodos que puedes probar. Ten en cuenta que los pasos pueden variar en función del dispositivo Android que utilices.
Método 1: Desactivar el reconocimiento facial en los ajustes
- Abre la aplicación Ajustes en tu dispositivo Android.
- Navega hasta Seguridad & Ubicación.
- En "Seguridad & Ubicación", toque Reconocimiento facial.
- Toque el botón de alternancia junto a "Reconocimiento facial" para desactivarlo.
Método 2: Desactivar el reconocimiento facial de confianza
- Abre la aplicación Ajustes en tu dispositivo Android.
- Navega hasta Seguridad & Ubicación.
- En "Seguridad & Ubicación", toque Smart Lock.
- Introduzca su PIN, patrón o contraseña.
- Toque Cara de confianza.
- Toque Eliminar cara de confianza.
Método 3: revocar los permisos de la cámara
- Abre la aplicación Ajustes en tu dispositivo Android.
- Navega hasta Apps & Notificaciones.
- Pulse Ver todas las apps.
- Busque la app que utiliza el reconocimiento facial.
- Toca Permisos.
- Toca Cámara.
- Desactive el interruptor situado junto a Cámara.
Es importante tener en cuenta que desactivar el reconocimiento facial puede afectar a la funcionalidad de algunas aplicaciones de tu dispositivo Android. Además, es posible que algunos dispositivos Android no tengan la opción de desactivar el reconocimiento facial. Si no puede desactivar el reconocimiento facial en su dispositivo Android, puede considerar utilizar una aplicación de terceros que pueda desactivarlo.
En conclusión, desactivar el reconocimiento facial en tu dispositivo Android puede ayudarte a proteger tu privacidad. Sin embargo, es importante tener en cuenta que los pasos pueden variar en función del dispositivo Android que esté utilizando. Si no puedes desactivar el reconocimiento facial, considera usar una aplicación de terceros que pueda desactivarlo.
¿Cómo desactivo el reconocimiento facial en mi Samsung?
Si quieres desactivar el reconocimiento facial en tu dispositivo Samsung, sigue estos sencillos pasos:
- Abre la aplicación Ajustes de tu teléfono.
- En "Privacidad", toca "Reconocimiento facial".
- Toca el botón de alternancia junto a "Activado" para desactivar el Reconocimiento facial.
Ya está. Una vez que hayas completado estos pasos, el reconocimiento facial estará desactivado en tu dispositivo Samsung. Es importante tener en cuenta que desactivar el reconocimiento facial puede afectar a ciertas funciones del dispositivo, como desbloquear el teléfono con la cara. Si tienes alguna duda o pregunta, puedes ponerte en contacto con el servicio de atención al cliente de Samsung para obtener ayuda.
Cómo puedo cambiar el reconocimiento facial en mi Samsung a10?
Para cambiar el reconocimiento facial en tu Samsung A10, debes saber que no hay ningún ajuste de reconocimiento facial en este dispositivo. Sin embargo, puede seguir utilizando otras funciones de seguridad como un PIN, una contraseña o un patrón para proteger el teléfono.
Para configurar un PIN, una contraseña o un patrón, siga estos pasos:
- Vaya a "Ajustes" en el teléfono.
- Toca en "Pantalla de bloqueo" y luego en "Tipo de bloqueo de pantalla".
- Elige el tipo de bloqueo que quieres usar y sigue las indicaciones para configurarlo.
Es importante tener en cuenta que utilizar un PIN, una contraseña o un patrón es una forma más segura de proteger el teléfono que utilizar el reconocimiento facial. Estos métodos requieren algo que sabes (un PIN o contraseña) o algo que tienes (tu teléfono) para desbloquear tu dispositivo, mientras que el reconocimiento facial puede ser fácilmente engañado por una foto o vídeo de tu cara.
¿Cómo quito la cara de la pantalla de bloqueo?
Para eliminar la cara de la pantalla de bloqueo, puede seguir unos sencillos pasos. En primer lugar, mantenga pulsada la cara de la persona en la foto hasta que aparezca un cuadro de selección. A continuación, toca "Quitar cara" para eliminarla. También puedes deslizar el dedo hacia la izquierda o la derecha en la pantalla de bloqueo hasta que veas el nombre de la persona. Mantenga pulsado su nombre hasta que aparezca un cuadro de selección y, a continuación, pulse "Eliminar cara". Por último, puedes pulsar dos veces en la pantalla de bloqueo para abrir el menú de ajustes rápidos. Desde ahí, puedes seleccionar "Widgets de caras" y desactivar la opción "Mostrar cara". Estos métodos deberían ayudarte a eliminar la cara de la pantalla de bloqueo con facilidad.
¿Cómo activo el reconocimiento facial en mi Samsung?
Para activar el Reconocimiento facial en tu dispositivo Samsung, sigue estos sencillos pasos:
- Abre la app Ajustes de tu teléfono.
- Desplázate hacia abajo y selecciona "Biometría y seguridad".
- Toca en "Reconocimiento facial".
- Introduzca su PIN, patrón o contraseña para continuar.
- Activa el interruptor para activar el Reconocimiento facial.
Una vez que haya activado el Reconocimiento facial, podrá utilizarlo para desbloquear el teléfono, acceder a carpetas seguras y realizar pagos seguros. Es una forma cómoda y segura de mantener tu dispositivo y tus datos a salvo.
Cómo bloqueo la cara en mi tableta Samsung?
Para bloquear la cara en tu tablet Samsung, sigue estos pasos:
- Ve a Ajustes (icono de engranaje en la esquina inferior izquierda de la pantalla de inicio).
- Selecciona Gestión de dispositivos.
- Toca Pantalla de bloqueo.
Desde allí, puede elegir utilizar una contraseña o un PIN para bloquear su tableta. Esto evitará el acceso no autorizado a su dispositivo y protegerá su información personal. Es importante que mantengas tu tableta bloqueada cuando no la estés utilizando, especialmente si almacenas datos confidenciales en ella. Siguiendo estos sencillos pasos, puedes asegurarte de que tu tableta Samsung esté segura y protegida.
Deja una respuesta

Artículos Relacionados