Revisión de RemotePC: Software de escritorio remoto asequible
RemotePC ofrece fácilmente el mejor software de escritorio remoto de valor para conectarse a Macs y PCs de forma remota. Las conexiones son rápidas y hay muy poco retardo al ver los escritorios de un Mac o PC de forma remota. También facilita mucho la transferencia de archivos entre el ordenador anfitrión y el remoto. Es una pena que el modo Rendimiento sólo funcione para la conexión de Mac a PC con Windows, pero en general, RemotePC es una forma barata y fiable de conectar y gestionar Macs o PCs de forma remota. Pros:El software de escritorio remoto con mejor relación calidad-precio que hemos vistoSoporta chat y videoconferencia dentro de la aplicaciónMuy fácil de configurar y usarAcceso web disponible si no tiene la aplicación de escritorioRápidas conexiones de escritorio remoto con poco lagContras:No hay versión gratuitaLa instalación del cliente requiere conceder permisos adicionales en MacEl modo Rendimiento sólo funciona de Mac a PC 90 Prueba gratuita
RemotePC es uno de los mejor software de escritorio remoto que hemos probado y es también uno de los de mejor relación calidad-precio.
En esta revisión de RemotePC, echamos un vistazo más de cerca a cómo se desempeña para acceder remotamente a un Mac o PC sin romper el banco.
RemotePC de iDrive es definitivamente la aplicación de Escritorio Remoto más asequible que hemos probado, con planes personales que comienzan en poco más de 20 dólares por un año entero de acceso.
Muchas herramientas de escritorio remoto cobran más que esto al mes, por lo que tiene un precio extremadamente competitivo para todo un año y es uno de sus mayores atractivos para muchos usuarios.
RemotePC funciona en todas las plataformas, incluyendo Mac, Windows, Linux, iOS y Android, por lo que te permite conectarte a prácticamente cualquier dispositivo desde tu Mac.
El software está dirigido a aquellos con poca experiencia en escritorio remoto, por lo que configurarlo y realizar la primera conexión es bastante sencillo.
Es una opción ideal para aquellos que sólo quieren acceder a un Mac o PC con Windows de forma remota en la oficina cuando se trabaja desde casa, estudiantes o educadores que necesitan conectarse entre sí o para administrar el soporte técnico.
RemotePC también es una opción muy económica para los administradores de sistemas de pequeñas empresas que necesitan gestionar una red de Macs o PCs de forma remota o proporcionar asistencia técnica.
Para empresas más grandes, también hay planes de negocio a precios muy razonables para grandes despliegues remotos corporativos que pueden soportar hasta 500 ordenadores.
Precios
En primer lugar veremos uno de los mayores atractivos de Remote PC que es su precio
RemotePC ofrece 5 planes, siendo el más barato el plan Consumer para uso personal para conectarse a un dispositivo que cuesta tan solo 22,12 dólares por un año
Esto es considerablemente más barato que cualquier otro software de escritorio remoto basado en suscripción y ofrece una excelente relación calidad-precio.
Si necesita acceder a dos ordenadores, existe un plan Consumer mejorado que cuesta a partir de 44,62 $ al año.
Si tiene previsto conectarse a más de un ordenador o dispositivo, le recomendamos encarecidamente que opte por el plan Consumidor mejorado, ya que se le cobrará una tarifa adicional de 20 $ por ordenador si intenta acceder a más de uno del plan básico.
Para las pequeñas empresas que necesitan usuarios ilimitados y acceso a un máximo de 10 ordenadores, el plan Soho cuesta 74,62 $ al año.
Este precio sigue siendo increíblemente bueno si se tiene en cuenta que TeamViewer y GoToMyPC cobran más o menos lo mismo que este al mes.
Además, existen planes Team a partir de 449,62 dólares para un máximo de 100 ordenadores y planes Enterprise que incluyen asistencia remota hasta un máximo de 5oo ordenadores.
Hay descuentos por suscripciones de dos años y RemotePC también ofrece descuentos especiales durante todo el año.
Tenga en cuenta que no existe una versión gratuita de RemotePC, pero sí una versión de pago. 7 días de prueba gratuita que no requiere ningún detalle de tarjeta de crédito.
Configurar
Una vez que se haya registrado para obtener una cuenta RemotePC, accederá automáticamente a la interfaz web que descargará el cliente de escritorio para usted.
Para obtener una funcionalidad completa y gestionar ordenadores de forma remota, cualquier ordenador o dispositivo al que desee conectarse debe haber descargado RemotePC Full-Suite, no solo la aplicación RemotePC Host o RemotePC Viewer.
Una vez que haya descargado el cliente de escritorio RemotePC Full-Suite, asigne un nombre a su Mac y defina un código de acceso personal que será el código de acceso exclusivo de su Mac.
A continuación, deberá hacer lo mismo en el otro Mac o PC al que desee conectarse. Si sólo desea utilizar el otro Mac para conectarse como visor, sólo tiene que descargar la aplicación Viewer.
Si sólo desea administrar el soporte, puede descargar la aplicación RemotePC Host.
Sin embargo, si no desea descargar nada en el ordenador de destino, también puede conectarse a través de una aplicación web RemotePC, pero esto resulta en una conexión mucho más lenta y no lo recomendamos.
La versión web de RemotePC está bien para abrir un documento o localizar un archivo, pero no es adecuada para utilizar aplicaciones, reuniones o algo más complejo.
A lo largo de este proceso de instalación, RemotePC te pedirá que le des permisos tanto en la Privacidad de tu Mac & Seguridad y Accesibilidad de su Mac.
El instalador lo hará por ti pero debes aceptarlas o rechazarlas pero si las rechazas, RemotePC no podrá funcionar correctamente y darte acceso completo al Mac o PC remoto o permitir la Grabación de Pantalla.
Si tiene problemas para habilitar esto, vaya al logotipo de Apple en la parte superior izquierda de su pantalla y seleccione "Configuración del sistema". > Privacidad & Seguridad > Accesibilidad" y añada RemotePC a la lista de software de confianza.
Una vez que haya descargado el cliente en todos los dispositivos que desea gestionar, debe asegurarse de que ha iniciado sesión con su cuenta de RemotePC en todos ellos.
Se te pedirá que permitas que RemotePC acceda al escritorio de tu Mac para que puedas compartirlos o acceder a ellos de forma remota desde otro Mac o PC.
Cuando lo haya hecho, verá que el Mac al que desea conectarse aparece en el panel web.
Para acceder o controlar remotamente el Mac, simplemente haga clic en "Conectar".
La primera vez que se conecte, se le solicitará la clave personal del Mac de destino. Nadie puede acceder al Mac o PC sin esta Clave Personal aunque puede guardarla para futuros inicios de sesión para no tener que volver a introducirla.
En cuestión de segundos, establecerás una conexión con el Mac remoto y podrás ver el escritorio. La calidad de imagen de la conexión no es asombrosa pero la velocidad de la misma es excelente y casi no hay lag.
Si el tamaño de Windows que muestra el Mac remoto no es del todo correcto, puede escalarlo para que se ajuste mejor a través de la barra de menús.
Alternativamente, también puede ver la pantalla remota en Modo Pantalla Completa.
Transferencia remota de archivos
Si hay un archivo en su Mac o en un PC remoto que necesita, entonces RemotePC hace que sea muy fácil transferir archivos entre los dos.
Esto funciona a través de un sencillo visor de archivos que le permite arrastrar y soltar archivos entre su Mac y el ordenador remoto y viceversa.
Si quieres acceder a los archivos o carpetas de otro Mac, solo tienes que volver a la aplicación web y hacer clic en "Acceso a archivos" en la esquina superior izquierda.
Una vez más, el Mac de destino tendrá que aceptar su solicitud para acceder a los archivos y carpetas del Mac antes de que esto funcione.
También puede reiniciar un Mac de forma remota utilizando RemotePC simplemente pulsando Ctrl sobre él y seleccionando "Reiniciar". Esto requiere que Always-ON Remote Access esté habilitado en el Mac de destino, de lo contrario no funcionará.
Visor clásico vs Visor de rendimiento
RemotePC tiene dos modos para transmitir otro escritorio a su Mac: Clásico y Rendimiento.
La vista clásica es básicamente una versión de menor ancho de banda con la que experimentarás un poco más de tartamudeo y lag.
El modo de rendimiento se conecta a un máximo de 60 FPS, lo que significa que es extremadamente rápido, fluido y claro, incluso cuando se conecta a ordenadores que ejecutan software CAD de alto rendimiento, suites de modelado 3D, ver vídeos y juegos de gráficos intensivos.
Sin embargo, por desgracia, el modo de rendimiento sólo funciona si se conecta de un Mac a un PC y no de Mac a Mac. Esto significa que si se conecta a un Mac, la pantalla del escritorio remoto no se transmite con la misma calidad.
El visor de rendimiento también permite que varios ordenadores accedan simultáneamente a otro Mac o PC.
La calidad del acceso remoto proporcionado por el visor de Performance es tan buena como la de cualquier software de escritorio remoto existente, y tanto la velocidad como la estabilidad son impresionantes.
Incluso cuando se transmiten vídeos en YouTube o Netflix de forma remota, hay muy poco retraso perceptible.
Incluso puedes escuchar el audio a través del Mac conectado, pero tienes que asegurarte de que has permitido el acceso de RemotePC a tus altavoces y micrófono para que esto funcione.
Otra función útil es la posibilidad de imprimir a distancia con RemotePC. Así, por ejemplo, si necesita imprimir un documento para un colega cuando está fuera de la oficina, puede acceder al Mac y al PC de forma remota y enviar el trabajo de impresión a la impresora de la oficina.
Servicio de asistencia
Si desea proporcionar soporte técnico de acceso remoto a otras personas, como un amigo, un familiar o un colega a través del soporte de Helpdesk, entonces puede pedirles que descarguen el archivo Cliente de acceso asistido.
A continuación, sólo tienen que compartir el código de modo de Attended Access con usted para que pueda acceder a su ordenador.
El usuario de destino que necesita ayuda no necesita tener una suscripción a RemotePC y simplemente descarga el cliente Attended Access para recibir ayuda.
En cuanto cierren la aplicación, se revocará el acceso y ya no podrás acceder a su Mac o PC.
Acceso móvil
También puede conectarse a su Mac a través de su iPad o iPhone y viceversa. Hoy en día con iCloud, esto no es una ventaja tan grande si sólo necesita acceder a unos pocos archivos o documentos.
Sin embargo, si hay algo en tu Mac que no se ha sincronizado con iCloud o quieres ver una aplicación de iOS que no está disponible en Mac o PC, entonces RemotePC es una opción válida.
Si te conectas a tu Mac desde un iPad, RemotePC te da instrucciones de cómo usar gestos para acceder a tu Mac. Esto no parece muy intuitivo y se necesita un poco de tiempo para acostumbrarse a hacerlo, pero es casi utilizable.
Puedes activar el teclado de tu Mac desde tu iPad si quieres usar Terminal en tu Mac, por ejemplo.
Reuniones
RemotePC también se ha diseñado pensando en las reuniones, con chat dentro de la aplicación, una pizarra y una herramienta de videoconferencia llamada Meetings para múltiples participantes.
La pizarra es muy básica, con solo un bolígrafo y un lienzo, pero no sustituye a un software de pizarra adecuada. También hay una función de notas adhesivas que permite dejar una nota en la pantalla de un ordenador remoto mientras el usuario está ausente.
La herramienta Meetings es la única forma de ver y oír quién está al otro lado del ordenador remoto al que te estás conectando. El propio RemotePC no permite transmitir webcams o audio de voz sin usar Meetings.
Aunque mucha gente utiliza aplicaciones de videoconferencia como Microsoft Teams y Zoom para Meetings, pueden ser bastante lentas y retardadas si quieres compartir algo en tu pantalla.
Si compartes pantalla con frecuencia o necesitas acceder a otro ordenador durante las reuniones desde tu Mac, sin duda merece la pena probar la función Reuniones de Remote PC.
También puede grabar sesiones remotas para verlas más tarde en una reunión, presentación o por motivos de seguridad.
Seguridad
Una de las mayores preocupaciones con cualquier software de escritorio remoto es si es legítimo y seguro o no.
El uso de software de acceso remoto requiere la concesión de una gran cantidad de acceso a su Mac, pero al menos apreciamos la forma RemotePC le advierte cuando se requiere el acceso a cosas como archivos y carpetas en tu Mac y lo que está haciendo.
Al igual que muchas soluciones de escritorio remoto, RemotePC utiliza el protocolo estándar del sector AES 256 bits/TLS v1 para cifrar las conexiones entre su Mac y otros dispositivos.
También cumple con los estándares SOC 2 Tipo 2 y le ayudará a cumplir con GDPR, PCI, HIPAA, FIPS y otros estándares de la industria.
Otras medidas de seguridad utilizadas por RemotePC incluyen el registro del historial de conexiones, la monitorización en la nube de ataques DoS y la capacidad de bloquear un ordenador remoto una vez finalizada la sesión.
Ni que decir tiene que nunca debes instalar RemotePC si te lo pide alguien que no conoces o en quien no confías.
El uso de software de Escritorio Remoto es una técnica popular utilizada por estafadores y delincuentes para tomar el control del Mac o PC de otra persona y robar datos financieros o la identidad.
Como cualquier otra app, puedes desinstalar RemotePC arrastrándola a la Papelera aunque nosotros recomendaríamos usar un desinstalador para asegurarte de que se elimina correctamente si ya no quieres utilizarla.
También merece la pena revisar la Configuración de privacidad, seguridad y accesibilidad de tu Mac para asegurarte de que has revocado todos los permisos que le diste a RemotePC.
También debe finalizar la sesión cuando haya terminado de conectarse remotamente yendo al cliente RemotePC en su barra de menús y haciendo clic en "Finalizar sesión".
Acceso a Macs con FileVault
Ya hemos mencionado que primero tienes que conceder permisos en macOS, pero también hay pasos adicionales si utilizas Filevault.
Si usas Filevault en tu Mac para encriptar tu disco duro, entonces RemotePC no podrá acceder a él inmediatamente.
Sin embargo, puede permitir que RemotePC acceda a cualquier Mac protegido por FileVault conectándose al Mac remoto y, haciendo clic en el icono de RemotePC en la barra de menús y seleccionando "Reiniciar sistema con contraseña de FileVault".
Soporte
RemotePC ofrece uno de los mejores soportes que hemos visto en cualquier software de escritorio remoto. Usted puede obtener soporte técnico 24/7 por teléfono con números directos en el Reino Unido y EE.UU.
También hay Live Chat disponible 24/7 que nos pareció un poco lento, pero aún así resolvió nuestra consulta después de ser pasado al departamento adecuado.
Otros métodos de soporte son a través de correo electrónico y a través de la página web de formulario de soporte para crear un ticket para su solicitud.
Alternativas
Existen muchas alternativas a RemotePC aunque no hemos encontrado ninguno que ofrezca una mejor relación calidad-precio.
GoToMyPC y TeamViewer son dos de las alternativas más populares aunque son bastante más caras.
También existen algunas programas gratuitos de escritorio remoto que puedes usar en Macs aunque la mayoría están muy restringidos en lo que puedes hacer.
¿Es legítimo RemotePC?
¿Es seguro RemotePC? RemotePC es muy seguro. El sistema tiene múltiples niveles de seguridad, incluyendo el estándar industrial TLS v1.
¿Existe una versión gratuita de RemotePC?
RemotePC no ofrece una versión gratuita, pero usted puede obtener una prueba gratuita de siete días sin necesidad de detalles de pago. Si decide obtener una cuenta permanente, hay cinco planes para elegir. El primero es el plan Consumidor para una licencia y un ordenador, que cuesta 24,50 dólares al año.
¿Cuánto cuesta el software Remote Desktop?
Lista de precios del software de escritorio remoto en India
¿Cuáles son las ventajas de RemotePC?
RemotePC permite al usuario acceder a ordenadores remotos directamente a través de la web, sin necesidad de instalar ningún software. Incluye planes para consumidores, pequeñas empresas y grandes empresas. Los técnicos informáticos pueden aprovechar RemotePC HelpDesk para conectarse a distancia a los ordenadores de los clientes y prestarles asistencia desde cualquier lugar.
Deja una respuesta

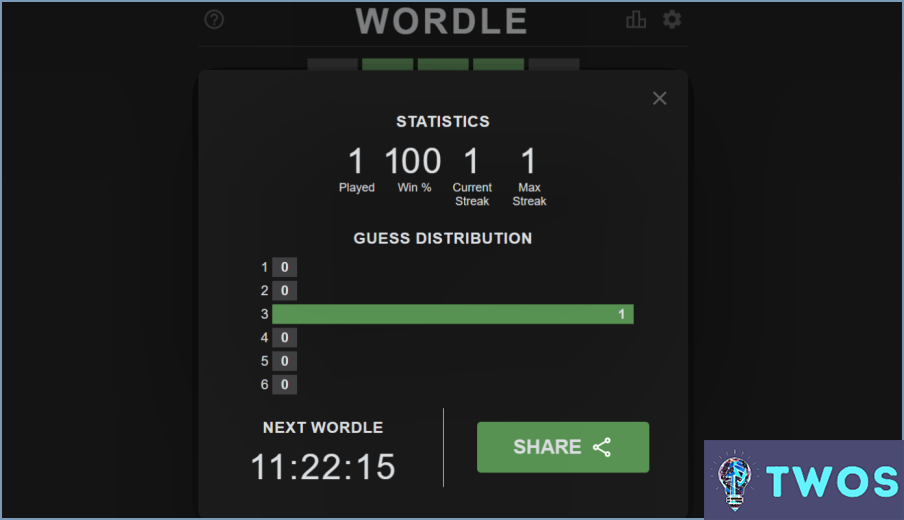
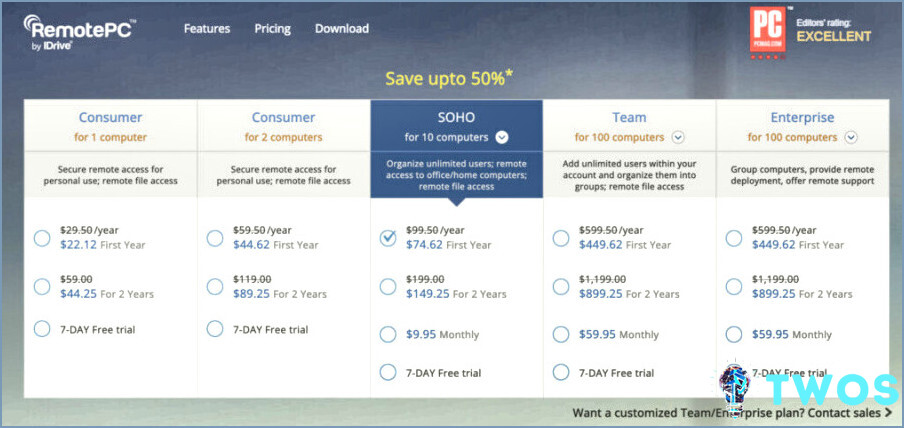
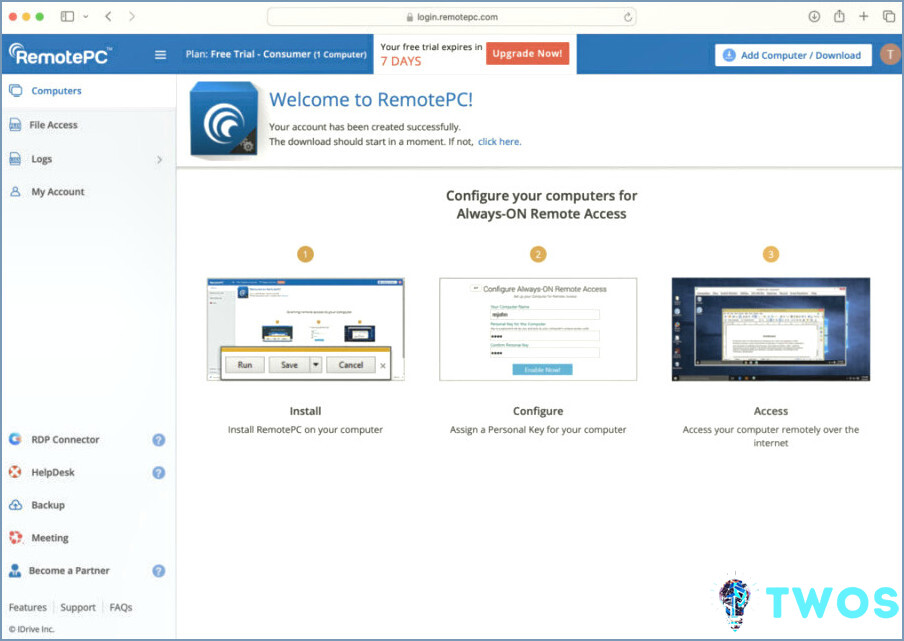
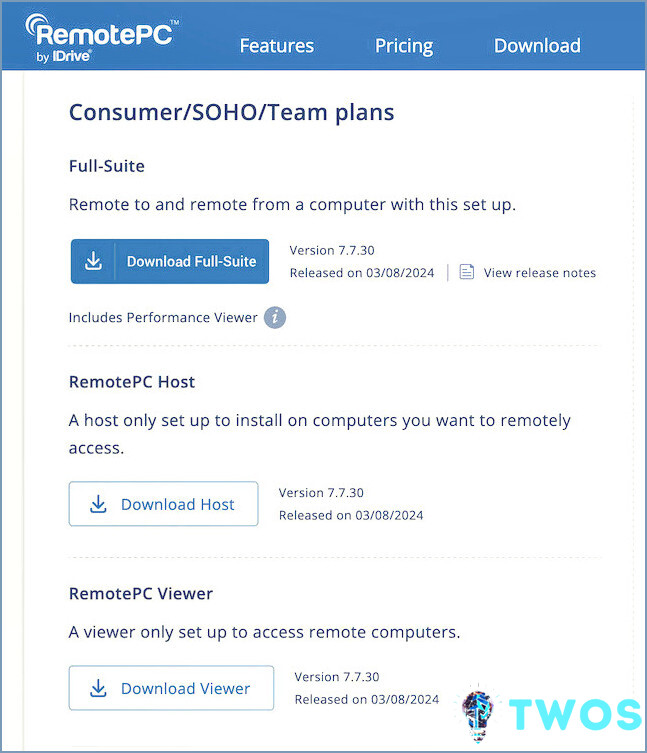
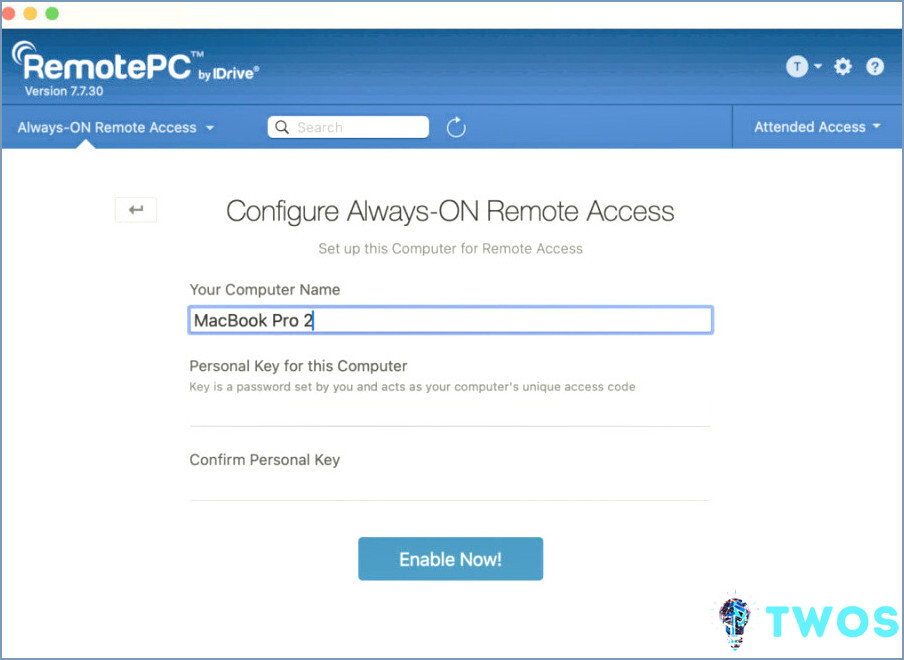
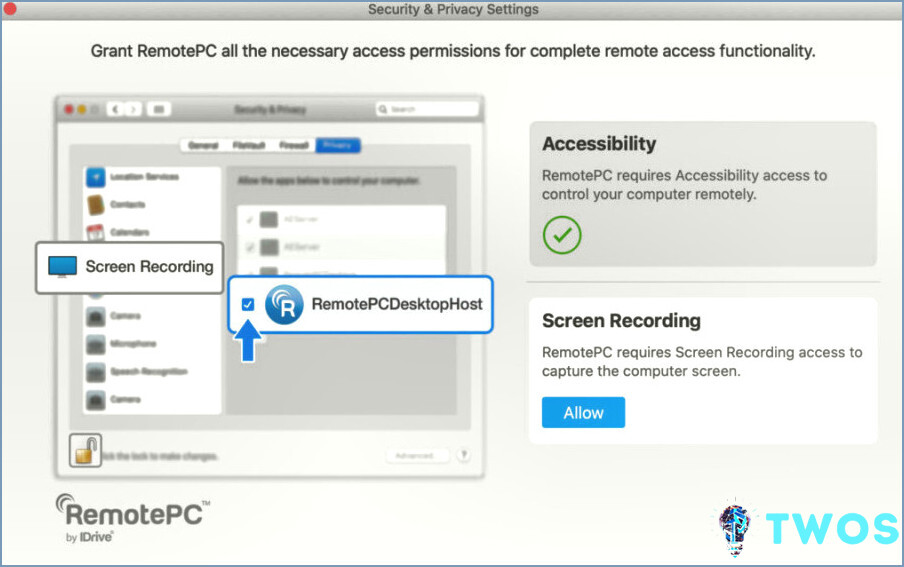
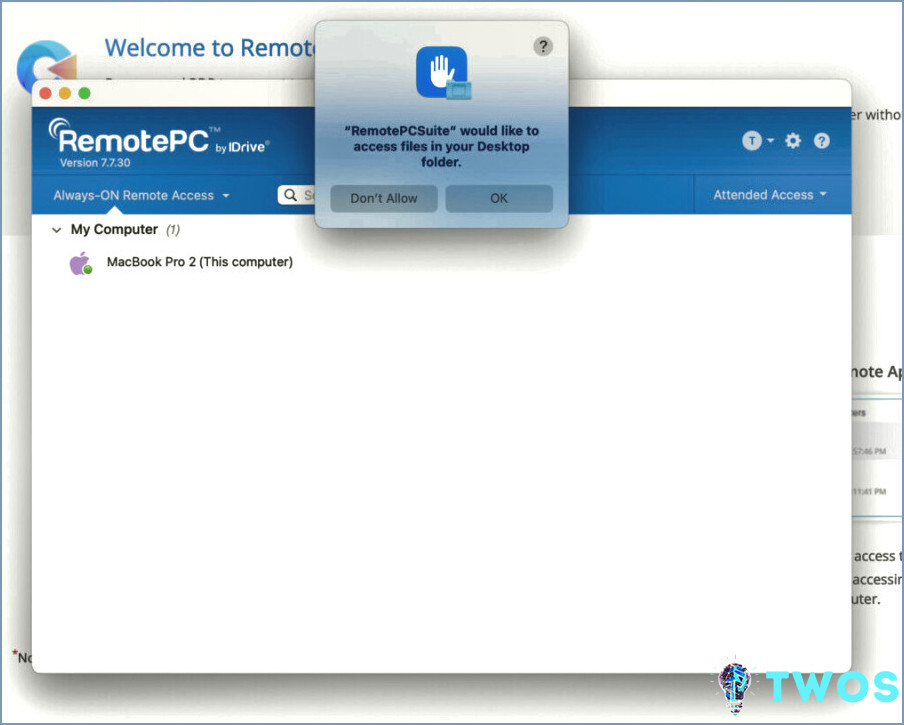
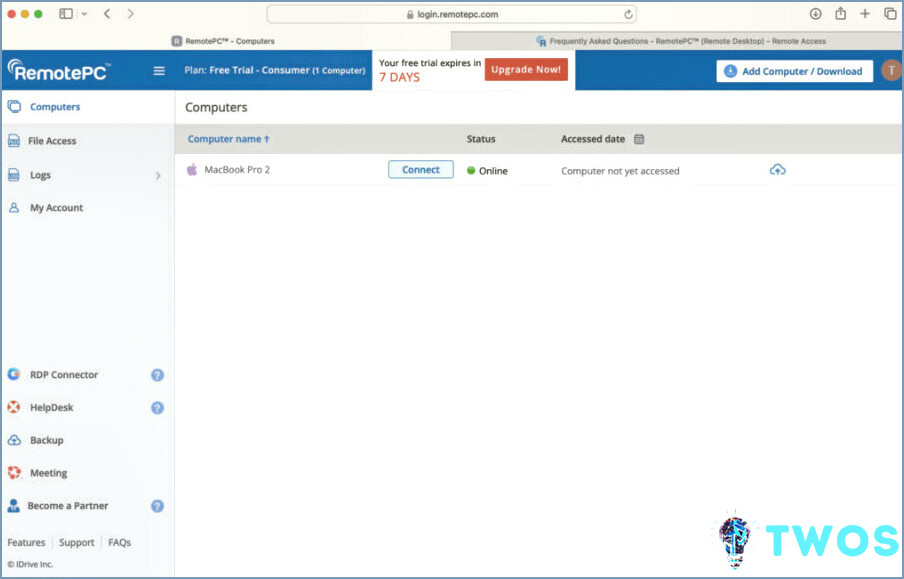
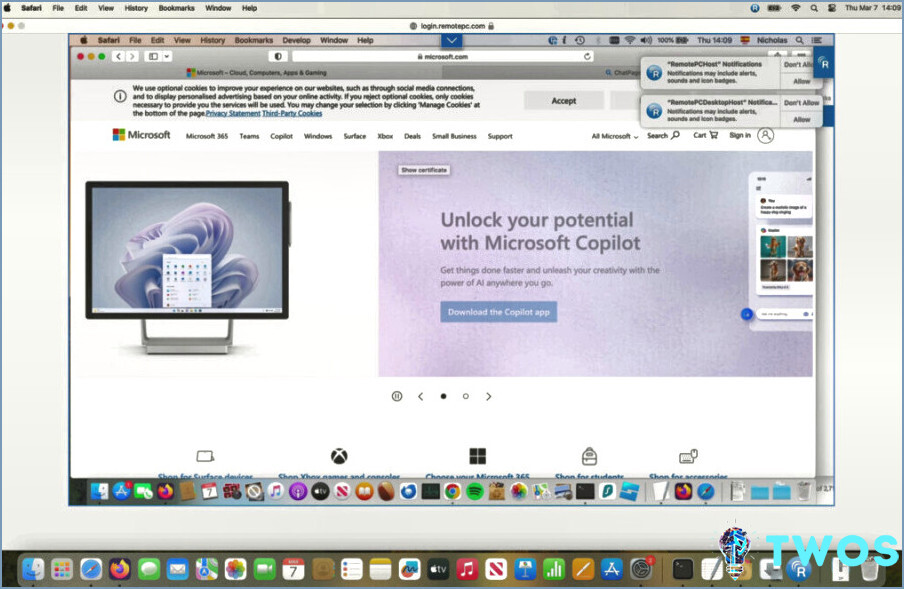
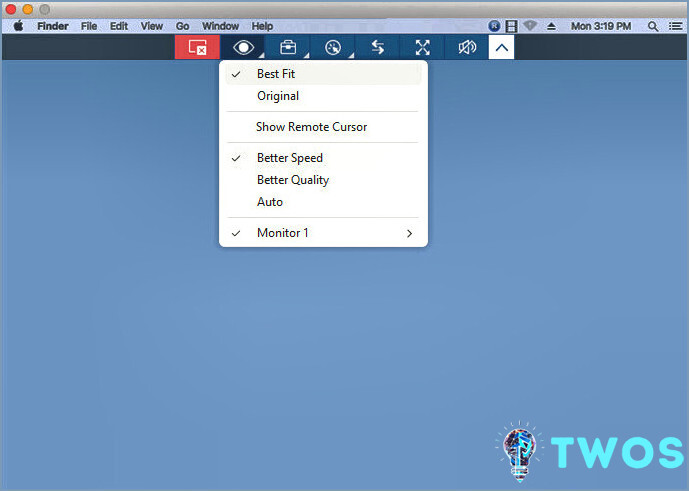
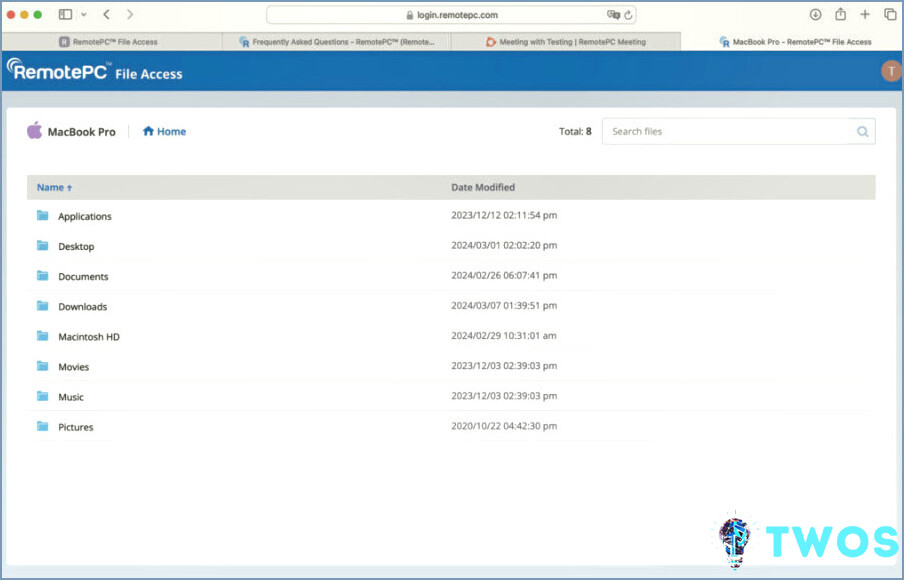
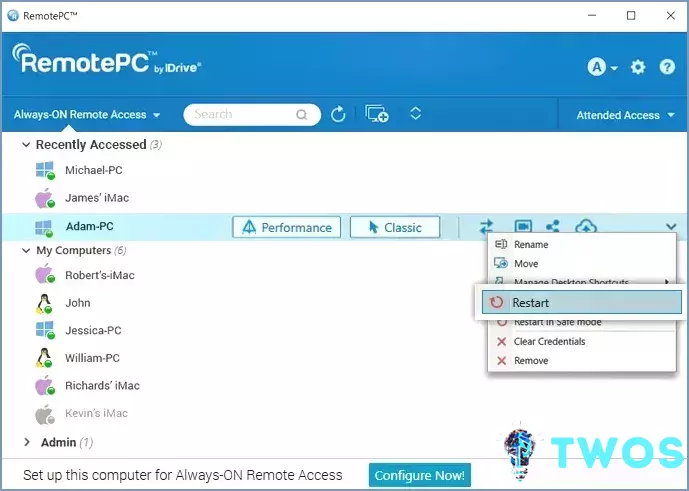
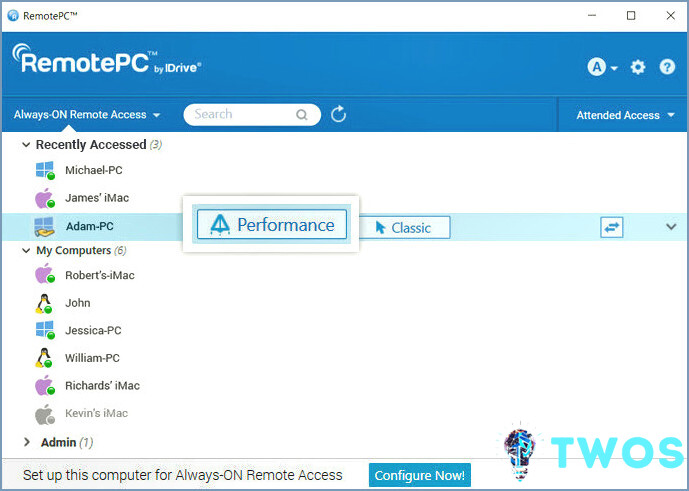
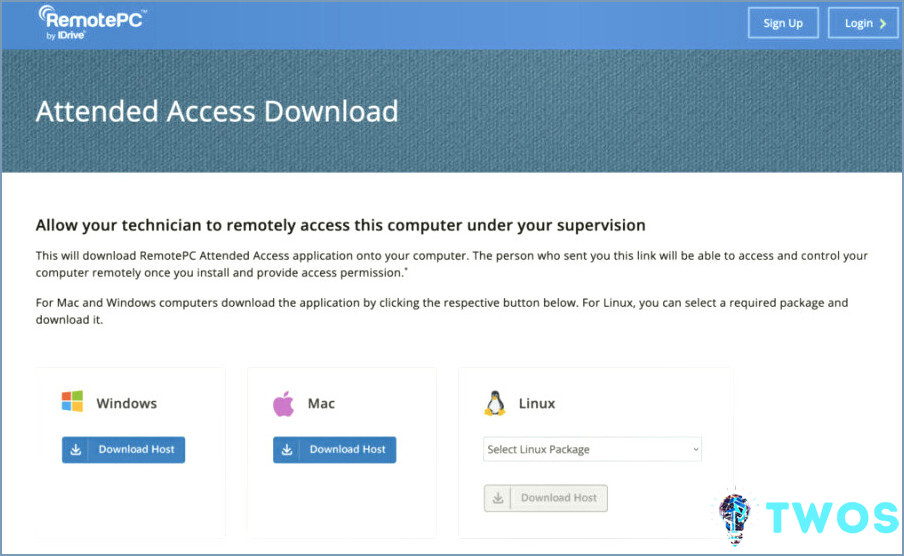
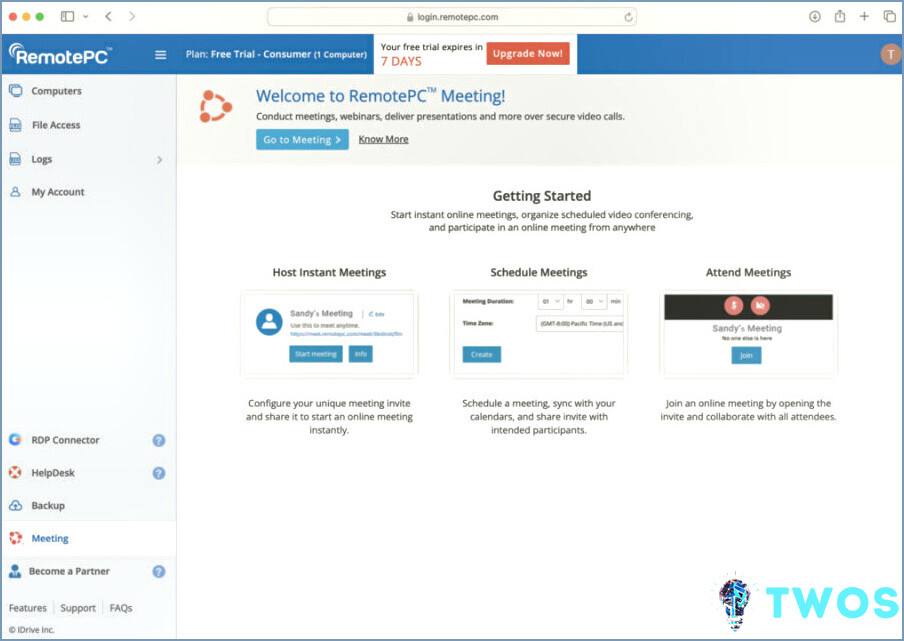
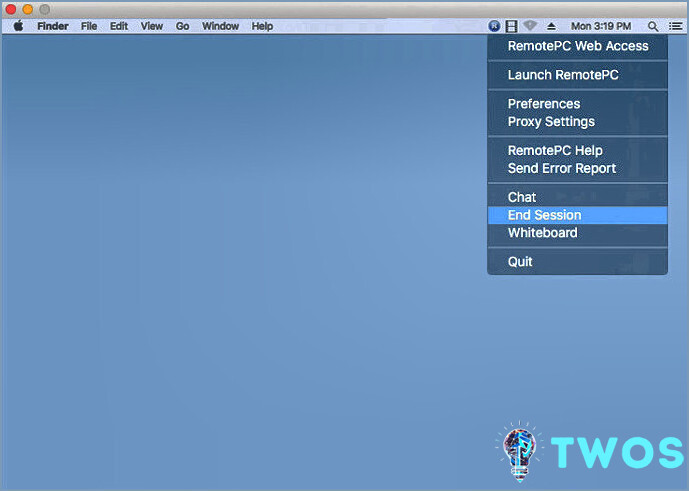
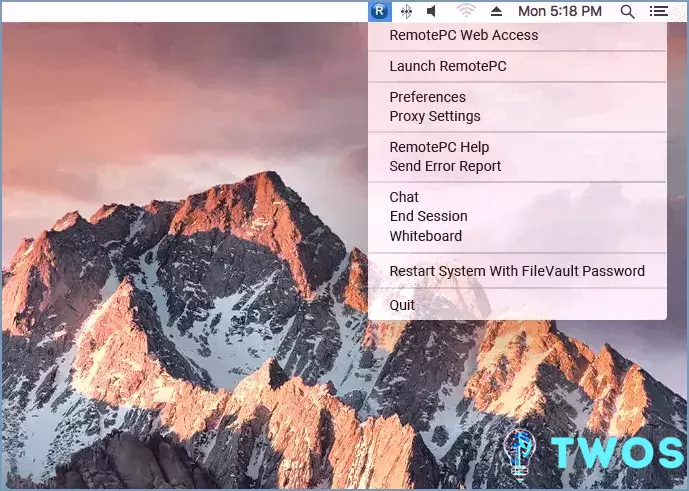
Artículos Relacionados