How To Change Song Picture On Android?
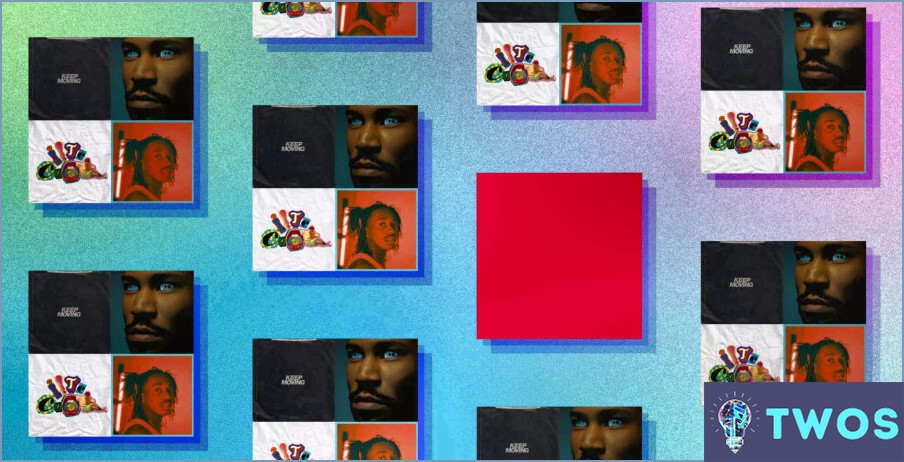
Changing the song picture on your Android device can be achieved through a few different methods.
Firstly, consider using a music player with a built-in visualizer, such as Google Play Music. This application allows you to alter the visual representation of your songs, including the album art.
Alternatively, you could opt for an application like Album Art Grabber. This app is specifically designed to help you download and change album art for all your songs. It's user-friendly and efficient, making the process of changing song pictures a breeze.
Here's a simple step-by-step guide on how to use Album Art Grabber:
- Download and install Album Art Grabber from the Google Play Store.
- Open the app and let it scan your music library.
- Select the song whose picture you want to change.
- Choose 'Get Art' to search for album art online.
- Select the image you prefer and tap 'Set' to apply it.
Remember, the key to successfully changing song pictures lies in the choice of the right application and following the provided instructions carefully.
How do I add a picture to my music on Android?
Open your Android's music player app. Locate the song to which you wish to add a picture and tap it. Tap the three dots, typically found in the upper right corner of the screen. From the dropdown menu, select the option labeled “Add cover art.” This will prompt you to choose a picture from your device. Select the desired image and tap “Done" to finalize the process. This method allows you to personalize your music library by adding unique cover art to each song.
How do you change the picture of a song on a Samsung?
Changing the song picture on a Samsung device is a straightforward process. First, open the music player and select the song whose image you wish to modify. Next, tap the menu button (represented by three lines) located in the top left corner and select "Edit". This action will allow you to choose a new picture from your device's photo gallery, effectively changing the song's image.
How do I change the artist name on my Android MP3?
Open the Settings menu on your Android device. Select the “Music” option. Within this, tap on the “Artist” category. From the ensuing list, choose the new name you wish to assign to your MP3. This simple process allows you to effectively change the artist name on your Android MP3.
How do you change the album art of a song?
Changing the album art of a song can be accomplished in a few simple steps. If you're using an iPhone, navigate to the song's information page, where you can select an image from your photo library or capture a new one.
Alternatively, iTunes offers another method. Here's a quick guide:
- Select the song you wish to modify.
- Click on the "Artwork" tab.
- Choose an image from your computer or add a new one.
These methods provide flexibility, allowing you to personalize your music library with ease.
How do you add a picture to a song on your phone?
Adding a picture to a song on your phone is a straightforward process. First, open the song in your preferred music player. Next, tap on the "menu" or "options" button, typically represented by three vertical or horizontal dots. From the dropdown list, select "add cover art". This will open your phone's gallery or file explorer. Choose the picture you wish to use as the song's cover art. Once selected, the image will be attached to your song, enhancing your music library with a personalized touch.
How do I remove album art from my Samsung?
Removing album art from your music library on a Samsung Galaxy device is a straightforward process:
- Open the Music app.
- Tap the three lines in the top left corner.
- Select Library.
- Choose Albums.
- Tap the album with the artwork you want to remove.
- Tap the three lines in the top right corner.
- Finally, tap Remove artwork.
This will effectively erase the selected album art from your device.
How do you add pictures to music files?
To add pictures to music files, you have a couple of options. One method involves using a program such as iTunes. Simply open the program, locate the desired music file, and select "Get Info." From there, you can navigate to the "Artwork" tab and add the picture of your choice.
Alternatively, you can add the picture directly to the folder where the music file is stored. Locate the folder containing the music file, right-click on it, and select "Properties" or "Get Info." Look for the option to add artwork or an image, and choose the picture you want to associate with the music file.
Remember to save your changes, and you're all set! Enjoy your music with added visuals.
Deja una respuesta

Artículos Relacionados