¿Cómo Borrar Biblioteca En Youtube Tv?
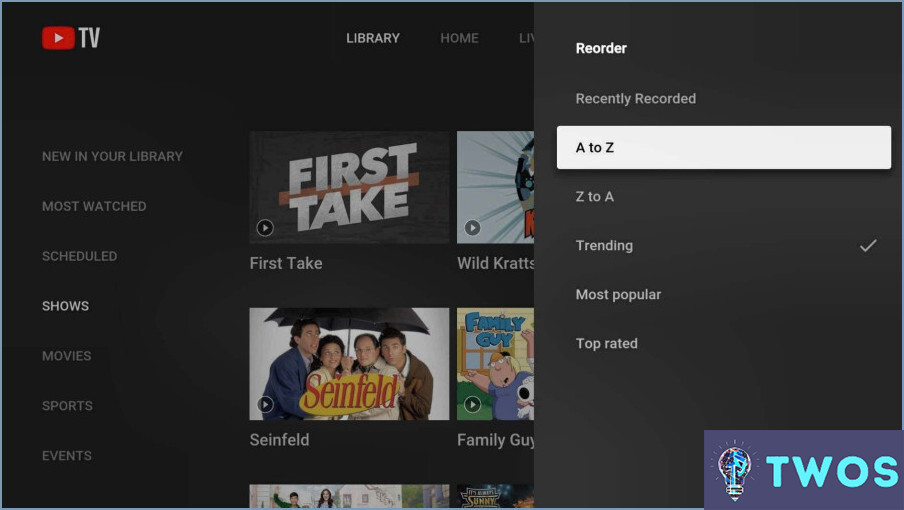
Eliminar una biblioteca en YouTube TV es un proceso sencillo que se puede completar en unos pocos pasos. Si ya no quieres una biblioteca en particular, o si necesitas liberar espacio en tu dispositivo, aquí te explicamos cómo puedes eliminarla:
- Abre la aplicación YouTube TV y ve a la página Biblioteca.
- En la página Biblioteca, desplázate por la lista de bibliotecas hasta que encuentres la que deseas eliminar.
- Selecciona la biblioteca haciendo clic en ella.
- En la página de la biblioteca, localice el botón Eliminar y haga clic en él.
- Confirme que desea eliminar la biblioteca haciendo clic en "Eliminar" en el mensaje emergente.
Es importante tener en cuenta que la eliminación de una biblioteca también eliminará todo el contenido dentro de esa biblioteca de su dispositivo. Por lo tanto, debe asegurarse de que ya no necesita el contenido antes de eliminar la biblioteca.
Si tiene varias bibliotecas que desea eliminar, puede repetir los pasos anteriores para cada biblioteca. Eliminar una biblioteca en YouTube TV es una forma sencilla de liberar espacio en el dispositivo y mantener el contenido organizado.
En conclusión, para eliminar una biblioteca en YouTube TV, debes abrir la aplicación, ir a la página Biblioteca, seleccionar la biblioteca que deseas eliminar, pulsar el botón Eliminar y confirmar tu elección. Asegúrate de que ya no necesitas el contenido de la biblioteca antes de eliminarla.
¿Cómo elimino vídeos de mi biblioteca de YouTube?
Para eliminar un vídeo de tu biblioteca de YouTube, sigue estos pasos:
- Abre YouTube y haz clic en las tres líneas de la esquina superior izquierda de la pantalla principal.
- Selecciona Biblioteca.
- Elige el vídeo que quieres eliminar.
- Haz clic en el icono de la papelera que aparece junto a él.
- Confirme que desea eliminar el vídeo haciendo clic en "Eliminar" en la ventana emergente.
Ten en cuenta que al eliminar un vídeo de tu biblioteca también se eliminará de cualquier lista de reproducción o vídeo guardado. Si desea conservar una copia del vídeo, deberá descargarlo antes de eliminarlo de su biblioteca.
Ya está. Has eliminado correctamente el vídeo de tu biblioteca de YouTube.
¿Cómo se elimina de la biblioteca?
Para eliminar un libro de tu biblioteca, ve a la página "Mi biblioteca" y elige el libro que quieres eliminar. A continuación, haz clic en la pestaña "Detalles" y selecciona el botón "Eliminar de mi biblioteca". El libro se eliminará de tu biblioteca y ya no tendrás acceso a él. Ten en cuenta que eliminar un libro de tu biblioteca no cancela ninguna suscripción que tengas a ese libro ni afecta a ningún otro dispositivo en el que tengas el libro descargado.
¿Cómo elimino una carpeta de mi videoteca?
Para eliminar una carpeta de tu videoteca, puedes utilizar tres métodos sencillos:
- Arrastre y suelte la carpeta sobre el botón "Eliminar" situado en la barra de herramientas.
- Seleccione la carpeta que desea eliminar y haga clic en el botón "Eliminar" de la barra de herramientas.
- Haga clic con el botón derecho en la carpeta que desea eliminar y seleccione "Eliminar de la biblioteca" en el menú desplegable.
Cualquiera de estos métodos eliminará la carpeta de la videoteca. Sólo asegúrese de que está seleccionando la carpeta correcta antes de eliminarla, ya que esta acción no se puede deshacer.
¿Cómo puedo eliminar una lista de reproducción?
Para eliminar una lista de reproducción en Spotify, sigue estos pasos:
- Abre la aplicación Spotify y navega hasta la lista de reproducción que deseas eliminar.
- Toca el icono de los tres puntos en la esquina superior derecha de la pantalla.
- Selecciona "Eliminar lista de reproducción" en el menú desplegable.
- Confirme la acción tocando "Eliminar" en la ventana emergente.
Como alternativa, también puede deslizar el dedo hacia la izquierda en la lista de reproducción desde la pantalla de inicio y tocar "Eliminar" para eliminarla.
Recuerde que una vez que se elimina una lista de reproducción, no se puede recuperar, así que asegúrese de que realmente desea eliminarla antes de confirmar la acción.
Cómo organizo mi biblioteca de YouTube?
Organizar tu biblioteca de YouTube es esencial para que te resulte más fácil encontrar los vídeos que quieres ver. Hay varias formas de hacerlo, como utilizar carpetas, etiquetas o listas de seguimiento.
- Carpetas: Crear carpetas es una buena forma de organizar tus vídeos por tema, canal o año. Puedes crear una carpeta para cada categoría, como cocina, viajes y comedia. Para crear una carpeta, haz clic en el botón "Nueva carpeta", asigna un nombre a la carpeta y añade vídeos a la misma.
- Etiquetas: Las etiquetas son una gran manera de etiquetar tus vídeos con palabras clave relevantes. Puede añadir etiquetas a vídeos individuales o a todos los vídeos de una carpeta determinada. Para añadir etiquetas, ve a la página del vídeo, haz clic en "Editar vídeo" y añade las etiquetas pertinentes.
- Listas de seguimiento: Las listas de seguimiento son una buena forma de guardar vídeos para verlos más tarde. Puedes crear una lista de seguimiento para vídeos que quieras ver más tarde o para vídeos que quieras compartir con otras personas. Para añadir un vídeo a una lista de seguimiento, haz clic en el botón "Guardar" situado debajo del vídeo y selecciona la lista de seguimiento adecuada.
En general, al utilizar carpetas, etiquetas y listas de seguimiento, puedes organizar fácilmente tu biblioteca de YouTube y encontrar rápidamente los vídeos que quieres ver.
¿Qué es una biblioteca de YouTube?
La biblioteca de YouTube es una práctica función que permite a los usuarios guardar vídeos para verlos sin conexión. Con esta función, los usuarios pueden añadir vídeos a su biblioteca para verlos en el futuro o verlos al instante sin conexión a Internet. Se puede acceder a la Biblioteca tanto en la versión de escritorio como en la versión móvil de la aplicación de YouTube. Una vez que se ha añadido un vídeo a la biblioteca, se puede acceder a él fácilmente desde la pestaña de la biblioteca. Esta función es especialmente útil para las personas que quieren ver vídeos cuando no están conectadas a Internet. También es útil para los que quieren guardar sus vídeos favoritos para verlos más tarde. En general, la biblioteca de YouTube es una herramienta práctica que facilita el disfrute de los vídeos en cualquier momento.
¿Cómo se borran las grabaciones del DVR?
Para eliminar grabaciones de DVR, primero, ve a la pantalla Aplicaciones de tu televisor y busca la aplicación DVR. Una vez que hayas abierto la aplicación, selecciona "grabaciones" en el menú principal. A continuación, selecciona la grabación que deseas eliminar y pulsa el botón X del mando a distancia. Esto eliminará la grabación de tu cuenta DVR y de tu televisor. Es importante tener en cuenta que los pasos exactos pueden variar ligeramente dependiendo del tipo de DVR que tengas, pero estos pasos básicos deberían funcionar para la mayoría de los sistemas DVR.
¿Puedo organizar mis canales en YouTube TV?
Sí, puedes organizar tus canales en YouTube TV. Para ello, utiliza la pestaña Mis canales para añadir y eliminar canales o utiliza la barra de búsqueda para encontrar canales específicos. También puedes mover los canales para personalizar el orden en que aparecen. Sólo tienes que seleccionar el canal que quieres mover y arrastrarlo a una nueva posición. Esto te permite dar prioridad a tus canales favoritos y facilitar la búsqueda de los contenidos que más te gustan.
Deja una respuesta

Artículos Relacionados