Cómo obtener la cosa círculo en tu Iphone?
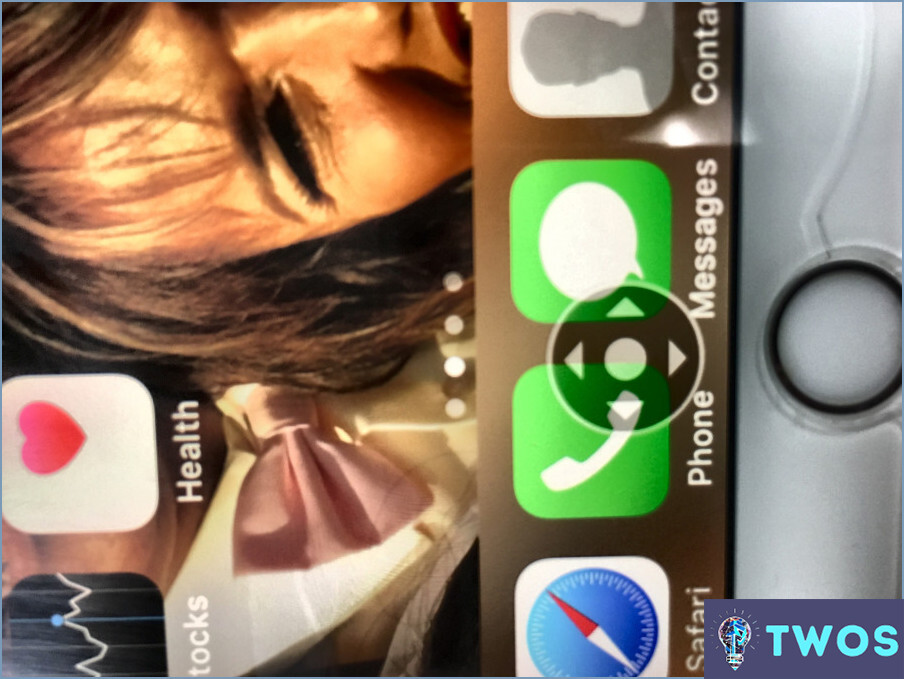
Para conseguir la cosa del círculo en tu iPhone, puedes seguir estos sencillos pasos:
- Ve a Ajustes: Abre la aplicación Ajustes en tu iPhone. Puedes localizarla fácilmente en tu pantalla de inicio, ya que está representada por el icono de un engranaje.
- Accede a Ajustes Generales: Dentro del menú Ajustes, desplázate hacia abajo y toca en "General". Esta opción suele aparecer cerca de la parte superior de la lista.
- Selecciona Accesibilidad: Una vez que estés en los Ajustes generales, busca "Accesibilidad" y toca sobre ella. Esta sección te permite personalizar varias funciones de tu iPhone para mejorar la usabilidad.
- Activar Assistive Touch: En los ajustes de Accesibilidad, encontrarás una serie de opciones para mejorar la accesibilidad de tu dispositivo. Busca "Assistive Touch" y toca sobre él para acceder a su configuración.
- Activar Assistive Touch: En la pantalla de Assistive Touch, verás un interruptor en la parte superior de la página. Asegúrese de que está activado deslizándolo hacia la derecha. Una vez activado, aparecerá un pequeño círculo superpuesto en la pantalla.
- Personalizar Assistive Touch: Para colocar el círculo donde prefieras en tu pantalla, toca la opción "Personalizar menú de nivel superior". Aquí puedes añadir o eliminar acciones y reorganizarlas a tu gusto.
- Utiliza el círculo: El círculo que has habilitado a través de Assistive Touch actúa como un botón de inicio virtual, permitiéndote acceder fácilmente a diversas funciones y características. Basta con tocar el círculo para que aparezca un menú con distintas opciones, como acceder a Siri, ajustar el volumen o bloquear la pantalla.
Siguiendo estos pasos, puedes tener lo del círculo, conocido como Assistive Touch, en tu iPhone. Proporciona una cómoda alternativa al botón físico de inicio, ofreciendo un acceso rápido a las funciones esenciales y mejorando tu experiencia de usuario en general.
¿Cómo puedo tener el círculo en la pantalla de mi teléfono?
Para que el círculo aparezca en la pantalla de tu teléfono, tienes un par de opciones. En primer lugar, puedes activar la función "Assistive Touch" en los ajustes de tu teléfono. Esta función añade un pequeño círculo a la pantalla, que puedes tocar para acceder a un menú de opciones. Sólo tienes que ir a los ajustes de tu teléfono, localizar la sección "Accesibilidad" o "Táctil" y activar "Táctil asistivo".
También puedes descargar e instalar aplicaciones de terceros como "Circle Control" o "BetterTouchTool". Estas aplicaciones ofrecen más opciones de personalización para la apariencia y funcionalidad del círculo en la pantalla. Puedes personalizar su tamaño, posición y las acciones que realiza al tocarlo.
Recuerda que los pasos específicos pueden variar ligeramente en función de la marca y el modelo de tu teléfono, así que consulta el manual de usuario de tu dispositivo o busca en Internet para obtener instrucciones más detalladas. Disfruta de la comodidad y accesibilidad que la función de círculo aporta a tu teléfono.
¿Cómo encuentro el puntero táctil en mi iPhone?
Para encontrar el puntero táctil en tu iPhone, sigue estos pasos:
- Abra la aplicación Ajustes en su iPhone.
- Toca en "General" en la lista de opciones.
- Desplázate hacia abajo y localiza "Accesibilidad" en el menú.
- Toque en "Accesibilidad" para acceder a los ajustes de accesibilidad.
- Desplácese de nuevo hacia abajo y busque "Tocar" entre las opciones disponibles.
- Toque en "Táctil" para entrar en los ajustes táctiles.
- Dentro de los ajustes de "Tocar", encontrarás "Puntero táctil".
- Alterna el interruptor junto a "Puntero táctil" para activar o desactivar la función.
Siguiendo estos pasos, podrás localizar y activar o desactivar la función de puntero táctil en tu iPhone.
Cómo puedo arreglar la rueda giratoria de mi iPhone?
Si estás experimentando una rueda giratoria en tu iPhone, indica que el dispositivo está encontrando dificultades para cargar contenido. Esto puede deberse a varios factores, como una batería baja, una conexión a Internet débil o un problema de software. Para solucionar este problema, sigue estos pasos:
- Comprueba tu conexión a Internet: Asegúrate de que tu iPhone tiene una conexión a Internet fuerte y estable. Si es necesario, apague y encienda su Wi-Fi o datos celulares.
- Desactiva el Modo Avión: Verifique que el Modo Avión está desactivado en su dispositivo, ya que puede impedir la conectividad a Internet.
- Reinicie su iPhone: Realice un reinicio manteniendo pulsado el botón de encendido hasta que aparezca la opción "deslizar para apagar". Deslízala para apagar y, a continuación, vuelve a encender tu dispositivo.
- Actualiza tu software: Asegúrate de que tu iPhone está ejecutando la última versión de iOS. Vaya a Ajustes > General > Actualización de software para comprobar si hay actualizaciones disponibles.
- Borre la caché de la aplicación: Si la rueda giratoria persiste dentro de una app específica, intenta borrar su caché. Ve a Ajustes > [App Name] > Borrar caché.
Si el problema persiste después de probar estos pasos, considera ponerte en contacto con el Soporte de Apple o visitar un centro de servicio autorizado para obtener más ayuda.
¿Qué es el toque asistivo del iPhone?
iPhone Assistive Touch es un función diseñada para ayudar a las personas con discapacidades físicas a manejar sus iPhones. Elimina la necesidad de interacción directa con la pantalla mediante la introducción de un icono botón virtual en la pantalla. Este botón permite a los usuarios controlar una amplia gama de funciones del iPhone. Utilizando Assistive Touch, las personas con movilidad o destreza limitadas pueden navegar por sus iPhones sin esfuerzo. Esta función les garantiza una mayor accesibilidad e independencia a la hora de utilizar las funciones y aplicaciones del dispositivo.
¿Cómo se instala Assistive Touch?
Para instalar Assistive Touch en tu dispositivo, sigue estos sencillos pasos:
- Abre la app Ajustes en tu dispositivo.
- Desplázate hacia abajo y toca en "General".
- En el menú de ajustes Generales, selecciona "Accesibilidad."
- Busca la opción llamada "Assistive Touch" y actívala.
- Una vez activada, puedes personalizar las opciones de Assistive Touch pulsando sobre "Assistive Touch" dentro de los ajustes de Accesibilidad.
Ya está. Ha instalado correctamente Assistive Touch en su dispositivo. Ahora puede acceder a funciones y accesos directos útiles con facilidad. ¡Disfruta de la experiencia de accesibilidad mejorada!
¿Cómo puedo activar el auto clicker en mi teléfono?
Para obtener un auto clicker en tu teléfono, no encontrarás una aplicación específica dedicada a este propósito. Sin embargo, existen métodos alternativos que puedes utilizar. Aquí tienes un par de opciones:
- App Emulador: Considera la posibilidad de utilizar una aplicación emuladora en tu teléfono. Los emuladores reproducen la funcionalidad de otro dispositivo o plataforma, como un ordenador, en tu dispositivo móvil. Al instalar un emulador, puedes ejecutar la aplicación auto clicker en tu teléfono como si se estuviera ejecutando en un ordenador.
- Aplicación de escritorio remoto: Otra opción es emplear una aplicación de escritorio remoto. Esto le permite acceder a su ordenador de forma remota desde su teléfono. Al conectarse a su ordenador a través de la aplicación de escritorio remoto, puede utilizar el software auto clicker que está instalado en su ordenador mientras lo controla desde su teléfono.
Recuerda que estos métodos pueden requerir configuración adicional, así que asegúrate de seguir las instrucciones proporcionadas por el emulador o la aplicación de escritorio remoto que elijas.
¿Cómo fuerzo el reinicio?
Si tu dispositivo se congela y no responde, un reinicio forzado puede resolver el problema. Para realizar un reinicio forzado, sigue estos pasos:
- Identifique los botones: Localice el botón de encendido y el botón de inicio en su dispositivo.
- Mantenga pulsado: Mantenga pulsados simultáneamente el botón de encendido y el botón de inicio.
- Continúa manteniendo pulsado: Mantenga pulsados ambos botones durante unos 10 o 15 segundos o hasta que vea que la pantalla del dispositivo se queda en blanco.
- Suelte los botones: Suelte los botones una vez que la pantalla se quede en blanco.
- Esperar y reiniciar: Espera unos instantes y vuelve a pulsar el botón de encendido para encender el dispositivo.
Recuerda que este método puede variar dependiendo del modelo de dispositivo que tengas, por lo que siempre es buena idea consultar las instrucciones del fabricante para obtener una guía específica.
Deja una respuesta

Artículos Relacionados