Cómo Acceder A Archivos De Iphone En Pc Sin Itunes?
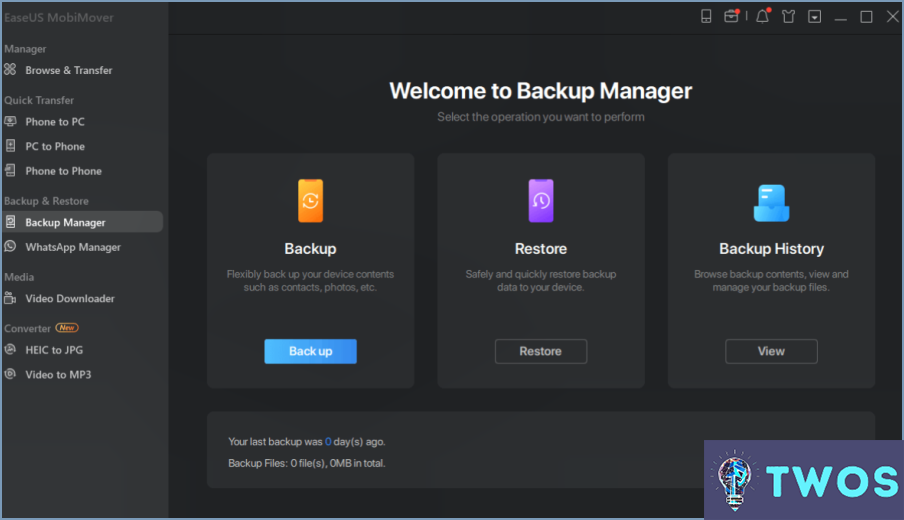
Cómo acceder a los archivos de iPhone en el PC sin iTunes
Para acceder a los archivos de tu iPhone en un PC sin usar iTunes, puedes seguir estos métodos:
Método 1: Conexión por cable USB
- Conecte su iPhone a su PC mediante un cable USB.
- Desbloquea su iPhone y confía en el ordenador si se le solicita.
- En su PC, abra el Explorador de archivos y navegue hasta Este PC o Mi PC.
- Localice su iPhone debajo de Dispositivos portátiles sección.
- Haga doble clic en en su iPhone para acceder a sus archivos y carpetas.
Método 2: iExplorer
- Descargue y instalar la app iExplorer desde su web oficial.
- Conecta tu iPhone al PC mediante un cable USB.
- Inicie iExplorer en su PC.
- Seleccione su iPhone de la lista de dispositivos en iExplorer.
- Navega por y acceder a los archivos y carpetas de tu iPhone sin iTunes.
Método 3: Servicios de almacenamiento en la nube
- Instale una app de almacenamiento en la nube (por ejemplo, Google Drive, Dropbox o OneDrive) en tu iPhone y PC.
- Inicia sesión con la misma cuenta en ambos dispositivos.
- Cargar los archivos de tu iPhone al servicio de almacenamiento en la nube.
- Accede a los archivos cargados en tu PC a través de la aplicación o sitio web de almacenamiento en la nube.
Método 4: Aplicaciones de terceros
- Descargar y instalar una app de terceros (por ejemplo, EaseUS MobiMover, AnyTrans o Dr.Fone) en tu PC.
- Conecta su iPhone a su PC mediante un cable USB.
- Inicie la app de terceros en tu PC.
- Siga las instrucciones de la app para acceder a los archivos y carpetas de tu iPhone sin iTunes.
Estos métodos le permiten acceder a los archivos de su iPhone en un PC sin necesidad de iTunes. Elija el método que mejor se adapte a sus necesidades y preferencias.
¿Cómo puedo ver los archivos del iPhone en mi PC?
Cómo ver archivos de iPhone en el PC se puede lograr a través de un par de métodos:
- Conexión por cable USB: Conecte el iPhone al PC mediante un cable USB. Abra el menú Explorador de archivos en su PC, y su iPhone debería aparecer como una unidad externa. Examine los archivos de su iPhone directamente desde su PC.
- AirDrop: Utilice la función AirDrop para compartir archivos de forma inalámbrica entre el iPhone y el PC. Este método permite transferir archivos sin problemas y sin necesidad de una conexión física.
Estos métodos proporcionan un fácil acceso a los archivos de su iPhone en su PC, garantizando una experiencia fluida y eficiente.
¿Cómo puedo acceder a los archivos del iPhone desde un USB?
Para acceder a los archivos del iPhone desde USB, siga estos pasos:
- Instalar un gestor de archivos como iFunbox o DiskAid
- Conecta tu iPhone al ordenador mediante un cable USB.
- Inicie el administrador de archivos y navegue hasta los archivos de su iPhone.
- Transferir archivos entre el iPhone y el ordenador según sea necesario.
Como alternativa, puede utilizar iTunes para acceder a los archivos de su iPhone. Para más información, visite este enlace.
¿Por qué no puedo ver los archivos de mi iPhone en mi ordenador?
Archivos del iPhone pueden estar ocultos de la vista en su ordenador debido a ubicaciones de almacenamiento inaccesibles. Para ver los archivos en su iPhone, utilice un programa de gestión de archivos capaz de acceder a los archivos ocultos de su dispositivo.
- Ubicaciones de almacenamiento inaccesibles
- Utilice un programa de gestión de archivos
Cómo transferir archivos de iPhone a Mac mediante USB?
Para transferir archivos del iPhone al Mac mediante un cable USB, debe seguir estos sencillos pasos:
- Conecte el iPhone al Mac mediante un cable USB.
- En tu iPhone, abre la app de gestión de archivos.
- Pulse sobre la carpeta que contiene los archivos que desea transferir.
- Seleccione los archivos que desea transferir y arrástrelos al escritorio del Mac o a una ventana del Finder.
Es importante tener en cuenta que es posible que tengas que desbloquear tu iPhone y confiar en el ordenador antes de que la transferencia pueda llevarse a cabo. Además, asegúrese de que su iPhone no está configurado en modo "No molestar", ya que puede interferir en el proceso de transferencia.
Siguiendo estos pasos, podrás transferir fácilmente archivos de tu iPhone a tu Mac utilizando un cable USB.
Cómo puedo transferir archivos de iPhone a Windows 10 de forma inalámbrica?
Para transferir archivos de tu iPhone a un ordenador con Windows 10 de forma inalámbrica, tienes un par de opciones.
- AirDrop: Si tanto su iPhone como su PC con Windows 10 tienen Bluetooth y Wi-Fi activados, puede utilizar AirDrop para transferir archivos de forma inalámbrica. Simplemente seleccione los archivos que desea compartir en su iPhone, toque el icono de compartir, elija su PC en la lista de AirDrop y acepte la transferencia en su ordenador.
- iCloud Drive: Otro método es subir tus archivos a iCloud Drive desde tu iPhone y acceder a ellos en tu PC con Windows 10 a través de un navegador web. Inicia sesión en iCloud.com, navega hasta la app Archivos y descarga los archivos en tu ordenador.
Recuerda que ambos métodos requieren una conexión a Internet estable y dispositivos compatibles. Elige el método que mejor se adapte a tus necesidades y disfruta de transferencias de archivos sin complicaciones.
Deja una respuesta

Artículos Relacionados