Cómo subrayar texto Photoshop?
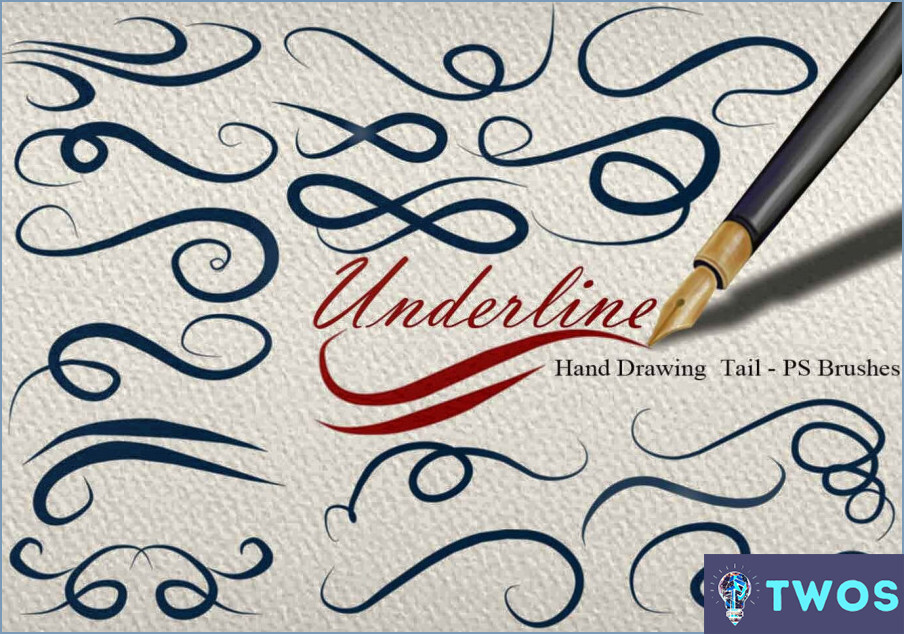
Subrayar texto en Photoshop es un proceso sencillo que puede añadir énfasis y claridad a su texto. La forma más sencilla de subrayar texto en Photoshop es utilizar la herramienta "Subrayar", situada en la barra de herramientas cerca del menú "Tipo".
Para empezar, seleccione el texto que desea subrayar resaltándolo con el cursor. A continuación, haga clic en la herramienta "Subrayar" de la barra de herramientas. Alternativamente, puede utilizar atajos de teclado para subrayar texto rápidamente pulsando Ctrl+U en Mac o Cmd+U en Windows.
Si desea tener un mayor control sobre el aspecto del texto subrayado, puede utilizar el panel "Carácter" para ajustar el peso y el estilo del subrayado. Para ello, seleccione primero el texto que desea subrayar y, a continuación, vaya al menú "Ventana" y seleccione "Carácter". En el panel "Carácter", puede ajustar el peso del subrayado seleccionando un peso de fuente diferente, o cambiar el estilo del subrayado seleccionando una opción de subrayado diferente.
También puede añadir color al subrayado seleccionando el texto y haciendo clic en la muestra "Color" de la barra de herramientas. Esto abrirá un selector de color, donde puede seleccionar un color para su subrayado.
Otra opción para subrayar texto en Photoshop es crear una nueva capa y utilizar la herramienta pincel para dibujar una línea debajo del texto. Para ello, seleccione la herramienta pincel en la barra de herramientas y elija un tamaño y estilo de pincel que le gusten. A continuación, crea una nueva capa y utiliza la herramienta pincel para dibujar una línea debajo del texto. Puede ajustar el color, la opacidad y otros parámetros de la línea utilizando el panel de propiedades de la capa.
En resumen, subrayar texto en Photoshop puede hacerse rápida y fácilmente utilizando la herramienta "Subrayar" o los atajos de teclado. Para un mayor control sobre el aspecto del texto subrayado, utilice el panel "Carácter" para ajustar el peso, el estilo y el color del subrayado. Y si quieres dar rienda suelta a tu creatividad, puedes utilizar la herramienta pincel para dibujar un subrayado personalizado en una nueva capa.
¿Cómo no subrayar texto en Photoshop?
En Photoshop, puede evitar el subrayado de texto utilizando la herramienta Lazo o la herramienta Tipo. Aquí están los pasos para ambos métodos:
- Con la herramienta Lazo: Seleccione la herramienta Lazo en la barra de herramientas y dibuje una selección alrededor del texto que desea no subrayar. A continuación, pulsa Ctrl+Mayús+I (Comando+Mayús+I en Mac) para invertir la selección, lo que anulará la selección del texto que acabas de seleccionar. Ahora puedes aplicar cualquier otro efecto al texto restante.
- Utilizar la herramienta Texto: Seleccione la herramienta Tipo en la barra de herramientas y haga clic en el texto que no desea subrayar. En el panel Carácter (Ventana > Carácter), localice el ajuste Subrayado y cámbielo a Ninguno. Esto eliminará el subrayado del texto seleccionado.
Estos dos métodos son sencillos y fáciles de seguir. Elija el que se adapte a sus necesidades y preferencias.
¿Cómo se hace un contorno de fuente?
Para hacer un contorno de fuente, lo más habitual es utilizar un editor de gráficos vectoriales como Adobe Illustrator. En primer lugar, cree un gráfico vectorial y, a continuación, seleccione la herramienta Trazo para crear un contorno de texto. A continuación, elija la opción Fuente de contorno del menú Tipo y seleccione la fuente que desee utilizar. Con este método, puedes crear fácilmente un contorno de fuente personalizado. Es importante tener en cuenta que los distintos editores de gráficos vectoriales pueden tener procesos ligeramente diferentes para crear contornos de fuentes.
Cómo se subraya el texto en CSS?
Si desea subrayar texto en CSS, hay un par de maneras de lograrlo. Una forma es utilizar la propiedad <> con el valor <> Esto aplicará el estilo de subrayado a todo el texto o a una sección específica del mismo. Por ejemplo, puede utilizar el siguiente código para subrayar una palabra específica:
span {
text-decoration: underline;
}
Otra forma de subrayar texto es utilizar el pseudoelemento '::after'. Este elemento permite añadir contenido después de un elemento y aplicarle estilo. Para subrayar texto utilizando '::after', puede utilizar el siguiente código:
span::after {
contenido: "";
text-decoration: underline;
}
Ambos métodos son eficaces, así que elige el que mejor se adapte a tu caso de uso específico. Ten en cuenta que el pseudoelemento '::after' es más flexible, ya que permite añadir el estilo de subrayado a cualquier elemento, no sólo al texto.
¿Cómo se subraya un texto existente?
Subrayar un texto existente puede hacerse mediante varios métodos. He aquí algunas formas de subrayar texto en un documento:
- Rotuladores y marcadores fluorescentes: Puede subrayar texto con una línea clara u oscura utilizando rotuladores y resaltadores.
- Editores de texto: La mayoría de los editores de texto, como Microsoft Word, incluyen funciones de subrayado integradas. Para subrayar un texto existente, selecciónelo y haga clic en el botón "Subrayar" o utilice la tecla de acceso directo "Ctrl+U".
- Herramientas en línea: Existen varias herramientas en línea que facilitan el subrayado de texto. Un ejemplo es Underline.io. Solo tienes que pegar el texto que quieres subrayar y hacer clic en el botón "Subrayar" para obtener una versión subrayada.
Recuerda utilizar el subrayado con moderación para no sobrecargar el texto. Además, considera otras opciones de formato como negrita, cursiva o cambiar el color de la fuente para añadir énfasis.
¿Cómo se subraya una línea entera en Word?
Para subrayar una línea entera en Word, simplemente resalte la línea que desea subrayar y pulse simultáneamente las teclas "Ctrl" y "U". También puede utilizar el carácter de subrayado, que es "_", y pulsar "Intro" para crear una línea entera de subrayados. Otra opción es utilizar la función "Bordes y sombreado" del grupo "Párrafo" de la pestaña "Inicio". Seleccione "Borde inferior" y luego elija "Aplicar a: Párrafo" para subrayar toda la línea.
¿Cómo hago Kern en Photoshop?
En Photoshop se puede aplicar el kernning de varias maneras, pero una de las más populares es utilizando el pincel corrector puntual. Para empezar, seleccione la herramienta Pincel corrector puntual de la barra de herramientas y haga clic en el área de la imagen en la que desea corregir el kerning. Utiliza la punta del pincel para pintar sobre el área y, a continuación, utiliza las opciones del pincel corrector, como el Desenfoque gaussiano, para corregir cualquier problema que pueda surgir. Otras opciones para corregir el kerning en Photoshop incluyen ajustar el tracking o ajustar manualmente el espacio entre letras utilizando el panel de caracteres. Independientemente del método que elija, es importante que se tome su tiempo y se asegure de que el interletraje resulta visualmente atractivo.
¿Cómo puedo dibujar una línea recta en Photoshop?
Dibujar una línea recta en Photoshop se puede lograr utilizando algunos métodos diferentes. Aquí tiene dos opciones:
- Utilice la herramienta Pluma para dibujar una línea directamente sobre la imagen haciendo clic y arrastrando para crear puntos de anclaje a lo largo del recorrido de la línea.
- Como alternativa, utilice la herramienta Línea para establecer los puntos inicial y final de la línea en el borde de un objeto y, a continuación, utilice la herramienta Selección directa para hacer clic y arrastrar la línea entre esos puntos para ajustar su longitud y posición.
Recuerde mantener pulsada la tecla Mayúsculas mientras dibuja para restringir la línea a un ángulo perfectamente recto.
¿Cuál es el atajo de teclado para subrayar?
Para subrayar texto en un documento rápidamente, pulsa Ctrl+U. Esta tecla de acceso directo está disponible en la mayoría de los procesadores de texto como Microsoft Word, Google Docs y Adobe Acrobat. Al resaltar el texto y luego pulsar Ctrl+U, el texto quedará subrayado. Este atajo de teclado es una forma rápida y eficaz de dar formato al texto del documento sin tener que navegar por los menús de la barra de herramientas.
Deja una respuesta

Artículos Relacionados