¿Cómo poner en cursiva en Photoshop?
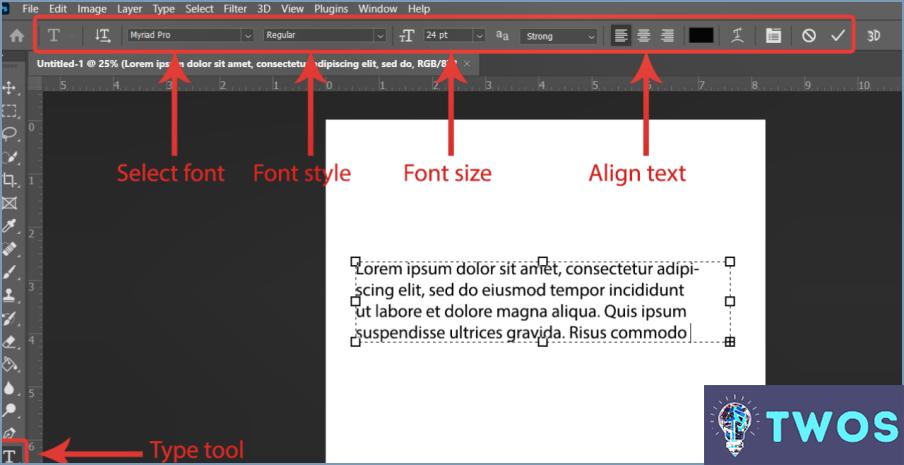
Si desea poner el texto en cursiva en Photoshop, hay varias maneras de hacerlo. Aquí están los métodos más comunes:
- Utilice el panel "Tipo": Seleccione el texto que desea poner en cursiva y, a continuación, vaya al panel "Tipo". Haga clic en el menú desplegable situado junto al nombre de la fuente y seleccione "Cursiva" en la lista. Esto aplicará el estilo cursiva al texto seleccionado.
- Utilice la tecla de acceso directo: También puede utilizar una tecla de acceso directo para poner texto en cursiva en Photoshop. Primero, seleccione el texto que desea poner en cursiva. A continuación, pulsa Ctrl+Mayús+I en Windows o Comando+Mayús+I en Mac. Esto aplicará instantáneamente el estilo cursiva al texto seleccionado.
- Utilice el panel "Carácter": Otra forma de poner texto en cursiva es utilizar el panel "Carácter". Seleccione el texto que desea poner en cursiva, vaya al menú "Ventana" y elija "Carácter". En el panel "Carácter", haz clic en el menú desplegable situado junto a "Estilo" y selecciona "Cursiva". Esto aplicará el estilo cursiva al texto seleccionado.
- Utilice la herramienta "Transformar": Por último, puede utilizar la herramienta "Transformar" para poner el texto en cursiva en Photoshop. En primer lugar, seleccione el texto que desea poner en cursiva. A continuación, vaya al menú "Edición" y elija "Transformar". De las opciones que aparecen, elige "Sesgar". Esto le permitirá arrastrar las esquinas del cuadro de texto para crear un efecto de cursiva.
En general, estos son los métodos más comunes para poner texto en cursiva en Photoshop. Tanto si prefiere utilizar el panel "Tipo", las teclas de método abreviado u otras herramientas, hay un montón de opciones disponibles para ayudarle a conseguir el efecto deseado. Sólo asegúrese de experimentar con diferentes técnicas hasta que encuentre la que mejor funcione para su proyecto en particular.
¿Cómo se fuerza la cursiva en Illustrator?
Illustrator no tiene un comando de cursiva, pero hay varias maneras de forzar la cursiva en Illustrator. Aquí hay dos métodos para lograr este efecto:
- Seleccione el texto que desea poner en cursiva y, a continuación, vaya al panel Carácter. En la pestaña "Tipo", haga clic en el botón de cursiva para activar el ajuste de cursiva para su texto. Esto cambiará el estilo de fuente a cursiva.
- Otra forma de forzar la cursiva en Illustrator es utilizar el panel Trazo. Seleccione el texto y vaya al panel Trazo. Ajuste el grosor del trazo al grosor que desee y, a continuación, elija la opción "Diagonal" en el menú desplegable "Tipo". Ajusta el ángulo para crear una línea diagonal desde la esquina superior izquierda hasta la esquina inferior derecha del texto. Esto dará la apariencia de texto en cursiva.
Ambos métodos son fáciles de usar y pueden darle rápidamente el efecto de cursiva que necesita en Illustrator.
¿Cómo se inclina un texto en Photoshop?
Inclinar texto en Photoshop es un proceso sencillo. Puede inclinar el texto horizontal o verticalmente. Para inclinar el texto horizontalmente, utilice la herramienta Tipo horizontal (T) y seleccione la capa de texto que desea inclinar. A continuación, haz clic en la pestaña "Carácter" de la barra superior y ajusta el control deslizante "Ángulo" al grado de inclinación deseado. Para inclinar el texto verticalmente, utilice la herramienta Tipo vertical (T) y siga el mismo proceso que antes.
Si desea poner su fuente en cursiva, hay varias formas de hacerlo. Puede seleccionar la capa de texto que desea poner en cursiva y hacer clic en la pestaña "Carácter" de la barra superior. A continuación, haz clic en el botón "Cursiva" para aplicar la cursiva al texto. También puedes utilizar atajos de teclado como "Ctrl + Mayús + I" (Windows) o "Comando + Mayús + I" (Mac) para poner el texto en cursiva rápidamente.
¿Cómo se pone en cursiva en Photopea?
Aunque no hay una forma integrada de poner el texto en cursiva en Photopea, hay algunos métodos que puedes utilizar. Aquí tienes tres formas diferentes de poner texto en cursiva en Photopea:
- Utilice el atajo de teclado "I" (para cursiva)
- Utilice el filtro "cursiva" en la pestaña Edición de texto de la ventana Preferencias
- Utilice el comando "grupo de cursivas" de la barra de herramientas Edición de texto para poner en cursiva un grupo de texto.
Con estas opciones, puede añadir fácilmente cursiva a su texto en Photopea.
¿Cómo se pone en cursiva?
Para poner en cursiva el texto de un documento, puede utilizar la opción de fuente "cursiva" de su programa de tratamiento de textos. Suele encontrarse en la barra de herramientas o en el menú de formato, y puede aplicarse al texto seleccionado o a párrafos enteros. También puede utilizar el carácter de subrayado ( _ ) para poner el texto en cursiva. Simplemente coloque el guión bajo antes y después del texto que desea poner en cursiva, de la siguiente manera: ejemplo. Algunos programas, como Markdown, también admiten el uso de asteriscos ( * ) para poner el texto en cursiva, así: ejemplo. Es importante tener en cuenta que no todas las fuentes tienen una versión en cursiva, por lo que utilizar la opción "cursiva" puede no estar siempre disponible o no ser eficaz. Además, el uso excesivo de la cursiva puede dificultar la lectura del texto, así que utilízala con moderación para enfatizar o resaltar información importante.
¿Cuál es el atajo de teclado de la cursiva?
Para poner rápidamente en cursiva el texto de un documento, basta con pulsar Ctrl+I en el teclado. Sin embargo, si desea poner en cursiva palabras específicas dentro de una frase, puede utilizar un tipo de letra cursiva como Palatino o Garamond, o puede poner en cursiva una palabra o frase específica dentro de la propia frase colocándola entre comillas o utilizando el código HTML HTML. Por ejemplo, puede poner en cursiva la frase "dijo con sorna" dentro de una frase entrecomillándola o utilizando la etiqueta .
¿Dónde se utiliza la cursiva?
Las fuentes cursivas pueden utilizarse en varios lugares, como encabezamientos, títulos de libros, películas y programas de televisión. También puede utilizarse para resaltar palabras o frases concretas dentro de un párrafo o frase. Además, la cursiva puede utilizarse para nombres científicos de organismos, palabras o frases extranjeras y para citas o referencias en la escritura académica. En las citas, la cursiva puede utilizarse para indicar énfasis o para diferenciar el material citado del resto del texto. En general, la cursiva es una herramienta útil para dar énfasis y claridad al contenido escrito.
¿Qué es la inclinación en Photoshop?
La inclinación en Photoshop se refiere a un tipo de distorsión de la imagen causada por problemas con la lente o el sensor durante la captura de la imagen, o por un post-procesamiento inadecuado. Esto puede resultar en una apariencia inclinada o distorsionada en la imagen. La inclinación se puede corregir en Photoshop utilizando la herramienta Transformar. Para corregir la inclinación, seleccione la capa de la imagen, elija Editar > Transformar > Inclinación y ajuste los bordes de la imagen hasta que aparezca recta. Otras herramientas que pueden ayudar a corregir la inclinación son las herramientas Perspectiva y Deformación.
¿Qué significa bicúbica en Photoshop?
En Photoshop, bicúbica se refiere a un método de remuestreo de una imagen mediante el uso de algoritmos matemáticos para calcular nuevos valores de píxeles basados en los píxeles circundantes. La interpolación bicúbica es un algoritmo de uso común que produce resultados más suaves y precisos que otros métodos de interpolación. El filtro Enfoque bicúbico de Photoshop aplica un algoritmo de enfoque que reduce la pixelación y mejora los bordes de una imagen. El resultado es una imagen más nítida, con menos ruido e irregular.
Deja una respuesta

Artículos Relacionados