¿Cómo mover capas en Photoshop?
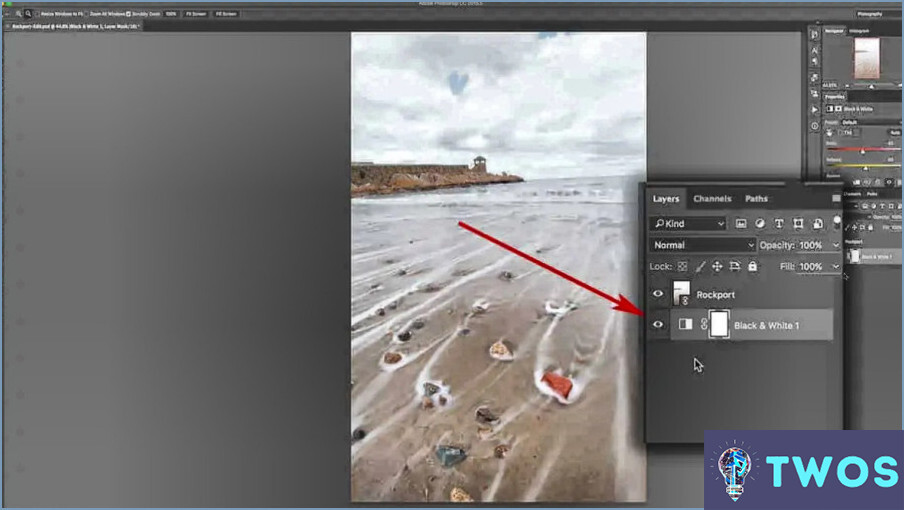
Mover capas en Photoshop se puede lograr de varias maneras. Aquí hay tres métodos que pueden ayudarle a mover fácilmente sus capas alrededor:
- Hacer clic y arrastrar: La forma más sencilla de mover una capa es seleccionarla y luego hacer clic y arrastrarla a una nueva ubicación utilizando la herramienta Mover. Puede encontrar la herramienta Mover en la barra de herramientas de la parte izquierda de la pantalla, o pulsando la tecla V del teclado. Una vez que haya seleccionado la capa y esté en el modo Mover, haga clic y arrastre la capa a la ubicación deseada.
- Duplicar capas: Si necesita hacer una copia de una capa, puede duplicarla seleccionando la capa y pulsando Ctrl+J (Windows) o Comando+J (Mac). Esto creará una copia idéntica de la capa seleccionada que podrá mover a una nueva ubicación.
- Combinar capas: Si desea combinar varias capas en una sola, puede fusionarlas seleccionando las capas que desea fusionar y pulsando Mayús+Ctrl+E (Windows) o Mayús+Comando+E (Mac). Esto combinará las capas seleccionadas en una sola capa que luego se puede mover como un todo.
Es importante tener en cuenta que al mover una capa, su posición en la pila de capas también cambiará. Las capas en la parte superior de la pila aparecerán encima de otras capas, mientras que las capas en la parte inferior aparecerán detrás de otras capas.
En conclusión, mover capas en Photoshop es una tarea sencilla que puede realizarse con sólo unos clics. Tanto si necesita mover una capa a una nueva ubicación, crear un duplicado o fusionar varias capas en una sola, hay varias maneras de hacer el trabajo. Así que experimente con estos métodos y encuentre el que mejor se adapte a sus necesidades.
¿Cómo intercambiar parte de una imagen en Photoshop?
Para intercambiar parte de una imagen en Photoshop, hay varias maneras de hacerlo. Una forma es utilizar la herramienta Lazo para seleccionar la parte de la imagen que desea reemplazar. Estos son los pasos a seguir:
- Abra la imagen en Photoshop y seleccione la herramienta Lazo en la barra de herramientas.
- Utilice la herramienta Lazo para seleccionar cuidadosamente la parte de la imagen que desea reemplazar.
- Una vez que haya seleccionado la parte de la imagen, utilice el menú Edición y seleccione "Copiar."
- A continuación, utilice el menú Edición y seleccione "Pegar" para pegar la imagen copiada en una nueva capa.
- Por último, utilice el menú Filtro y seleccione "Desenfocar" para mezclar los bordes de la imagen pegada con la imagen original.
Otra forma de intercambiar parte de una imagen es utilizar la herramienta Tampón de clonar para sustituir la parte de la imagen por otra parte de la imagen. Simplemente seleccione la herramienta Tampón de clonar en la barra de herramientas, elija un punto de origen y, a continuación, pinte sobre el área que desea reemplazar.
¿Cómo se mueve la posición de las capas?
Mover la posición de una capa puede hacerse de varias maneras. Uno de los métodos más rápidos es utilizar atajos de teclado, como Ctrl + Flechas izquierda/derecha/arriba/abajo. Esto le permite mover una capa a la izquierda, derecha, arriba o abajo respectivamente. Otra opción es utilizar la herramienta Mover, que se encuentra en la barra de herramientas. Con la herramienta Mover, haga clic y arrastre la capa a la posición deseada. Por último, puede utilizar el panel Alinear para alinear capas en posiciones específicas, distribuir capas uniformemente, etc.
¿Cómo se desbloquea la herramienta Mover en Photoshop?
Para desbloquear la herramienta Mover en Photoshop, debe seguir estos pasos:
- Haga clic en la barra de herramientas en la parte superior de la pantalla.
- Busque la herramienta Mover que es la quinta herramienta de la izquierda.
- Haga clic en la herramienta Mover para seleccionarla.
- Para mover un objeto, haga clic y mantenga pulsado el botón del ratón sobre el objeto que desea mover.
- Arrastre el objeto hasta donde desee que vaya.
Siguiendo estos pasos, podrá desbloquear y utilizar fácilmente la herramienta Mover de Photoshop para desplazar objetos por el lienzo.
Cómo puedo cambiar el tamaño de todo en Photoshop?
Para cambiar el tamaño de las imágenes en Photoshop, hay algunas opciones disponibles. El método más común es utilizar las herramientas de la barra de herramientas. Puede seleccionar la herramienta Mover y, a continuación, hacer clic y arrastrar las esquinas de la imagen mientras mantiene pulsada la tecla Mayús para mantener la relación de aspecto. Alternativamente, puede utilizar la herramienta Transformación libre pulsando Ctrl+T (Windows) o Comando+T (Mac) y arrastrando las esquinas o los bordes de la imagen.
Si desea cambiar el tamaño de todo un documento, vaya al menú Edición y seleccione Escala. En el cuadro de diálogo Escala, puede introducir los valores de anchura y altura deseados o ajustar el porcentaje para escalar todo el documento.
Recuerde guardar la imagen con un nuevo nombre de archivo después de cambiar el tamaño para evitar sobrescribir el archivo original. Y ya está. Ya estás listo para redimensionar tus imágenes en Photoshop con facilidad.
¿Por qué no puedo arrastrar cosas en Photoshop?
Si no puede arrastrar cosas en Photoshop, hay algunas causas posibles. En primer lugar, asegúrese de que está utilizando la herramienta correcta para el trabajo. Por ejemplo, si intenta arrastrar un objeto con la herramienta Pluma, deberá utilizar el método abreviado de teclado. En segundo lugar, asegúrate de que el cursor está situado sobre el objeto que deseas arrastrar. En tercer lugar, intenta mover el cursor ligeramente fuera del centro antes de arrastrarlo. Por último, asegúrese de que el cursor no está sobre ningún otro objeto mientras lo arrastra.
¿Cómo muevo una selección?
Para mover una selección en cualquier editor de texto, puede utilizar cualquiera de estos métodos:
- Seleccione todo el texto mediante el atajo de teclado Ctrl+A (o Cmd+A en Mac) y, a continuación, utilice los comandos Cortar (Ctrl+X o Cmd+X) y Pegar (Ctrl+V o Cmd+V) para moverlo a una nueva ubicación.
- Utilice el ratón para seleccionar el texto y, a continuación, arrástrelo hasta una nueva ubicación. Para ello, haga clic y mantenga pulsado el botón izquierdo del ratón sobre el texto seleccionado, arrástrelo hasta la nueva ubicación y, a continuación, suelte el botón del ratón para soltarlo en su sitio.
- Utilice las teclas de flecha para mover la selección. Una vez seleccionado el texto, utilice las teclas de flecha para mover la selección un carácter o línea cada vez en la dirección de la tecla de flecha pulsada.
Estos métodos también pueden combinarse para mover una selección de forma más precisa. Por ejemplo, puede seleccionar el texto con el ratón, utilizar las teclas de flecha para ajustar la posición de la selección y, a continuación, utilizar los comandos Cortar y Pegar para moverla a una nueva ubicación.
¿Dónde está la herramienta mover?
La herramienta Mover es una función fundamental en muchos programas de software utilizados para el diseño gráfico y la edición de imágenes. Para localizar la herramienta Mover, debe fijarse en la barra de herramientas situada en la parte izquierda de la pantalla. Suele estar representada por una flecha o un icono en forma de cruz. En algunos programas, puede encontrarla con un nombre diferente, como la herramienta Seleccionar o la herramienta Mano. Una vez localizada la herramienta Mover, puede utilizarla para mover o reposicionar un objeto o capa seleccionado dentro de su proyecto. También puede utilizarla para seleccionar varios objetos o capas y moverlos como un grupo. Esta herramienta puede ser especialmente útil para crear diseños complejos o para realizar pequeños ajustes en sus imágenes.
¿Qué es Ctrl L en Photoshop?
Ctrl L es un atajo de teclado en Photoshop que le permite bloquear una capa. Se encuentra en el menú "Capa" y es una forma eficaz de proteger una capa de cambios o movimientos accidentales. Pulsando Ctrl L, puede bloquear y desbloquear rápidamente una capa según sea necesario. Esta función es especialmente útil cuando trabajas con varias capas y quieres asegurarte de que una capa concreta permanece inalterada.
Deja una respuesta

Artículos Relacionados