¿Cómo manipular patrones en Illustrator?
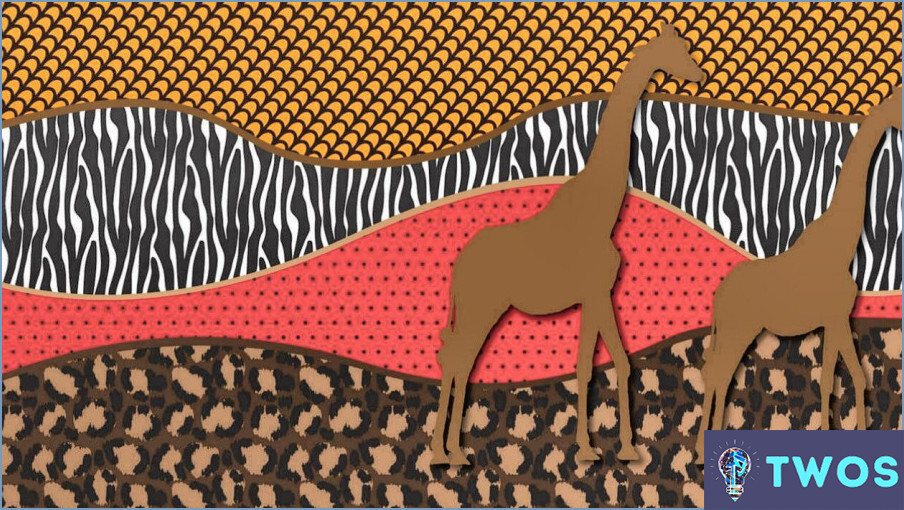
Cómo manipular patrones en Illustrator es un proceso creativo en el que intervienen varias herramientas. El Herramienta Pathfinder es una herramienta poderosa, que le permite mover patrones alrededor de su lienzo con facilidad. Simplemente seleccione el patrón que desea manipular, a continuación, utilice la herramienta Pathfinder para reposicionarlo como desee.
A continuación, la herramienta Herramienta Escala para ajustar el tamaño de sus patrones. Tanto si necesita ampliar como reducir un patrón, esta herramienta le ofrece la flexibilidad que necesita. Sólo tiene que seleccionar el patrón y utilizar la herramienta Escala para ajustar su tamaño a su gusto.
Por último, la herramienta Herramientas de transformación son esenciales para cambiar la forma de un patrón. Estas herramientas ofrecen una amplia gama de opciones, desde rotar y reflejar hasta cizallar y distorsionar. Seleccione su patrón y utilice las herramientas de transformación para darle la forma que desee.
Aquí tienes una lista rápida para recordar:
- Herramienta Pathfinder: Mover patrones alrededor del lienzo.
- Herramienta Escala: Amplía o reduce el tamaño de un patrón.
- Herramientas de transformación: Cambiar la forma de un patrón.
Recuerde que la práctica hace al maestro. Cuanto más experimente con estas herramientas, más cómodo se sentirá manipulando los patrones para conseguir los resultados deseados.
Cuál es el atajo para mover un patrón en Illustrator?
En Adobe Illustrator, mover un patrón es un proceso sencillo. En primer lugar, navegue hasta la ventana Panel de patrones. Este panel es su centro de control para gestionar y manipular patrones. Una vez que haya localizado el patrón que desea mover, simplemente hacer clic y arrastrar a la ubicación deseada. Esta acción moverá efectivamente el patrón. Es importante tener en cuenta que la precisión de los movimientos del ratón influirá directamente en la colocación del patrón.
¿Cómo se convierte un patrón en un vector?
Cómo convertir un patrón en un vector implica operaciones matemáticas. La dirección operador producto punto es un método, en el que cada elemento del patrón se multiplica por su elemento correspondiente en otro patrón, y los resultados se suman. Alternativamente, el operador operador de producto cruzado que da como resultado un vector perpendicular al plano que contiene los dos patrones originales. Estos métodos transforman los patrones en vectores, lo que permite su posterior análisis matemático y computacional.
¿Cómo se distorsiona la forma de un objeto en Illustrator?
En Illustrator, la distorsión de la forma de un objeto se puede lograr a través de varios métodos. El Herramienta de transformación (T) es una potente opción. Una vez seleccionada, una Barra de opciones superficies en la parte superior de la ventana. Aquí, la Botón Distorsionar (D) es su puerta de entrada al menú Distorsionar, un tesoro de posibilidades de distorsión. Una opción notable es Shear que permite sesgar un objeto a lo largo o a lo ancho, creando un efecto visual único.
¿Cómo se mueve un patrón en una forma?
Cómo mover un patrón a una forma implica algunos pasos clave. En primer lugar, utilice un editor de gráficos vectoriales como Inkscape o Illustrator para crear una representación vectorial de su patrón. Herramientas como trazos, rutas y máscaras para modificar la forma del patrón. Alternativamente, se puede emplear un programa de imágenes como Photoshop o GIMP para crear una representación fotorrealista del patrón.
- Editor de gráficos vectoriales: Inkscape, Illustrator
- Programa de imágenes: Photoshop, GIMP
¿Por qué no puedo editar patrones en Illustrator?
Edición de patrones en Illustrator a veces puede ser un reto debido a algunos factores clave. Una razón podría ser que el fueron creados en un programa diferente y exportados como un archivo .pat, que Illustrator podría tener dificultades para editar. Otro posible problema es que ausencia de las herramientas necesarias. Illustrator requiere ciertas herramientas para editar los patrones y, sin ellas, es posible que no puedas hacer cambios. Por último, los patrones podrían ser bloqueados o protegidos por contraseña. Para editarlos, desbloquear o eliminar la protección por contraseña es un requisito previo.
Cómo se cambia la escala de un patrón?
En cambiar la escala de un patrón se pueden emplear dos métodos eficaces. En primer lugar, modificar el peso del hilo utilizado en el patrón puede afectar significativamente a la escala. La utilización de un hilo ligero resultará en un patrón más pequeño, mientras que optar por un hilo más pesado dará lugar a un patrón más grande.
En segundo lugar, el tamaño de las agujas utilizadas también puede influir en la escala del patrón. Por ejemplo, agujas de doble punta agrandarán el patrón, mientras que agujas de punta única lo reducen. Estos métodos proporcionan flexibilidad y control sobre la escala de su patrón, permitiendo una amplia gama de posibilidades creativas.
¿Cómo se hace más pequeño un patrón?
Para reducir el tamaño de un patrón, puede emplear varias técnicas eficaces. En primer lugar, utilice una aguja más pequeña. Esto dará como resultado puntadas más apretadas y un tamaño total más pequeño. Además, puede cambiar el número de puntos del patrón. Al reducir el número de puntadas, el patrón se hará más pequeño de forma natural. Otro método consiste en disminuir el número de puntadas del patrón. Esto implica técnicas de puntada específicas que reducen el número total de puntadas. Mediante la aplicación de estas estrategias, se puede conseguir que un patrón sea más pequeño y alcanzar el tamaño deseado.
¿Cómo edito una muestra?
Para editar una muestra, puede seguir estos pasos:
- Abra un editor de fotos como Photoshop o GIMP.
- Navegue hasta el menú "Editar".
- Seleccione "Seleccionar todo" para elegir toda la muestra.
- Haga clic en "Copiar" para copiar la muestra en el portapapeles.
- Abra un documento nuevo o un archivo de muestras existente.
- Pegue la muestra en el nuevo documento o archivo de muestras.
Siguiendo estos pasos, puede editar fácilmente una muestra utilizando un editor de fotos. Recuerde guardar los cambios una vez que haya terminado para conservar la muestra editada.
Deja una respuesta

Artículos Relacionados