Cómo dibujar un círculo en Photoshop?
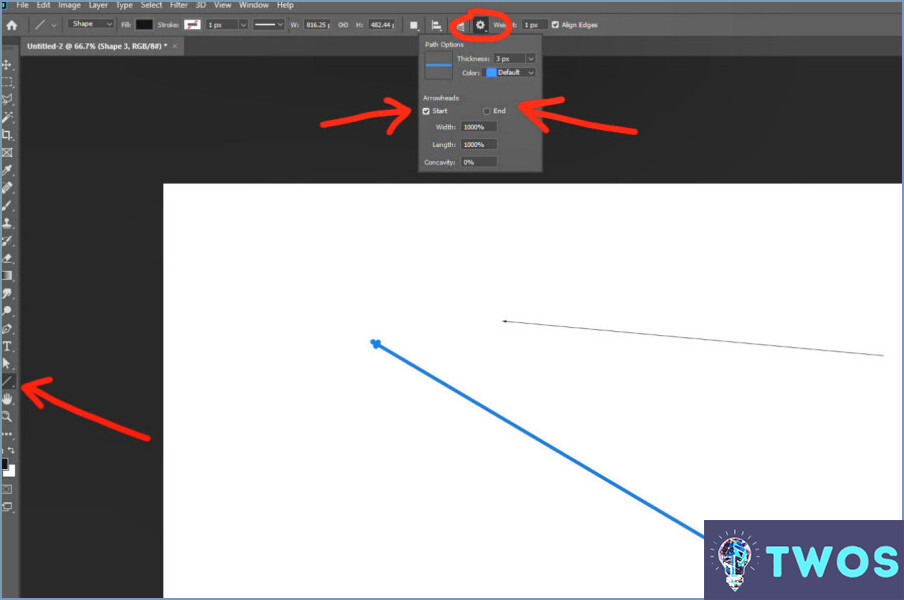
Dibujar un círculo en Photoshop se puede hacer de diferentes maneras, pero uno de los métodos más fáciles y directos es utilizar la herramienta Elipse. He aquí cómo hacerlo:
Paso 1: Crear un nuevo documento
Para empezar, abra Photoshop y cree un nuevo documento pulsando Ctrl+N (o eligiendo Archivo > Nuevo > Documento). Elija las dimensiones y otros ajustes según sus necesidades.
Paso 2: Seleccione la herramienta Elipse
A continuación, seleccione la Herramienta Elipse de la barra de herramientas en el lado izquierdo de la pantalla. También puede pulsar la letra L en su teclado para seleccionar esta herramienta rápidamente.
Paso 3: Configurar las opciones
Una vez que haya seleccionado la Herramienta Elipse, verá su barra de opciones en la parte superior de la pantalla. En la barra de opciones, puedes establecer el modo de forma en "Trayectoria" y el color en el que desees. A continuación, introduce las siguientes coordenadas en la barra de opciones: x = 250 y = 125. Esto creará una elipse con un radio de 250 píxeles en el centro y un radio de 125 píxeles a su alrededor. Puede ajustar estos números según sus preferencias.
Paso 4: Dibujar el círculo
Con las opciones de la Herramienta Elipse configuradas, haga clic y arrastre el cursor sobre el lienzo para dibujar el círculo. Mantenga pulsada la tecla Mayús mientras lo hace para asegurarse de que el círculo es perfectamente redondo.
Paso 5: Editar y refinar el círculo
Una vez que haya dibujado el círculo, puede utilizar la Herramienta Selección de Trayectoria (A) o la Herramienta Selección Directa (V) para editar su forma, tamaño y posición. También puede utilizar las opciones Trazo y Relleno del panel Capas para cambiar el color y el grosor del contorno y el relleno del círculo.
En conclusión, dibujar un círculo en Photoshop es un proceso sencillo que puede llevarse a cabo utilizando la Herramienta Elipse. Con unos pocos clics y ajustes, puede crear un círculo perfecto en muy poco tiempo.
¿Cómo puedo dibujar un círculo sin relleno en Photoshop 2023?
Si desea dibujar un círculo sin relleno en Photoshop 2023, hay algunas maneras de hacerlo. Una forma es utilizar la Herramienta Rectángulo (M) y dibujar un rectángulo con el mismo tamaño que su círculo, pero con un borde ligeramente más grueso. Después, ve a la Barra de Opciones y selecciona Trazo. En el cuadro de diálogo Opciones de Trazo, establece la Anchura y la Altura en 1 píxel cada una, y haz clic en Aceptar. Esto creará un borde fino alrededor de su rectángulo. Ahora, ve al icono de Operaciones de Trazado en la Barra de Opciones y selecciona "Excluir formas superpuestas". Esto creará un círculo sin relleno, pero con un borde que puedes ajustar a tu gusto.
Alternativamente, puede utilizar la herramienta Elipse (U) para dibujar un círculo con un relleno, a continuación, vaya al panel Capas y seleccione la capa círculo. Desde allí, haga clic en el icono Estilo de capa (fx) y seleccione Trazo. En el cuadro de diálogo Trazo, ajuste el Tamaño a 0 píxeles y la Posición a Interior. Esto creará un círculo sin relleno, pero con un borde que puedes personalizar.
En general, ambos métodos son formas fáciles y eficaces de dibujar un círculo sin relleno en Photoshop 2023.
Cómo puedo poner una imagen en una forma deseada en Photoshop?
Para poner una imagen en una forma deseada en Photoshop, hay algunas maneras de lograrlo. Aquí hay dos métodos que se pueden utilizar:
- Herramienta Pluma:
- Abra la imagen deseada en Photoshop y seleccione la herramienta Pluma de la barra de herramientas.
- Dibuje alrededor de la forma en la que desea que esté la imagen.
- Una vez completada la forma, haga clic con el botón derecho y seleccione "Hacer selección".
- Copie y pegue la imagen en la selección.
- Ajuste el tamaño y la posición de la imagen según sea necesario.
- Herramienta de transformación libre:
- Abra la imagen deseada en Photoshop y seleccione la capa que contiene la imagen.
- Seleccione la herramienta Transformación libre en la barra de herramientas o utilice el método abreviado Ctrl + T (Windows) o Cmd + T (Mac).
- Mantenga pulsada la tecla Mayús mientras arrastra los tiradores de las esquinas del cuadro delimitador para mantener la imagen proporcionada.
- Mantenga pulsada la tecla Alt (Windows) u Opción (Mac) mientras arrastra los tiradores para cambiar el tamaño de la imagen desde el centro.
- Cuando esté satisfecho con el tamaño y la forma de la imagen, pulse Intro o Retorno para aplicar los cambios.
Estos métodos pueden ayudarle a poner fácilmente una imagen en la forma deseada en Photoshop.
¿Puedo dibujar en Photoshop?
Por supuesto. Puede dibujar en Photoshop utilizando varias herramientas, como la herramienta Pluma, la herramienta Pincel, la herramienta Borrador y la herramienta Clonar. La herramienta Pluma es la más utilizada para dibujar en Photoshop, ya que permite crear formas precisas y limpias. La herramienta Pincel permite dibujar de forma más libre, imitando la experiencia de la pintura tradicional. La herramienta Borrador permite borrar partes del dibujo y la herramienta Clonar permite duplicar partes de la imagen. Independientemente de la herramienta que utilice, podrá crear impresionantes obras de arte digital en Photoshop.
¿Cómo se dibuja digitalmente un círculo perfecto?
Para dibujar un círculo perfecto digitalmente, existen varios métodos. Una opción es utilizar la herramienta Pluma y dibujar un círculo a mano alzada. Otra opción es utilizar la herramienta Elipse para crear un contorno del círculo o la herramienta Lazo poligonal para crear un círculo perfecto seleccionando puntos específicos. También puedes utilizar software que disponga de una herramienta de dibujo de círculos, como Microsoft Paint o Adobe Photoshop, para crear un círculo perfecto con facilidad. Experimentando con estos diversos métodos, podrá encontrar la técnica que mejor se adapte a sus necesidades.
¿Dónde está la herramienta de círculo Marquee en Photoshop?
La herramienta Marco circular se encuentra en el panel Herramientas, a la izquierda de Photoshop. Está representada por un icono que parece un círculo con líneas de puntos a su alrededor. También puede acceder a la herramienta pulsando el atajo de teclado "M" y, a continuación, seleccionando la opción de círculo en la barra de herramientas situada en la parte superior de la pantalla. La herramienta Marco circular se utiliza para crear selecciones circulares en sus imágenes, que luego puede manipular o editar según sea necesario.
¿Cómo se crea un círculo?
Para hacer un círculo, puede utilizar un compás o cualquier objeto circular para marcar un punto central. A continuación, con una regla o una regla, traza una línea desde el punto central hasta el borde del círculo. Mueve el compás o el objeto circular alrededor del punto central y traza más líneas hasta que se crucen con la primera línea. Continúa trazando líneas hasta formar un círculo completo. También puedes utilizar una plantilla o una plantilla de círculo ya hecha para trazar el contorno del círculo en la superficie que desees. Recuerda utilizar un lápiz suave y borrar las líneas sobrantes si es necesario. Con estos sencillos pasos podrás crear un círculo perfecto.
Cómo hago que una imagen sea circular en Canva?
Para hacer circular una imagen en Canva, puedes utilizar la herramienta Elipse o la herramienta Trayectoria. Aquí tienes los pasos a seguir para cada método:
- Herramienta Elipse: Selecciona la imagen que quieres hacer circular, haz clic en la pestaña "Elementos", elige "Formas" y selecciona la forma Elipse. Ajusta el tamaño de la forma para que se ajuste a tu imagen y colócala sobre ella. A continuación, haz clic en la imagen y selecciona "Recortar", seguido de "Máscara", y ¡voilá! Tu imagen es ahora circular.
- Herramienta Trayectoria: Selecciona la imagen, haz clic en "Efectos", elige "Trayectoria" y selecciona la opción "Círculo". Ajusta el tamaño del círculo para que se ajuste a tu imagen, y ya está. Tu imagen es ahora circular.
¿Cómo dibujo un círculo alrededor de una captura de pantalla?
Hay varias formas de dibujar un círculo alrededor de una captura de pantalla. Una forma es utilizar un programa de dibujo como Adobe Photoshop o Illustrator. En primer lugar, copia la captura de pantalla en el portapapeles con la combinación de teclas "Ctrl+C" (o Comando+C en un Mac). A continuación, abre el programa de dibujo y pega la captura de pantalla en un nuevo lienzo. A continuación, utiliza la herramienta de círculo para dibujar un círculo alrededor de la parte de la captura de pantalla que quieras resaltar. Otra forma es utilizar un programa de edición de fotos como Photoshop o GIMP. Abre la captura de pantalla en el programa y utiliza la función "recortar" para recortar la parte que quieres resaltar conservando el área circundante. Una vez que tengas el círculo alrededor de la captura de pantalla, guarda la imagen y utilízala cuando la necesites.
¿Cómo recorto una imagen en forma de círculo?
Para recortar una imagen en forma de círculo, hay varias opciones disponibles. Una de ellas es utilizar la herramienta de recorte de un programa de edición fotográfica como Photoshop o GIMP. Basta con seleccionar la herramienta de recorte, establecer la forma de círculo y ajustar el tamaño y la posición según se desee. Otra opción es utilizar una herramienta de recorte en línea gratuita, como Cropster, que ofrece una interfaz sencilla y fácil de usar para recortar imágenes en varias formas, incluidos círculos. Después de subir la foto, selecciona la opción de recorte circular y ajusta el tamaño y la posición según necesites. Ambos métodos son eficaces y pueden dar a tu foto un aspecto único y profesional.
¿Cómo se ponen formas en las fotos?
Añadir formas en las imágenes se puede hacer usando un editor de fotos como Photoshop o GIMP. Puede utilizar estos programas para insertar formas, ajustar su tamaño y posición, y añadir texto también. Como alternativa, también puedes utilizar herramientas gratuitas en línea como PPToolkit o Canva, que tienen interfaces de usuario sencillas, plantillas prediseñadas y opciones personalizables para crear formas y textos en las imágenes. Algunos sitios de alojamiento de imágenes como Instagram también ofrecen herramientas integradas para añadir formas a las fotos.
Deja una respuesta

Artículos Relacionados