¿Cómo puedo exportar fotos de Lightroom a mi Mac?
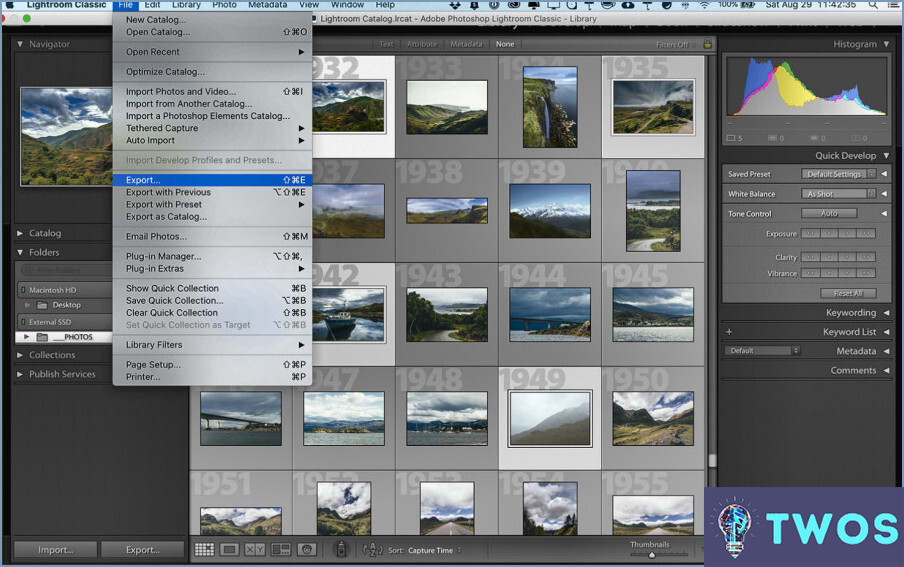
Cómo exportar fotos de Lightroom al Mac es un proceso sencillo. Aquí tiene una guía paso a paso:
- Abra Lightroom y navegue hasta el menú Módulo de biblioteca. Aquí encontrarás todas tus fotos.
- Seleccione las fotos que desea exportar. Puedes seleccionar varias fotos manteniendo pulsada la tecla Comando mientras haces clic en cada foto.
- Una vez que haya seleccionado las fotos, vaya a la ventana de diálogo Menú Archivo y seleccione Exportar. Se abrirá el cuadro de diálogo Exportar.
- En el cuadro de diálogo Exportar, elija dónde desea guardar las fotos en el Mac. Puede elegir una carpeta específica o crear una nueva.
- Configure la carpeta que desee ajustes de exportación. Estos incluyen tipo de archivo, espacio de color, calidad, resolución y más. Estos ajustes determinarán la calidad y el tamaño de las fotos exportadas.
- Después de configurar sus preferencias, haga clic en el botón Exportar. Lightroom exportará entonces todas las fotos seleccionadas a la ubicación especificada de su Mac.
Como alternativa, puede importar fotos desde una carpeta específica de su Mac a Lightroom. Para ello, vaya a la carpeta menú Archivo, seleccione Importar fotos y vídeo y, a continuación, seleccione la carpeta de su Mac que contiene las fotos que desea importar.
Recuerde que alternar entre fotos originales y editadas en Photoshop es un proceso diferente. Puede encontrar más información sobre ese tema en el artículo titulado "¿Cómo cambio entre original y editado en Photoshop?".
¿Cómo puedo exportar desde Lightroom a drive?
Cómo exportar fotos de Lightroom al ordenador es un proceso sencillo. Comience seleccionando las fotos que desea exportar. A continuación, haga clic en el botón Exportar situado en la barra de herramientas. Esta acción exporta todas las fotos seleccionadas en la sesión actual a una única carpeta de su ordenador. Como alternativa, puede utilizar el botón menú Archivo para exportaciones más específicas. Seleccione Exportar para fotos individuales o Exportar fotos para exportar todas las fotos del catálogo actual a una única carpeta. Recuerda que la carpeta de destino puede ser tu carpeta de Google Drive, sincronizando las fotos exportadas directamente en la nube.
¿Por qué no puedo exportar desde Lightroom?
Espacio en disco y plug-ins correctos son dos factores clave que podrían impedirle exportar fotos desde Lightroom. Si su ordenador carece de suficiente espacio en disco, considere la posibilidad de exportar sus fotos a un formato diferente como JPEG o TIFF, o bien eliminar algunas fotos para liberar espacio. Por otro lado, asegúrese de que dispone del formato plug-ins necesarios instalados para un proceso de exportación sin problemas.
¿Cómo se sincroniza Lightroom entre dispositivos?
Sincronización de Lightroom entre dispositivos es un proceso sencillo. Comience por instalar el archivo aplicación de escritorio de Lightroom en tus dispositivos. Una vez instalada, inicia sesión con tu Adobe ID. Cualquier cambio realizado en tus fotos se sincronizará automáticamente en todos los dispositivos.
Como alternativa, puedes utilizar aplicación de escritorio Adobe Bridge. Tras la instalación, inicie sesión y podrá acceder a su biblioteca de Lightroom desde cualquier dispositivo.
Por último, software Adobe Sync es otra opción viable. Instale el software, inicie sesión y se asegurará de que sus ediciones de Lightroom se actualicen en todos los dispositivos.
Recuerde, para una sincronización perfecta, asegúrese de que todos los dispositivos están conectados a Internet.
¿Qué tamaño debo exportar las fotos de Lightroom?
El óptimo tamaño para exportar fotos desde Lightroom suele ser 200-300 píxeles de ancho en 200-300 píxeles de alto. Esta gama de tamaños garantiza un equilibrio entre la calidad de la imagen y el tamaño del archivo, por lo que resulta ideal para la mayoría de los usos. Sin embargo, la decisión final debe basarse en los requisitos específicos de su proyecto. Por ejemplo:
- Uso web: Una resolución más baja, normalmente dentro del rango sugerido, es suficiente.
- Imprimir: Puede ser necesaria una resolución más alta, dependiendo del tamaño de impresión.
Recuerde que siempre es mejor exportar a una resolución más alta y reducir el tamaño más tarde si es necesario.
¿Se puede sincronizar Lightroom con las fotos de Apple?
Absolutamente, sincronizar Lightroom con Fotos de Apple es posible. Comience por iniciar el aplicación Lightroom en su Mac. A continuación, navegue hasta el menú barra de menús y seleccione Fotos. Elija las fotos que desea sincronizar y, a continuación, simplemente haga clic en Sincronizar. Este proceso garantiza que las imágenes elegidas se integren a la perfección entre ambas plataformas.
¿Por qué Lightroom dice que el archivo no se puede escribir?
Lightroom puede mostrar el mensaje "no se puede escribir el archivo" debido a varias razones. Una posibilidad es que el archivo tamaño del archivo sea demasiado grande. Otro posible problema podría ser que el archivo no sea compatible. En ocasiones, es posible que Lightroom necesite crear una nueva versión del archivo antes de que se pueda escribir. Si este problema se produce con numerosos archivos, considere las siguientes soluciones:
- Vuelva a formatear los archivos.
- Comprima los archivos.
Estos pasos podrían ayudar a aliviar el problema.
Deja una respuesta

Artículos Relacionados