¿Cómo rehacer en Illustrator?
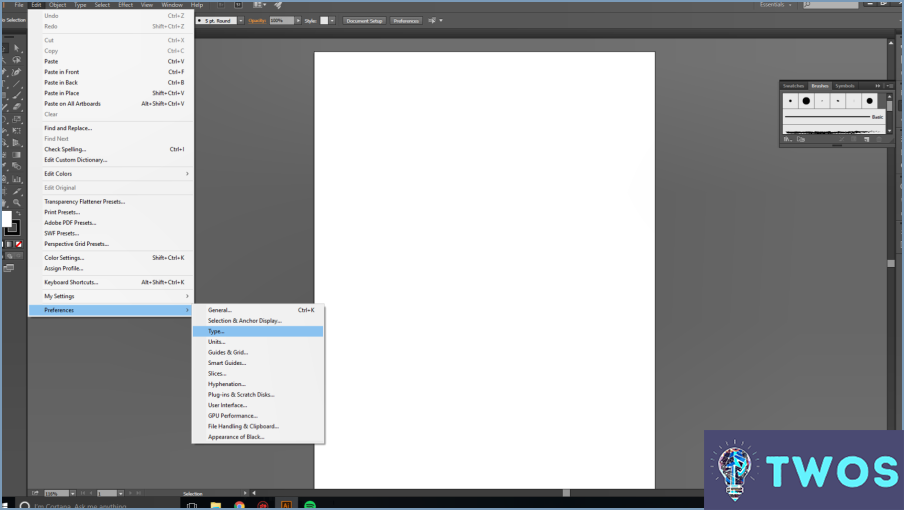
Si ha cometido un error mientras trabajaba en un archivo de Adobe Illustrator, no hay necesidad de preocuparse porque hay varias maneras de rehacer su trabajo. A continuación te explicamos cómo rehacer en Illustrator:
- Botón Rehacer de la barra de herramientas:
La forma más sencilla de rehacer una acción en Illustrator es haciendo clic en el botón "Rehacer" de la barra de herramientas. Este botón está representado por una flecha curva que apunta hacia delante. Una vez que hagas clic en él, se rehará la última acción que deshiciste.
- Menú Edición:
También puedes rehacer una acción utilizando el menú "Editar". Haz clic en el menú "Editar" y luego selecciona "Rehacer". Esto rehará la última acción que deshiciste.
- Atajo de teclado:
La forma más común de rehacer una acción en Illustrator es utilizando el atajo de teclado Comando+Z en un PC o Ctrl+Z en un Mac. Este atajo deshará la última acción realizada. Para rehacer la acción que acaba de deshacer, utilice el atajo de teclado Mayús+Comando+Z (Mayús+Ctrl+Z en un Mac).
- Panel de historial:
Otra forma de rehacer una acción es utilizando el panel Historial. Abra el panel Historial haciendo clic en el menú "Ventana" y seleccionando "Historial". El panel mostrará una lista de todas las acciones que has realizado en orden cronológico. Busca la acción que quieras rehacer y haz clic en ella para volver a ese punto de tu trabajo. A continuación, simplemente realice la acción que desea rehacer.
Es importante tener en cuenta que el número de acciones que puedes deshacer o rehacer en Illustrator depende de la memoria de tu ordenador y del tamaño y complejidad de tu archivo. Si se da cuenta de que no puede rehacer una acción, intente cerrar otros programas y guardar el archivo para liberar memoria.
En conclusión, hay varias formas de rehacer en Illustrator, incluyendo el uso del botón rehacer de la barra de herramientas, el menú Edición, los atajos de teclado y el panel Historial. Utilizando estas técnicas, puede corregir rápida y fácilmente cualquier error que haya cometido mientras trabajaba en su archivo de Illustrator.
¿Se puede volver a hacer en Illustrator?
Sí, es posible rehacer un diseño en Illustrator. Sin embargo, recrear el mismo nivel de calidad que el diseño original requerirá más tiempo y esfuerzo. Estos son algunos consejos que le ayudarán a rehacer un diseño en Illustrator:
- Utilice el diseño original como referencia: Abra el diseño original en Illustrator y utilícelo como referencia para recrear el diseño.
- Utilice la herramienta Pluma: La herramienta Pluma es una potente herramienta de Illustrator que puede ayudarte a crear formas y trazados precisos.
- Utilice capas: Organice sus ilustraciones en capas para que sea más fácil trabajar con ellas y editarlas.
- Utilice la herramienta cuentagotas: Utilice la herramienta cuentagotas para tomar muestras de colores del diseño original.
- Guarde su trabajo: Guarde su trabajo con frecuencia para evitar perder cualquier progreso.
En resumen, rehacer un diseño en Illustrator es posible, pero requiere más tiempo y esfuerzo para lograr el mismo nivel de calidad que el diseño original. Utilizando los consejos anteriores, puede facilitar el proceso y crear un diseño de alta calidad.
¿Cómo se repite el mismo paso en Illustrator?
Para repetir el mismo paso en Illustrator, seleccione el objeto que desea repetir y elija Editar > Repetir. También puedes utilizar el atajo de teclado Comando + D (Mac) o Control + D (Windows) para repetir el último paso realizado. Otra opción es crear una acción grabando los pasos que desea repetir y luego reproducirla seleccionando la acción en el panel Acciones. Además, puede utilizar la función Transformar de nuevo seleccionando el objeto y pulsando Comando + D (Mac) o Control + D (Windows) para repetir la última transformación. Esto es particularmente útil cuando se repiten transformaciones como la rotación o el escalado.
Cómo puedo ver el historial en Illustrator?
Para ver el historial en Illustrator, hay algunas opciones disponibles. Una forma es utilizar la herramienta Línea de tiempo, que proporciona una representación visual de diferentes períodos de la historia. Otra opción es utilizar la paleta Historia, que permite acceder a varios tipos de información histórica. Para acceder a la herramienta Línea de tiempo, vaya al menú Ventana y seleccione Línea de tiempo. Para acceder a la paleta Historia, vaya al menú Ventana y seleccione Historia. Desde allí, puede ver una lista de acciones anteriores y sus estados asociados.
Dónde está la opción repetir en Illustrator?
Para repetir un trazado en Illustrator, puedes seguir estos pasos:
- Selecciona la ruta que quieres repetir.
- Elija "Editar" en la barra de menús.
- Haga clic en "Repetir ruta" o utilice el método abreviado "Comando + D" en un Mac o "Ctrl + D" en un PC.
Esto repetirá el camino seleccionado en la misma dirección y distancia que el original. Puede repetir la ruta varias veces pulsando la tecla de acceso directo de nuevo. Se trata de una función muy práctica que puede ahorrarte tiempo a la hora de crear diseños o patrones complejos. Recuerde que la opción de repetición sólo funciona para trazados, así que asegúrese de seleccionar el trazado que desea repetir antes de utilizar el comando.
¿Cómo se rehace en Adobe PDF?
Para rehacer un documento Adobe PDF, debe seguir estos sencillos pasos:
- Abra el archivo PDF en Adobe Acrobat.
- Realice los cambios necesarios en el documento.
- Haga clic en el menú "Archivo".
- Seleccione "Guardar como" o pulse "Ctrl+S".
- En el cuadro de diálogo Guardar como, navegue hasta la ubicación en la que desea guardar el archivo PDF.
- Escriba un nuevo nombre de archivo en el campo "Nombre de archivo".
- Haga clic en "Guardar" para guardar el archivo PDF actualizado.
Ya está. Con estos pasos, puede rehacer fácilmente un documento PDF de Adobe y guardar la versión actualizada con un nuevo nombre de archivo.
¿Cómo deshago una acción en Adobe?
Para deshacer una acción en Adobe, debes seguir estos pasos:
- Abra la paleta de acciones.
- Seleccione la acción que desea deshacer.
- Haga clic en el botón "Rehacer".
Al hacer esto, se deshará la última acción y los cambios se revertirán al estado anterior. Es importante tener en cuenta que este proceso sólo funciona para la acción más reciente, y no puede deshacer varias acciones a la vez. Por lo tanto, si desea deshacer varias acciones, deberá repetir este proceso para cada acción en orden cronológico inverso.
¿Cuáles son los atajos de Illustrator?
Illustrator ofrece varios atajos que pueden ayudarte a trabajar de forma más eficiente. Para seleccionar todos los objetos del documento, puede utilizar el atajo Ctrl+A. Del mismo modo, para anular la selección de todos los objetos, puede utilizar el método abreviado Ctrl+D. La combinación de teclas Ctrl+Z te permite deshacer la última acción, mientras que Ctrl+Mayús+Z te permite rehacerla. Puedes utilizar los atajos Ctrl+C y Ctrl+V para copiar y pegar objetos. El atajo Ctrl+F se utiliza para pegar un objeto delante del objeto actualmente seleccionado, y el atajo Ctrl+B se utiliza para pegar un objeto detrás del objeto actualmente seleccionado. Además, el atajo Ctrl+Mayús+O permite optimizar el documento, y el atajo Ctrl+Alt+Mayús+S permite guardar el documento como plantilla.
¿Qué es Ctrl D en Illustrator?
Ctrl D en Illustrator es un atajo de teclado que se utiliza para acceder a la función "Crear documento", que es un elemento del menú principal de Illustrator. Permite crear un nuevo documento de forma rápida y sencilla sin tener que navegar por los menús. Utilizando el atajo de teclado Ctrl D, puede abrir el cuadro de diálogo "Nuevo documento", donde puede especificar la configuración de su nuevo documento. Esto puede ahorrarte tiempo y hacer que tu flujo de trabajo sea más eficiente.
Deja una respuesta

Artículos Relacionados