Cómo embaldosar una imagen en Photoshop?
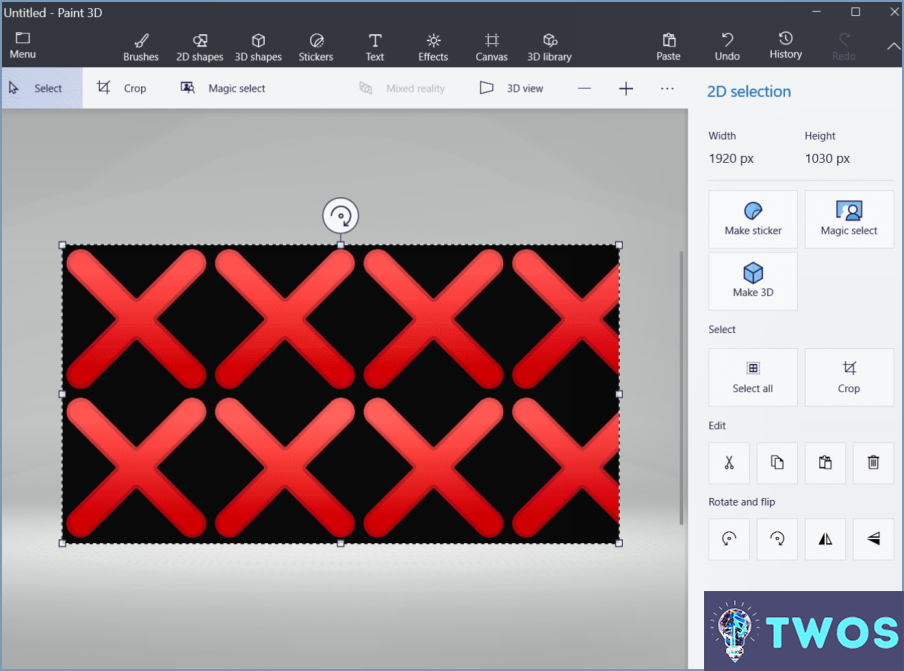
Para mosaico de una imagen en Photoshop, siga estos sencillos pasos:
- Abra Photoshop y cargue la imagen que desea mosaico.
- Seleccione la parte de la imagen que desea utilizar para el mosaico. Puede utilizar cualquier herramienta de selección (por ejemplo, la herramienta Marco, la herramienta Lazo o la herramienta Varita mágica) para hacer la selección. Asegúrese de que la selección es clara y está bien definida.
- Una vez hecha la selección, vaya a la barra de menús y haga clic en "Imagen". A continuación, desplácese hacia abajo y seleccione "Mosaico" en el menú desplegable.
- Aparecerá un cuadro de diálogo que le permitirá especificar el número de mosaicos que desea en sentido horizontal y vertical. Introduzca los valores deseados y haga clic en "Aceptar".
- Photoshop creará automáticamente múltiples copias de la porción seleccionada y las dispondrá en un patrón de cuadrícula, embaldosando efectivamente la imagen. Los mosaicos se repetirán tanto horizontal como verticalmente en función del número que haya especificado.
- Si desea detener el proceso en cualquier momento, pulse Ctrl+F (Comando+F en Mac) para seleccionar todos los mosaicos. Esto le permitirá manipularlos o eliminarlos como una sola entidad.
Vale la pena señalar que embaldosar una imagen puede ser una técnica útil para crear patrones, fondos o texturas. Repitiendo una parte específica de la imagen, puedes conseguir un efecto visual homogéneo y consistente. Experimente con diferentes selecciones y configuraciones de mosaico para lograr el resultado deseado.
Recuerde guardar su trabajo con regularidad para conservar su progreso y evitar perder los cambios que haya realizado en la imagen. Photoshop ofrece varios formatos de archivo para guardar, como JPEG, PNG o PSD (Documento de Photoshop).
Ya está. Ya sabe cómo mosaico una imagen en Photoshop. Diviértase explorando esta función creativa y dando rienda suelta a su potencial artístico.
¿Tiene Photoshop mosaico?
No, Photoshop no tiene mosaico. Por mosaico se entiende la capacidad de crear un patrón repetido mediante la disposición de varias copias de una imagen una al lado de la otra. Aunque Photoshop es un potente programa de edición y manipulación de imágenes, no incorpora funciones de mosaico. Sin embargo, existen soluciones para conseguir un efecto de mosaico con Photoshop. Una opción es duplicar y alinear manualmente los mosaicos de imágenes, lo que puede llevar mucho tiempo y requerir ajustes precisos. Como alternativa, existen plugins y extensiones de terceros que pueden facilitar el proceso de mosaico en Photoshop. Estas herramientas ofrecen cómodas opciones para generar patrones sin costuras y organizarlos en forma de mosaico. Mediante el uso de estos recursos externos, los usuarios de Photoshop pueden mejorar su flujo de trabajo y crear efectos de mosaico con mayor facilidad.
¿Cómo se crea una textura en Photoshop?
Para crear una textura en Photoshop, hay varias técnicas que puede utilizar. He aquí algunos métodos eficaces:
- Herramienta pincel: Utilice la herramienta Pincel para pintar sobre una imagen de textura. Elija un pincel adecuado, ajuste su tamaño, opacidad y flujo y, a continuación, aplíquelo sobre el lienzo. Experimente con diferentes ajustes del pincel para conseguir el efecto de textura deseado.
- Herramienta Parche: Utiliza la herramienta Parche para crear pequeñas secciones de textura. Seleccione una parte de una textura existente o cree un patrón personalizado y, a continuación, utilice la herramienta Parche para duplicar y fusionar estas secciones, construyendo gradualmente la textura.
- Herramienta Gradiente: Utilice la herramienta Gradiente para producir texturas utilizando gradientes lineales o radiales. Seleccione la herramienta Degradado, elija un tipo de degradado y aplíquelo al lienzo. Experimente con varios colores y modos de fusión para conseguir efectos de textura únicos.
Recuerda ajustar la configuración del pincel, la opacidad de la capa y los modos de fusión para refinar y personalizar aún más tus texturas. Photoshop ofrece una gama de herramientas y filtros adicionales que pueden mejorar y modificar las texturas, permitiendo un sinfín de posibilidades creativas.
¿Qué significa mosaico de una imagen?
Mosaico de una imagen implica el proceso de crear un patrón repetitivo utilizando elementos más pequeños llamados tejas. Estos azulejos se duplican y se disponen en forma de cuadrícula para cubrir toda la imagen. Al colocar estos mosaicos uno al lado del otro, el patrón se extiende por toda la imagen, dando como resultado un diseño repetitivo y visualmente cohesivo. El mosaico se utiliza habitualmente en diversas aplicaciones de diseño gráfico, como fondos de páginas web, papeles pintados y creación de texturas. Permite crear patrones escalables y personalizables que pueden ajustarse a diferentes dimensiones sin perder integridad visual.
¿Cómo puedo hacer que una imagen no tenga costuras en Photoshop?
Para hacer una imagen sin costuras en Photoshop, siga estos pasos:
- Abra la imagen en Photoshop.
- Utilice la herramienta Marco rectangular (M) para seleccionar toda la imagen.
- Haga clic en la herramienta Marco rectangular (M) y arrástrela alrededor de la imagen para definir los límites del mosaico.
- Alternativamente, puede utilizar la herramienta Varita mágica (W) para seleccionar áreas específicas de la imagen.
- En la Barra de opciones, elija la opción Modo mosaico para crear mosaicos a partir de las áreas seleccionadas.
- Ajuste la configuración de mosaico según sea necesario, como el tamaño y el espaciado, para lograr el efecto deseado sin fisuras.
- Una vez que esté satisfecho con la configuración, haga clic en Aceptar para aplicar los cambios.
Siguiendo estos pasos, puede hacer fácilmente una imagen sin costuras en Photoshop, lo que permite un patrón o textura suave y continua. Experimenta con diferentes ajustes de mosaico para lograr los mejores resultados para tu imagen específica. ¡Feliz edición!
¿Cómo puedo insertar una imagen en Photoshop?
Para insertar una imagen en Photoshop, tiene varias opciones disponibles. Aquí tienes tres métodos que puedes utilizar:
- Copiar y pegar: Este es un método sencillo. Simplemente abra el archivo de imagen en otra aplicación o navegador web, seleccione la imagen y pulse Ctrl+C (Windows) o Comando+C (Mac) para copiarla. A continuación, cambia a Photoshop y pulsa Ctrl+V (Windows) o Comando+V (Mac) para pegar la imagen en tu documento.
- Insertar imagen: En Photoshop, vaya al menú "Imagen" en la parte superior de la pantalla. Haga clic en "Insertar imagen" y localice el archivo de imagen en su ordenador. Seleccione el archivo y haga clic en "Insertar" para añadirlo a su documento.
- Atajo de teclado: También puede utilizar un atajo de teclado para insertar rápidamente una imagen. Pulse Ctrl+I (Windows) o Comando+I (Mac) para abrir el cuadro de diálogo de selección de archivos. Localice el archivo de imagen deseado, selecciónelo y haga clic en "Abrir" para insertarlo en el documento de Photoshop.
Elija el método que mejor se adapte a su flujo de trabajo y ¡disfrute incorporando imágenes a sus proyectos de Photoshop!
¿Cómo puedo dibujar líneas en Photoshop?
Para dibujar líneas en Photoshop, hay un par de métodos que puede utilizar:
- Herramienta Pincel: Seleccione la herramienta Pincel en la barra de herramientas, elija el tamaño y la dureza del pincel que desee y establezca el color de primer plano en el color de línea deseado. Haga clic y arrastre el cursor para dibujar la línea.
- Herramienta de forma: Elija la Herramienta Línea en las opciones de la Herramienta Forma. Establezca el color y el grosor del trazo en la barra de opciones y, a continuación, haga clic y arrastre para crear una línea recta.
- Herramienta Pluma: Seleccione la herramienta Pluma y elija la opción Trazado en la barra de opciones. Haga clic para crear puntos de anclaje y ajuste las curvas según sea necesario para dibujar una línea.
Recuerde que siempre puede personalizar el color, grosor y otros atributos de la línea utilizando las opciones disponibles en Photoshop.
¿Cómo convierto una imagen en un patrón repetitivo?
Para convertir una imagen en un patrón repetitivo, hay un par de métodos que puede probar. Una opción es utilizar un editor de fotos como Photoshop o GIMP. Comience recortando la imagen al tamaño deseado. A continuación, utiliza la herramienta "Trazo" para crear un patrón repetitivo añadiendo bordes o líneas alrededor de la imagen. Ajusta las opciones de trazo para conseguir el efecto deseado.
También puedes explorar herramientas en línea como RepeatIt.com. Estas plataformas te permiten subir tu imagen y generar un patrón repetitivo automáticamente. Sólo tienes que seguir las instrucciones del sitio web y podrás transformar tu imagen en un patrón sin costuras sin esfuerzo.
Recuerda que ambos métodos ofrecen distintos niveles de personalización y facilidad de uso, así que elige el que mejor se adapte a tus preferencias y nivel de habilidad.
Cómo se pone una imagen detrás de un texto en Photoshop?
Para poner una imagen detrás de un texto en Photoshop, puede utilizar el cuadro de diálogo Estilo de capa. Dentro de la categoría Tipo, elija "Fuente de imagen". Esto le permite seleccionar una imagen de su ordenador y ajustar las propiedades de estilo de capa en consecuencia. Otro método consiste en crear una nueva capa y colocar la imagen en ella. A continuación, sitúe la capa de texto encima de la capa de la imagen. Ajustando el orden de las capas, puede conseguir el efecto deseado de tener la imagen detrás del texto. No olvide asegurarse de que la capa de imagen está situada debajo de la capa de texto para obtener el resultado deseado.
Deja una respuesta

Artículos Relacionados