Cómo instalar aplicaciones en el teléfono Android de Motorola?
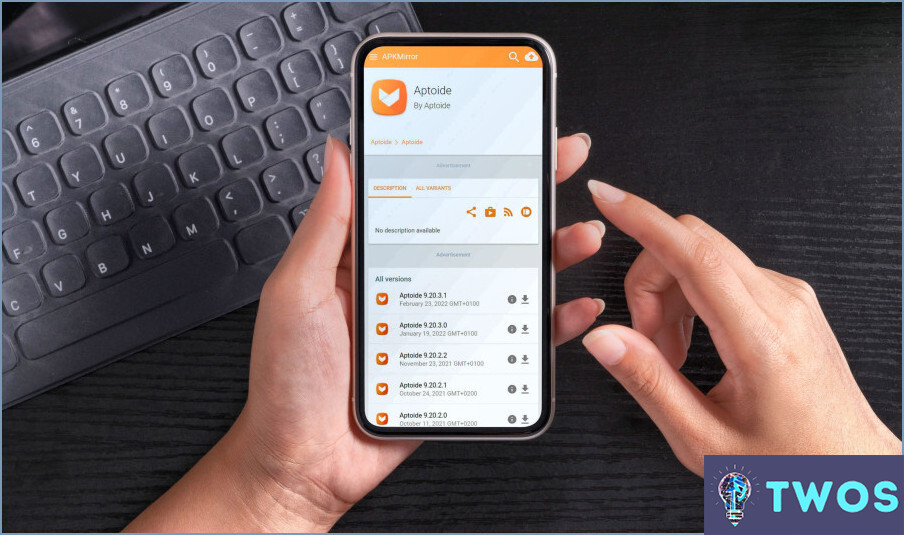
Para instalar aplicaciones en su teléfono Motorola Android, siga estas instrucciones paso a paso para una experiencia sin problemas:
- Descargue la aplicación: Comience por encontrar la aplicación deseada en su ordenador. Puede hacerlo visitando el sitio web oficial de la aplicación o utilizando una tienda de aplicaciones de confianza. Asegúrese de que está descargando la versión adecuada compatible con dispositivos Android.
- Conecta tu teléfono: Tome un cable USB y conecte su teléfono Motorola Android al ordenador. Asegúrese de que el cable esté bien conectado a ambos dispositivos.
- Transferir la aplicación: Localiza el archivo de la app descargada en tu ordenador y cópialo. A continuación, navega hasta el almacenamiento de tu teléfono accediendo al "Explorador de archivos" o a una aplicación de gestión de archivos similar. Pega el archivo de la app en una ubicación adecuada del almacenamiento de tu teléfono, como la carpeta "Descargas" o "Apps".
- Desconecte el teléfono: Una vez que la aplicación se haya transferido correctamente, desconecta el teléfono del ordenador de forma segura retirando el cable USB. Asegúrese de seguir el procedimiento de desconexión adecuado para evitar cualquier pérdida de datos o daños.
- Abrir la App Store: En su teléfono Motorola Android, localice y abra la App Store. Esto suele estar representado por el icono de Play Store, que se puede encontrar en la pantalla de inicio o en el cajón de aplicaciones.
- Encontrar la aplicación: Una vez dentro de la App Store, toca la barra de búsqueda en la parte superior de la pantalla e introduce el nombre de la app que has transferido. Los resultados de la búsqueda deberían mostrar la app que has descargado.
- Instala la aplicación: Pulsa sobre el icono de la aplicación para acceder a su página de información. Revisa los detalles de la aplicación, como su descripción, capturas de pantalla y opiniones de usuarios, para asegurarte de que cumple tus requisitos. Si estás satisfecho, toca el botón "Instalar" para iniciar el proceso de instalación.
- Esperar a la instalación: La aplicación se descargará e instalará en tu teléfono Motorola Android. Dependiendo del tamaño de la aplicación y de la velocidad de tu conexión a Internet, el proceso puede tardar unos instantes. Asegúrate de que tu teléfono permanece conectado a una conexión a Internet estable durante este tiempo.
- Accede a la aplicación instalada: Una vez completada la instalación, puedes encontrar la aplicación en la pantalla de inicio de tu teléfono o en el cajón de aplicaciones. Simplemente pulsa sobre su icono para iniciar la app y empezar a utilizar sus características y funcionalidades.
Siguiendo estos pasos, puedes instalar fácilmente aplicaciones en tu teléfono Motorola Android y mejorar sus capacidades con una amplia gama de aplicaciones útiles. ¡Disfruta explorando el vasto mundo de las aplicaciones Android adaptadas a tus necesidades!
¿Cómo puedo activar aplicaciones en mi Motorola?
Para habilitar aplicaciones en tu dispositivo Motorola, sigue estos sencillos pasos:
- Ve a los ajustes de tu teléfono. Normalmente puedes encontrar el icono de ajustes en el cajón de aplicaciones o deslizando el dedo hacia abajo desde la parte superior de la pantalla y tocando el icono con forma de engranaje.
- Desplázate hacia abajo y busca la opción "Aplicaciones" o "Apps". Púlsala para acceder a los ajustes de la aplicación.
- Verás una lista de todas las aplicaciones instaladas en tu teléfono. Desplázate por la lista hasta encontrar la app que quieres habilitar.
- Una vez que hayas encontrado la aplicación, debería haber una casilla de verificación junto a ella. Toca la casilla de verificación para activar la aplicación. También es posible que veas un interruptor de palanca en lugar de una casilla de verificación, así que asegúrate de que esté en la posición "Activado".
- Repita este proceso para cualquier otra aplicación que desee habilitar.
Siguiendo estos pasos, podrás habilitar aplicaciones en tu dispositivo Motorola y comenzar a utilizarlas. ¡Disfruta explorando las funcionalidades y características que te ofrecen!
¿Cómo habilito una aplicación deshabilitada en mi Motorola?
Para habilitar una app deshabilitada en tu dispositivo Motorola, sigue estos pasos:
- Abre la aplicación Ajustes en tu dispositivo Motorola.
- Desplázate hacia abajo y localiza la sección "Aplicaciones" o "Apps".
- Toca en "Aplicaciones" para acceder a la lista de apps instaladas.
- Busca la app que quieres habilitar y toca sobre ella.
- En la página de detalles de la app, deberías ver un botón "Habilitar" o "Activar app".
- Toca el botón para habilitar la app.
Una vez activada, la aplicación aparecerá en el cajón de aplicaciones y podrá utilizarse como de costumbre. Ten en cuenta que habilitar algunas aplicaciones del sistema puede requerir permisos adicionales o ajustes de configuración.
¿Cómo se llama la tienda de aplicaciones de Motorola?
La tienda de aplicaciones de Motorola se conoce como Moto app store. Sirve como una plataforma dedicada para los usuarios de dispositivos Motorola, proporcionando una selección curada de aplicaciones adaptadas a sus dispositivos. Dentro de la tienda de aplicaciones Moto, tienes la comodidad de navegar por varias aplicaciones o realizar búsquedas específicas para encontrar las que se adapten a tus necesidades. Cuando encuentres una aplicación que te interese, instalarla es tan sencillo como pulsar el botón "Instalar". La tienda de aplicaciones Moto pretende mejorar la experiencia del usuario ofreciendo una colección de aplicaciones optimizadas para los dispositivos Motorola, garantizando la compatibilidad y un rendimiento óptimo.
¿Tiene Motorola una tienda de aplicaciones?
Sí, Motorola Mobility no tiene una tienda de aplicaciones propia. Sin embargo, puedes encontrar una amplia gama de aplicaciones diseñadas específicamente para dispositivos Motorola en la tienda de aplicaciones de Motorola. Google Play Store. Como usuario de un smartphone o tablet Motorola, puedes acceder y descargar fácilmente varias aplicaciones, incluidas plataformas de redes sociales, herramientas de productividad, juegos y mucho más desde Google Play Store. Ofrece una amplia selección de aplicaciones que se adaptan a diferentes intereses y necesidades, proporcionando una experiencia perfecta para los usuarios de Motorola.
¿Cómo se pueden ver las aplicaciones de Motorola?
Para ver qué aplicaciones se están ejecutando en tu dispositivo Motorola, tienes un par de opciones. En primer lugar, puedes navegar hasta el menú Ajustes y seleccionar "Apps". Esto te proporcionará una lista completa de todas las aplicaciones instaladas en tu dispositivo, junto con el espacio de almacenamiento que ocupan. Alternativamente, puedes utilizar el botón Aplicaciones recientes, que se encuentra en la barra de navegación en la parte inferior de la pantalla. Está representado por tres cuadrados y te permite cambiar rápidamente entre las aplicaciones utilizadas recientemente.
¿Por qué no se instalan mis aplicaciones?
Hay varios factores que podrían estar causando que tus apps no se instalen. Aquí hay algunas posibles razones a considerar:
- Espacio de almacenamiento insuficiente: Si su dispositivo no tiene suficiente espacio de almacenamiento disponible, puede que no sea capaz de acomodar las nuevas aplicaciones. Limpiar algo de espacio borrando archivos o aplicaciones innecesarias podría resolver este problema.
- Software obsoleto: Las aplicaciones suelen requerir ciertas versiones mínimas de software para funcionar correctamente. Comprueba si el sistema operativo de tu dispositivo está actualizado. Si no lo está, actualizarlo puede permitirle instalar las apps.
- Ajustes defectuosos del dispositivo: A veces, una configuración incorrecta o restricciones en el dispositivo pueden impedir la instalación de aplicaciones. Asegúrate de que la configuración de tu dispositivo permite la instalación de aplicaciones desde fuentes de confianza o ajusta cualquier restricción que pueda existir.
Si resuelves estos posibles problemas, podrás solucionar el problema que impide la instalación de tus aplicaciones.
Deja una respuesta

Artículos Relacionados