¿Cómo cambiar el tamaño de un recorte en Photoshop?
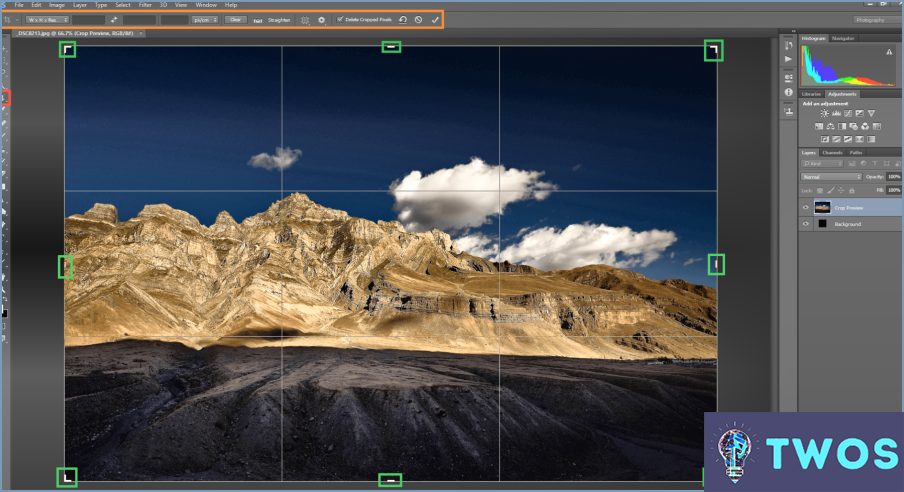
Paso 1 Abra su aplicación Photoshop y navegue hasta el menú Panel de capas. Aquí encontrará todas las capas de su proyecto actual.
Paso 2: Identificar y seleccionar el cultivo que desea cambiar de tamaño. Esto podría ser una capa de imagen, una capa de forma, o cualquier otro tipo de capa que haya recortado previamente.
Paso 3: Una vez seleccionado el recorte, mueva el cursor a uno de los botones esquinas del recorte. Observará que el cursor cambia a una flecha de doble cara, lo que indica que puede cambiar el tamaño del recorte.
Paso 4: Haga clic y arrastre la esquina del recorte. Puede arrastrar hacia dentro para reducir el tamaño del recorte, o hacia fuera para aumentarlo. La relación de aspecto del recorte se mantendrá constante a medida que cambie el tamaño, asegurando que las proporciones de su recorte no se distorsionen.
Paso 5: Cuando haya alcanzado el tamaño deseado, suelte el botón del ratón. Su recorte ha cambiado de tamaño.
Para una mayor gestión y organización de imágenes, es posible que desee explorar otro software como Lightroom. Por ejemplo, puede aprender a ver fotos con estrellas en Lightroom, que puede ser una herramienta útil para clasificar y priorizar sus imágenes.
¿Cómo puedo cambiar el tamaño y recortar una capa en Photoshop?
Redimensionar y recortar una capa en Photoshop es un proceso sencillo. Primero, seleccione la capa que desea modificar. Para cambiar el tamaño de utilice el comando de teclado (⌘+T) que abre el menú Panel de transformación. Aquí encontrará tiradores de cambio de tamaño que le permiten ajustar las dimensiones de la capa.
Para recortar, de nuevo seleccionar la capa y utilice el comando de teclado (⌘+C) para abrir el menú Panel de recorte. Este panel proporciona asas de recorte para definir el área que desea conservar, eliminando efectivamente el resto.
Recuerde, ambos procesos requieren que la capa sea seleccionada primero, y los respectivos comandos de teclado para abrir los paneles necesarios.
¿Cómo redimensionar y mantener las proporciones en Photoshop?
En Photoshop, para cambiar el tamaño de una imagen manteniendo las proporciones, utilice la función herramienta de cambio de tamaño (S) o simplemente arrastre un borde de la imagen. Para asegurarse de que las proporciones permanezcan intactas, utilice la función herramienta de escala proporcional (P). Aquí tienes una guía rápida:
- Seleccione la herramienta de cambio de tamaño (S) o arrastre un borde de su imagen.
- Activar la herramienta de escala proporcional (P) para mantener las proporciones.
Recuerde, la clave para redimensionar sin distorsión está en la herramienta de escalado proporcional (P).
¿Cómo cambio el tamaño de recorte de una imagen?
Cambio del tamaño de recorte de una imagen puede lograrse mediante dos métodos principales.
- Herramientas del editor de fotos: La mayoría de los programas de edición de fotos, como Adobe Photoshop o GIMP, tienen herramientas integradas que le permiten ajustar el tamaño del recorte. Basta con seleccionar la herramienta de recorte, introducir las dimensiones deseadas y aplicar los cambios.
- Herramientas de recorte en línea: Si prefiere una solución rápida y sin descargas, puede utilizar herramientas de recorte en línea como Canva o Fotor. Navegue hasta su sitio web, cargue su imagen, ajuste el tamaño del recorte y descargue la imagen editada.
¿Cuál es el atajo para cambiar el tamaño de una imagen en Photoshop?
En Photoshop, el método abreviado para cambiar el tamaño de una imagen es sencillo. En primer lugar, navegue hasta el menú Imagen y seleccione "Tamaño de la imagen". Esta acción abre el cuadro de diálogo Tamaño de imagen. Aquí encontrará dos campos: Anchura y Altura Introduzca las dimensiones deseadas para su imagen en estos campos, utilizando píxeles como unidad de medida. Una vez que haya introducido sus dimensiones preferidas, simplemente haga clic en el botón "Redimensionar" . ¡Listo! Su imagen ha cambiado de tamaño según sus especificaciones.
¿Cómo puedo cambiar el tamaño de una imagen en Photoshop sin distorsionarla?
En Photoshop, navegue hasta el menú Imagen y elija Redimensionar Imagen. Aparecerá un cuadro de diálogo. Introduzca aquí las dimensiones deseadas. Asegúrese de mantener la marca relación de aspecto para evitar distorsiones. Para ello, asegúrese de que la opción "Restringir proporciones" o "Mantener relación de aspecto" está activada. Una vez definidas las dimensiones, haga clic en OK para aplicar los cambios.
¿Cómo puedo cambiar el tamaño de una selección en la aplicación Photoshop?
Cómo cambiar el tamaño de una selección en Photoshop es un proceso sencillo. En primer lugar, seleccione la Herramienta de selección (V) para realizar ajustes precisos en el tamaño y la forma de su selección. Si necesita ajustes más generales, opte por la herramienta Herramienta Marco rectangular (M). Esta herramienta es ideal para aumentar o reducir el tamaño de toda el área de selección.
Qué herramienta se utiliza para cortar y cambiar el tamaño de la imagen?
Para cortar y redimensionar una imagen, hay varias herramientas disponibles. La tijeras le permite recortar y ajustar manualmente el tamaño de la imagen. Como alternativa, puede utilizar una editor de fotos como Photoshop o GIMP, que ofrecen funciones avanzadas para recortar y redimensionar con precisión. Estas aplicaciones informáticas proporcionan una amplia gama de herramientas y opciones para modificar las imágenes según sus necesidades. Otra opción es un marco de fotos digital que permite redimensionar y mostrar imágenes en una pantalla digital. Cada herramienta ofrece sus propias características, así que elige la que mejor se adapte a tus necesidades.
¿Cómo puedo cambiar el tamaño sin recortar?
Para cambiar el tamaño de una imagen sin recortarla, tienes un par de opciones. En primer lugar, puede utilizar la herramienta de zoom de su editor de fotos preferido. Esto te permite ajustar el tamaño de la imagen manteniendo sus proporciones originales. Otra opción es utilizar herramientas gratuitas de cambio de tamaño en línea, como TinyPic. Estas herramientas te permiten cambiar el tamaño de la imagen sin recortarla, especificando las dimensiones deseadas o el porcentaje de escala. Con estos métodos, puedes redimensionar tus imágenes para adaptarlas a tus necesidades sin sacrificar ningún detalle importante.
Deja una respuesta

Artículos Relacionados