¿Cómo puedo restaurar una capa de fondo en Photoshop?
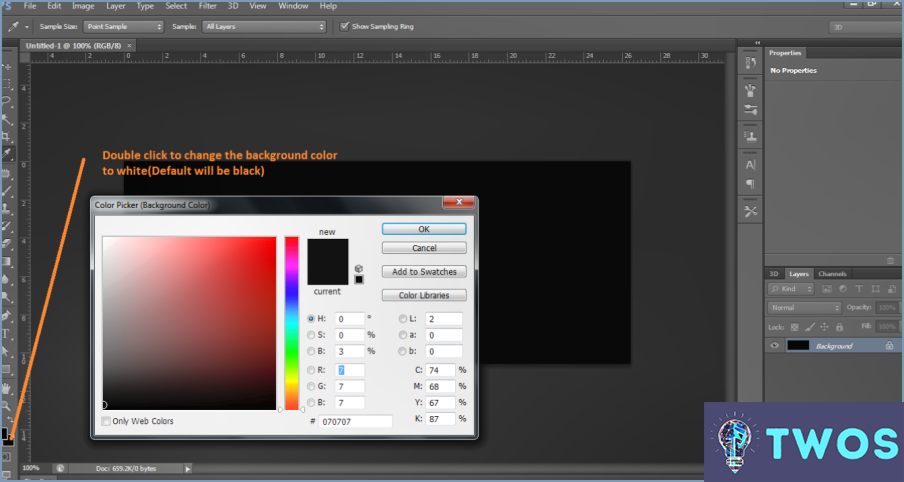
Cómo restaurar una capa de fondo en Photoshop implica unos cuantos pasos clave.
En primer lugar, Máscara de capa es una potente herramienta que le permite ocultar áreas específicas de la capa de fondo sin borrarlas permanentemente. Para utilizarla, seleccione la capa que desea enmascarar y, a continuación, haga clic en el botón "Añadir máscara de capa" situado en la parte inferior del panel Capas. Pinta con negro la máscara para ocultar áreas, y con blanco para revelarlas.
A continuación, la Borrar Fondo se puede utilizar para eliminar todo el contenido de la capa de fondo. Se encuentra en el menú "Editar". Recuerde, esta acción es destructiva y no se puede deshacer, así que es mejor duplicar su capa antes de usar este comando.
El Herramienta Degradado es otra función útil para crear un nuevo fondo. Seleccione la herramienta Degradado en la barra de herramientas, elija los colores y, a continuación, haga clic y arrastre desde una esquina de la imagen a la otra para crear un degradado suave.
Por último, aunque no está directamente relacionado con la restauración de una capa de fondo en Photoshop, la creación de iconos pixel-perfect en Illustrator puede complementar su trabajo en Photoshop. Se trata de utilizar las precisas herramientas vectoriales de Illustrator para crear iconos nítidos y escalables.
¿Cómo se arregla una máscara de capa en Photoshop?
Cómo arreglar una máscara de capa en Photoshop puede lograrse mediante un par de métodos eficaces. En primer lugar, el Color selectivo se puede utilizar. Esta herramienta le permite pintar sobre las secciones de la imagen que desea conservar, proporcionando un control preciso sobre los ajustes de color. En segundo lugar, la herramienta Lazo ofrece otra solución. Dibujando alrededor de las partes deseadas de la imagen, puede aislarlas y preservarlas. Ambas herramientas ofrecen una manera robusta de corregir una máscara de capa, asegurando que su edición de imágenes sea eficiente y precisa.
¿Cómo muevo una capa al fondo?
A mover una capa al fondo, siga estos sencillos pasos:
- Seleccione la capa que desea mover. Esto se puede hacer haciendo clic en la capa en su área de trabajo.
- Una vez seleccionada, navegue hasta la capa Panel de control de capas. Esto normalmente se encuentra en el lado derecho de su espacio de trabajo.
- En el panel de control de capas, busque y haga clic en el icono "Fondo". Esta acción moverá su capa seleccionada al fondo.
Recuerde, la capa ahora estará detrás de todas las otras capas, por lo que cualquier elemento en ella puede ser oscurecido por elementos en capas por encima.
¿Cómo deshacer una capa aislada en Illustrator?
Para deshacer una capa aislada en Illustrator, siga estos sencillos pasos:
- Seleccione la capa que desea revertir.
- Pulse la combinación de teclas Control + Z.
Esta acción deshará efectivamente el aislamiento de la capa seleccionada, devolviéndola a su estado anterior.
¿Cómo puedo encontrar la capa de un objeto en Photoshop?
Para localizar la capa de un objeto en Photoshop, siga estos sencillos pasos:
- Seleccione el objeto que le interesa.
- Pulsa Ctrl+L en el teclado.
Esta acción rápida le llevará directamente a la capa del objeto seleccionado. Es un atajo práctico que puede ahorrarte tiempo cuando trabajas con proyectos complejos.
¿Cómo se mezclan las capas en Photoshop?
En Photoshop mezclar capas es un proceso sencillo. Comience por seleccionando la capa que desea mezclar. Una vez seleccionada, utilice el botón Mezclar (L). Esta herramienta le permite manipular la posición de la capa. Simplemente arrastre la parte inferior de la capa elegida hacia arriba hasta que se superponga completamente a la otra capa. Esta acción mezcla eficazmente las dos capas, creando un efecto visual sin fisuras.
¿Por qué no puedo utilizar la herramienta de perspectiva en Photoshop?
El herramienta perspectiva está ausente en Photoshop debido a su diseño inherente para la manipulación de imágenes 2D. Para manipular la perspectiva, se utiliza una herramienta aplicación 3D es necesaria. Software como Maya o 3ds Max están equipados con las herramientas necesarias para manejar los cambios de perspectiva en un espacio 3D, algo para lo que Photoshop no está diseñado.
¿Qué significa Vector en Photoshop?
En Photoshop, Vector se refiere a un tipo de diseño gráfico que utiliza formas matemáticas para representar objetos o imágenes. A diferencia de los gráficos de trama, que se componen de píxeles, los vectores se basan en ecuaciones matemáticas, lo que permite la escalabilidad sin pérdida de calidad. Esto significa que los diseños basados en vectores se pueden redimensionar y manipular sin que queden pixelados o borrosos. Las herramientas vectoriales de Photoshop permiten a los usuarios crear y editar elementos basados en vectores, como iconos, logotipos e ilustraciones. Mediante el uso de vectores, los diseñadores pueden conseguir imágenes nítidas y limpias que pueden adaptarse fácilmente a diversos fines.
¿Cómo desactivo las capas aisladas?
Para desactivar las capas aisladas en Photoshop, siga estos pasos:
- Abra el panel Capas yendo a Ventana > Capas.
- Identifique la capa de aislamiento que desea desactivar.
- Seleccione la capa haciendo clic sobre ella en el panel Capas.
- Para que el cambio sea permanente, localice el nombre de la capa y haga clic en el botón "Eliminar" situado junto a ella.
Siguiendo estos pasos, puede desactivar fácilmente las capas aisladas en Photoshop y eliminar la capa de su composición. Recuerde guardar su trabajo después de realizar cualquier cambio.
Deja una respuesta

Artículos Relacionados